Современные сканеры штрих-кодов являются незаменимым инструментом в сфере розничной торговли и логистики. Они позволяют ускорить работу кассиров, сократить время инвентаризации и улучшить точность учета товаров. Однако, прежде чем приступить к использованию сканера, необходимо правильно настроить его на компьютере. В этой статье мы рассмотрим подробную инструкцию по настройке сканера штрих-кодов на компьютере.
Первым шагом при настройке сканера является подключение его к компьютеру. Обычно сканеры штрих-кодов подключаются через USB-порт. Подключите сканер к компьютеру с помощью кабеля USB, вставив его в соответствующий разъем. После подключения сканера, компьютер должен автоматически определить его и запустить процесс установки драйверов. Если этого не произошло, вам необходимо самостоятельно установить драйвера сканера.
Для установки драйвера сканера штрих-кодов на компьютере откройте меню "Пуск" и выберите пункт "Панель управления". В открывшемся окне найдите раздел "Устройства и принтеры" и перейдите в него. В списке устройств найдите подключенный сканер, щелкните правой кнопкой мыши на его значке и выберите пункт "Свойства". В открывшемся окне перейдите на вкладку "Драйвер" и нажмите кнопку "Обновить драйвер". Следуйте инструкциям мастера установки, чтобы завершить процесс установки драйвера.
Подключение сканера штрих-кодов

Для того чтобы начать использовать сканер штрих-кодов на компьютере, необходимо выполнить несколько шагов:
Шаг 1: Проверьте, что ваш компьютер имеет все необходимые порты для подключения сканера штрих-кодов. Порты USB являются наиболее распространенными и подходят для большинства сканеров.
Шаг 2: Вставьте коннектор сканера штрих-кодов в соответствующий порт вашего компьютера. Обычно коннектор символизирован значком USB.
Шаг 3: Дождитесь, пока операционная система вашего компьютера распознает подключенное устройство. Обычно это занимает несколько секунд. Если операционная система не распознает сканер, проверьте правильность подключения и перезагрузите компьютер.
Шаг 4: После того, как сканер будет успешно распознан операционной системой, установите драйверы, предоставленные производителем сканера. Для этого выполните инструкции, которые обычно идут вместе с устройством. В большинстве случаев, вам будет предложено скачать и установить драйвер с официального веб-сайта производителя.
Шаг 5: После установки драйверов перезагрузите компьютер, чтобы завершить установку.
Шаг 6: Когда компьютер снова запустится, ваш сканер штрих-кодов будет готов к использованию. Откройте программу или веб-страницу, в которой вы планируете сканировать штрих-коды, и протестируйте работу сканера. Убедитесь, что он правильно сканирует и распознает штрих-коды.
Следуйте этим шагам, чтобы успешно подключить сканер штрих-кодов к вашему компьютеру и начать использовать его для сканирования штрих-кодов.
Выбор подходящего сканера

Когда вы решаете настроить сканер штрих-кодов на компьютере, первым шагом будет выбор подходящего устройства. Важно учесть несколько факторов при выборе сканера:
| Тип сканера | На рынке доступны различные типы сканеров штрих-кодов, включая проводные и беспроводные модели. Проводные сканеры подключаются к компьютеру через USB-порт, в то время как беспроводные сканеры используют беспроводные технологии, такие как Bluetooth или Wi-Fi. |
| Совместимость | Убедитесь, что выбранный сканер совместим с вашей операционной системой. Большинство сканеров совместимы с популярными операционными системами, такими как Windows и MacOS, но лучше проверить эту информацию у производителя перед покупкой. |
| Функциональность | Разные сканеры обладают разной функциональностью. Определите, какие функции вам необходимы для вашей конкретной задачи. Некоторые сканеры могут предлагать функции, такие как сканирование штрих-кодов с экрана смартфона, автоматическая настройка или возможность сканирования большого объема штрих-кодов. |
| Бюджет | Наконец, учтите свой бюджет при выборе сканера. Цены на сканеры штрих-кодов могут существенно отличаться, и вам нужно найти устройство, которое соответствует вашим потребностям и возможностям. |
С учетом этих факторов, выбор подходящего сканера штрих-кодов поможет вам настроить его на компьютере и использовать его эффективно для ваших нужд.
Проверка совместимости с операционной системой

Перед началом настройки сканера штрих-кодов на компьютере необходимо проверить его совместимость с операционной системой, которая установлена на вашем компьютере. Несовместимость может привести к неправильной работе сканера или его невозможности использования.
Для проверки совместимости следует внимательно ознакомиться с характеристиками сканера, указанными производителем. В основном, информация о совместимости должна быть указана на официальном веб-сайте производителя или в документации к устройству. Убедитесь, что ваша операционная система упоминается в списке совместимых платформ.
В случае отсутствия информации о совместимости или если вы не уверены, следует обратиться к технической поддержке производителя сканера. Специалисты смогут предоставить вам информацию о совместимости и, при необходимости, подсказать дополнительные драйверы или программное обеспечение для совместной работы сканера и операционной системы.
Важно помнить, что даже если сканер штрих-кодов совместим с вашей операционной системой, возможны также специфические требования к версии операционной системы или наличию определенных драйверов. Поэтому рекомендуется также ознакомиться с рекомендациями производителя по настройке и установке сканера для оптимальной работы.
Будьте внимательны при выборе сканера штрих-кодов и проверьте его совместимость с вашей операционной системой, чтобы избежать проблем и обеспечить стабильную работу устройства.
Подключение по USB-порту
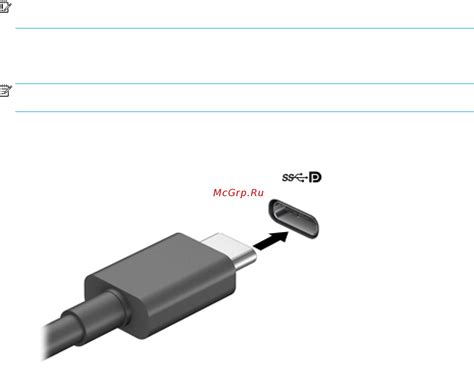
Для начала процесса настройки сканера штрих-кодов на компьютере по USB-порту необходимо выполнить несколько простых шагов:
- Проверьте, что у вас имеется кабель USB, подходящий для подключения сканера к компьютеру. Обычно такой кабель поставляется в комплекте со сканером.
- Возьмите один конец кабеля USB и подключите его к соответствующему разъему на сканере штрих-кодов. Обратите внимание, что разъем для подключения USB на сканере обычно имеет форму прямоугольника с выступающими контактами.
- Второй конец кабеля USB вставьте в доступный USB-порт на вашем компьютере. USB-порты обычно расположены на задней или боковой панели компьютера, а также могут быть на клавиатуре или мониторе.
- После подключения сканера штрих-кодов к компьютеру по USB-порту, компьютер автоматически определит новое устройство и установит необходимые драйверы. Если компьютер запросит дополнительные файлы для установки драйверов, поступайте в соответствии с инструкциями операционной системы.
- После установки драйверов Вы должны показать системе назначение сканера как устройства для ввода. Процедура назначения может различаться в зависимости от операционной системы и производителя сканера штрих-кодов. Вам нужно будет найти устройства в "Панели управления" или "Настройках" вашей операционной системы и указать, что сканер штрих-кодов должен использоваться в качестве устройства ввода.
По завершению этих шагов, ваш сканер штрих-кодов будет успешно подключен к компьютеру по USB-порту и готов к использованию при работе со специализированными программами и сервисами.
| Шаг | Описание |
|---|---|
| 1 | Проверьте наличие кабеля USB для подключения сканера |
| 2 | Подключите кабель к разъему на сканере штрих-кодов |
| 3 | Вставьте другой конец кабеля в доступный USB-порт на компьютере |
| 4 | Дождитесь автоматической установки драйверов |
| 5 | Назначьте сканер штрих-кодов в качестве устройства ввода |
Установка драйверов

- Сначала подключите сканер штрих-кодов к компьютеру с помощью кабеля USB. Убедитесь, что компьютер включен и работает.
- Затем откройте веб-браузер и перейдите на официальный сайт производителя вашего сканера штрих-кодов.
- На сайте найдите раздел поддержки или загрузок. Обычно он расположен в верхней части страницы или в футере сайта.
- В разделе поддержки или загрузок найдите модель вашего сканера штрих-кодов, выберите ее и перейдите на страницу загрузки драйверов.
- На странице загрузки драйверов выберите операционную систему, установленную на вашем компьютере. Обратите внимание, что драйверы для разных операционных систем могут отличаться, поэтому важно выбрать правильную версию.
- После выбора операционной системы, нажмите кнопку "Скачать" или "Загрузить". Драйверы будут загружены на ваш компьютер в виде исполняемого файла.
- По завершении загрузки откройте загруженный файл драйвера и следуйте инструкциям мастера установки. Обычно это включает в себя принятие лицензионного соглашения, выбор пути установки и запуск установки.
- После установки драйверов перезагрузите компьютер, чтобы изменения вступили в силу.
Поздравляю, вы успешно установили драйверы для сканера штрих-кодов! Теперь вы можете перейти к настройке и использованию своего сканера для считывания штрих-кодов на компьютере.
Настройка параметров сканера
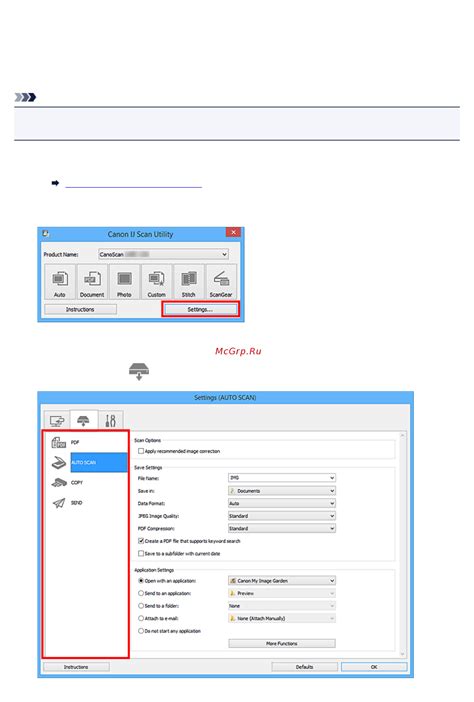
После успешного подключения сканера штрих-кодов к компьютеру необходимо выполнить настройку параметров для его корректной работы. В данном разделе мы рассмотрим основные этапы настройки сканера.
1. Откройте программу управления сканером на компьютере. Обычно она устанавливается вместе с драйверами сканера.
2. В программе управления найдите вкладку или раздел, отвечающий за настройку параметров сканера.
3. Внимательно изучите доступные параметры и выберите те, которые соответствуют вашим требованиям. Например, вы можете настроить сканер на считывание определенных типов штрих-кодов или установить режим сканирования по кнопке.
4. Если вам необходимо настроить поведение сканера при считывании конкретного штрих-кода, найдите соответствующую опцию в программе управления и задайте нужные параметры. Например, вы можете указать, что при сканировании определенного штрих-кода сканер должен автоматически открыть определенную программу или выполнить определенное действие.
5. После настройки всех параметров сохраните изменения и закройте программу управления сканером.
Теперь ваш сканер штрих-кодов настроен и готов к использованию на компьютере. Убедитесь, что все параметры заданы правильно и сканер работает корректно.
Тестирование сканера
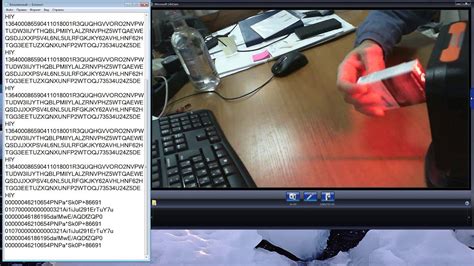
После настройки сканера штрих-кодов на компьютере необходимо провести тестирование, чтобы убедиться в его правильной работе. Для этого можно воспользоваться различными способами:
1. Тестовый штрих-код: Проверьте, что сканер распознает и считывает информацию с тестового штрих-кода. В интернете можно найти специальные тестовые штрих-коды, которые можно распечатать и использовать для проверки работы сканера.
2. Реальные товары: Возьмите несколько товаров с штрих-кодами и проверьте, что сканер успешно считывает их. Убедитесь, что информация о товаре отображается корректно на экране компьютера.
3. Программа или сайт: Если вы используете специальную программу или сайт для работы со сканером, выполните несколько тестовых операций, чтобы убедиться в правильности передачи данных из сканера в программу.
Во время тестирования обратите внимание на следующие аспекты:
- Сканер должен быть быстрым и точным в считывании штрих-кодов.
- Информация, считанная со сканера, должна отображаться корректно и без ошибок на экране компьютера.
- Проверьте, что сканер работает со всеми типами штрих-кодов, которые вы собираетесь использовать в своей работе.
- Обратите внимание на громкость звукового сигнала сканера и убедитесь, что он достаточно громкий, чтобы вас предупредить о успешном считывании штрих-кода.
Если в результате тестирования вы обнаружили какие-либо проблемы или неполадки с работой сканера, обратитесь к инструкции или руководству пользователя для выяснения возможной причины и способов их устранения.
Подключение по Bluetooth
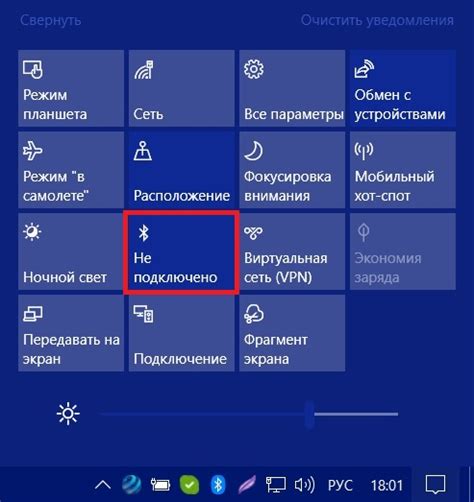
Для настройки сканера штрих-кодов через Bluetooth, убедитесь, что ваш компьютер поддерживает функцию Bluetooth.
1. Включите Bluetooth на компьютере. Обычно это можно сделать через панель управления или специальную клавишу на клавиатуре.
2. Включите сканер штрих-кодов и переведите его в режим Bluetooth-подключения.
3. На компьютере откройте раздел "Настройки Bluetooth" и найдите доступные устройства.
4. Выберите сканер штрих-кодов из списка доступных устройств и нажмите "Подключить".
5. Если сканер штрих-кодов требует пароль для подключения, введите его.
6. Дождитесь завершения процесса подключения. Когда устройства успешно соединятся, вы получите уведомление.
Теперь ваш сканер штрих-кодов успешно подключен по Bluetooth и готов к использованию.
Сопряжение сканера с компьютером
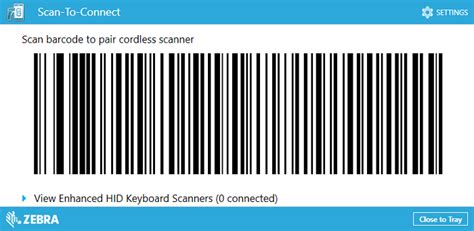
Чтобы начать использовать сканер штрих-кодов на компьютере, необходимо его сопряжение с устройством. Для этого следуйте следующим инструкциям:
- Подключите сканер к компьютеру: подключите сканер к компьютеру, используя кабель USB или беспроводное соединение, в зависимости от модели сканера.
- Установите драйверы: если вашему сканеру требуется установка драйверов, вставьте диск с драйверами в компьютер и следуйте инструкциям установщика. Если драйверы не требуются, переходите к следующему шагу.
- Проверьте подключение: убедитесь, что компьютер распознал сканер. Для этого откройте устройства и принтеры на компьютере и проверьте наличие сканера в списке подключенных устройств.
- Настройте сканер: откройте программное обеспечение сканера или другое приложение, который вы собираетесь использовать для чтения штрих-кодов. В настройках сканера выберите соответствующий режим чтения штрих-кодов.
После проведения всех этих шагов, ваш сканер верно сопряжен с компьютером и готов к использованию.
Настройка Bluetooth-соединения
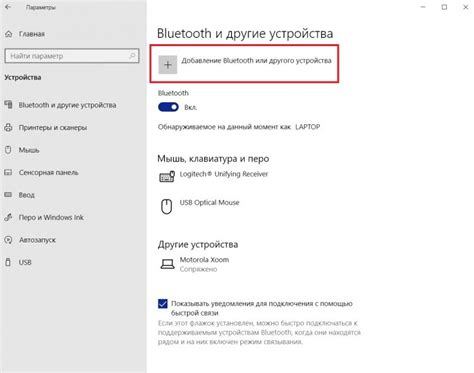
Шаг 1: Убедитесь, что ваш компьютер поддерживает Bluetooth-соединение. Проверьте настройки Bluetooth в вашей операционной системе и убедитесь, что Bluetooth-адаптер включен.
Шаг 2: Включите ваш сканер штрих-кодов и установите его в режим Bluetooth-пары. Обычно это делается путем нажатия и удерживания определенной кнопки на устройстве.
Шаг 3: На вашем компьютере откройте панель управления Bluetooth и найдите раздел "Добавить новое устройство" или "Поиск новых устройств".
Шаг 4: Найдите ваш сканер штрих-кодов в списке доступных устройств и выберите его. Некоторые устройства требуют ввода пароля для установки соединения, проверьте инструкцию к вашему сканеру для получения подробной информации.
Шаг 5: После успешного подключения текущий статус вашего сканера штрих-кодов должен быть "Подключено" или "Готово к использованию" в списке устройств Bluetooth.
Шаг 6: Теперь ваш компьютер готов к работе со сканером штрих-кодов через Bluetooth-соединение. Убедитесь, что сканер находится в пределах досягаемости Bluetooth-сигнала и начинайте сканировать штрих-коды на компьютере или в приложениях, которые поддерживают ввод данных через сканер.