Adobe Reader - это один из самых популярных и удобных инструментов для работы с файлами PDF. Благодаря функциональности этого программного обеспечения, пользователи могут просматривать, создавать и редактировать документы формата PDF с легкостью. Однако, не все пользователи знают о возможности объединения нескольких файлов PDF в один с помощью Adobe Reader.
Объединение файлов PDF может быть полезным, когда вам необходимо объединить несколько документов в один файл или создать портфолио, содержащее различные документы в едином формате. В данном руководстве вы узнаете, как объединить файлы PDF с помощью Adobe Reader шаг за шагом.
Первым шагом является открытие Adobe Reader и выбор опции "Файл" в верхнем меню. Затем открывается вкладка "Создать" и выбирается опция "Объединить файлы в один PDF". После этого пользователю становится доступно окно "Объединение файлов PDF", где можно выбрать необходимые файлы из списка или добавить новые файлы с помощью кнопки "Добавить файлы".
После выбора нужных файлов, следующим шагом является их упорядочивание в нужном порядке. Для этого можно использовать кнопки "Вверх" и "Вниз", расположенные на правой стороне окна. Когда файлы упорядочены, можно нажать на кнопку "Объединить" и выбрать место для сохранения нового объединенного файла.
Поздравляю! Вы успешно объединили файлы PDF в Adobe Reader. Теперь у вас есть новый файл, содержащий все выбранные документы в одном месте. Обратите внимание, что Adobe Reader также предоставляет ряд дополнительных возможностей для редактирования и работе с PDF-файлами. Используйте все эти функции, чтобы создать идеальные документы в формате PDF!
Как объединить файлы PDF в Adobe Reader: подробное руководство
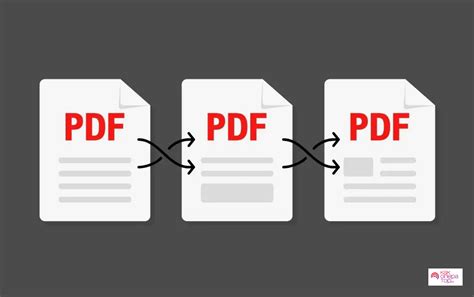
Шаг 1: Откройте Adobe Reader и выберите файлы PDF, которые вы хотите объединить. Для этого в верхнем меню выберите "Файл" и затем "Открыть". Выберите первый файл, затем удерживайте клавишу "Ctrl" (на Windows) или "Cmd" (на Mac) и выберите остальные файлы, которые вы хотите добавить.
Шаг 2: Откройте панель инструментов "Окно" и выберите "Объединить PDF". Если панель инструментов не отображается, выберите "Вид" в верхнем меню и убедитесь, что пункт "Панель инструментов" выбран.
Шаг 3: Появится новое окно с настройками объединения PDF. Вы можете выбрать порядок страниц, путем перетаскивания файлов в нужном порядке. Если вы хотите удалить определенные страницы из файлов, выберите файл и кликните на кнопку "Удалить страницу".
Шаг 4: Проверьте, что все настройки вам подходят и нажмите кнопку "Объединить". Выберите место сохранения нового файла PDF и дайте ему имя.
Шаг 5: Подождите, пока Adobe Reader завершит процесс объединения файлов. В зависимости от количества и размера файлов это может занять некоторое время.
Поздравляю! Теперь у вас есть один объединенный файл PDF, содержащий все выбранные документы. Вы можете просмотреть его в Adobe Reader или открыть в другой программе для работы с PDF-файлами.
Объединение файлов PDF в Adobe Reader очень просто и удобно. Благодаря этой функции, вы можете создавать единые и организованные документы из нескольких исходных файлов. Надеемся, что данное руководство помогло вам освоить этот процесс.
Загрузка и установка Adobe Reader
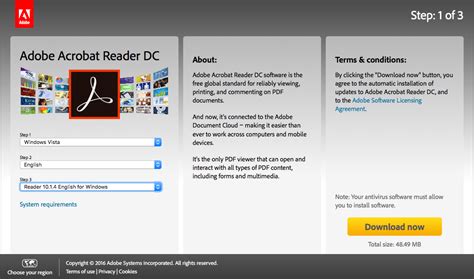
Шаг 1: Перейдите на официальный сайт Adobe Reader, следуя ссылке https://get.adobe.com/ru/reader/. | Шаг 2: На странице загрузки выберите вашу операционную систему (Windows, Mac, Linux). |
Шаг 3: Проверьте системные требования и убедитесь, что ваш компьютер соответствует им. | Шаг 4: Нажмите кнопку "Скачать" и сохраните установочный файл на вашем компьютере. |
Шаг 5: По завершении загрузки откройте файл установки Adobe Reader. | Шаг 6: Следуйте инструкциям на экране, чтобы установить Adobe Reader на ваш компьютер. |
Шаг 7: После завершения установки Adobe Reader вы можете запустить программу и начать использовать ее для объединения файлов PDF. | Шаг 8: Если у вас уже установлен Adobe Reader, убедитесь, что у вас есть последняя версия программы. Вы можете проверить наличие обновлений в меню "Справка" - "Проверить наличие обновлений". |
Теперь, когда у вас есть Adobe Reader на вашем компьютере, вы готовы объединять файлы PDF и управлять ими с помощью программы.
Открытие Adobe Reader и выбор нужных файлов
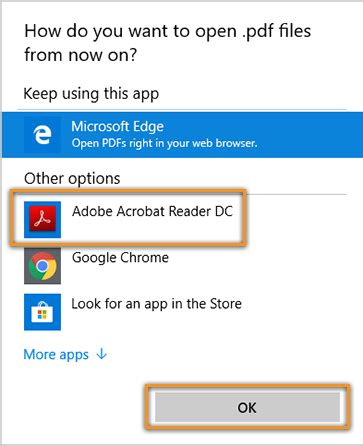
После открытия Adobe Reader необходимо выбрать файлы, которые вы хотите объединить. Здесь есть несколько способов:
1. Использование кнопки "Открыть файлы..."
На панели инструментов Adobe Reader есть кнопка "Открыть файлы...". Щелкните по этой кнопке, чтобы открыть диалоговое окно выбора файлов. В этом окне вы можете найти и выбрать все нужные файлы, зажимая клавишу Ctrl (для выбора нескольких файлов) или Shift (для выбора группы файлов).
2. Использование меню "Файл"
Если вы предпочитаете использовать меню, можно выбрать команду "Файл" в верхнем левом углу программы и затем выбрать "Открыть". В появившемся диалоговом окне выберите нужные файлы и нажмите кнопку "Открыть".
3. Использование функции "Перетащить и сбросить"
Adobe Reader также поддерживает функцию "Перетащить и сбросить". Просто найдите нужные файлы на вашем компьютере и перетащите их в окно Adobe Reader. Файлы будут автоматически открыты и добавлены в программу.
После выбора нужных файлов, они будут отображаться в Adobe Reader в отдельных вкладках. Теперь вы готовы к следующему шагу - объединению файлов PDF.
Порядок перетаскивания файлов для объединения
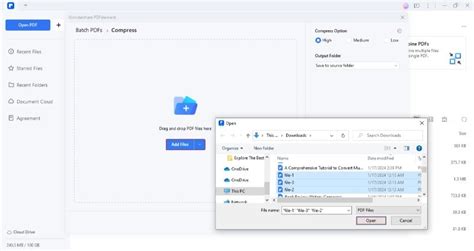
Вот как это делается:
| Шаг 1. | Откройте Adobe Reader и выберите пункт меню "Файл". |
| Шаг 2. | В выпадающем меню выберите пункт "Открыть" или воспользуйтесь комбинацией клавиш Ctrl+O. |
| Шаг 3. | После этого откроется диалоговое окно "Открыть файл", где вы сможете выбрать нужные файлы для объединения. |
| Шаг 4. | Выберите первый файл, который вам нужно объединить, и перетащите его на рабочую область программы. |
| Шаг 5. | После того, как вы перетащите первый файл, удерживая клавишу Shift, выберите все остальные файлы, которые вы хотите объединить, и также перетащите их на рабочую область. Обратите внимание, что при удерживании клавиши Shift вы можете выбирать файлы, расположенные не по порядку. |
После выполнения этих простых шагов вы увидите, как все выбранные файлы объединяются в один PDF-документ. Теперь вы можете сохранить этот документ или продолжить работу с ним в Adobe Reader.
Просмотр и редактирование объединенного файла
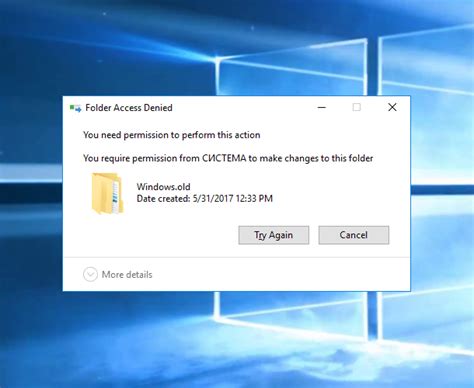
После того, как вы успешно объединили файлы PDF в Adobe Reader, вы можете приступить к просмотру и редактированию объединенного файла. Adobe Reader предлагает множество инструментов, которые позволяют вам работать с PDF-документами и вносить в них изменения.
Чтобы открыть объединенный файл PDF в Adobe Reader, просто дважды щелкните на нем или выберите команду "Открыть" в меню "Файл" и найдите файл на вашем компьютере. Затем он откроется в окне Adobe Reader.
В Adobe Reader вы можете просмотреть каждую страницу объединенного файла. Используйте кнопки "Шаг вперед" и "Шаг назад" на панели инструментов или стрелки на клавиатуре для перемещения по страницам. Отметьте, что некоторые документы могут содержать закладки, которые помогут вам найти нужную страницу быстрее.
Если вам нужно внести изменения в объединенный файл, Adobe Reader предоставляет несколько инструментов для редактирования. Вы можете выделить текст, добавить комментарии, вставить изображения, подчеркнуть, зачеркнуть или вывести важные моменты с помощью инструментов выделения. Просто выберите нужный инструмент из панели инструментов и примените его к нужному месту в документе.
Кроме того, Adobe Reader позволяет заполнить и подписать формы PDF. Если в объединенном файле есть формы, вы можете открыть их, ввести необходимую информацию в поля и добавить вашу электронную подпись. Это очень удобно, особенно если вам часто приходится заполнять формы и подписывать их.
Не забывайте сохранять внесенные изменения в объединенный файл PDF во время работы. Чтобы сохранить изменения, выберите команду "Сохранить" или "Сохранить как" в меню "Файл". Имя файла и его расположение останутся неизменными, если вы выбрали команду "Сохранить". Если вам нужно сохранить файл под другим именем или в другом месте, выберите команду "Сохранить как" и укажите новое имя и место для сохранения.
Теперь вы знаете, как просматривать и редактировать объединенный файл PDF в Adobe Reader. Не стесняйтесь экспериментировать с различными инструментами и функциями, чтобы достичь нужного результата.
Сохранение и экспорт объединенного файла

Когда вы успешно объединили несколько файлов PDF в Adobe Reader, вам может понадобиться сохранить результаты в новый файл или экспортировать их в другой формат. Вот несколько способов сохранения и экспорта объединенного файла:
- Чтобы сохранить объединенный файл PDF, выберите Файл в верхнем меню Adobe Reader и нажмите Сохранить. Затем выберите расположение на вашем компьютере, где вы хотите сохранить файл, и введите имя для нового файла. Нажмите Сохранить, чтобы завершить процесс.
- Если вы хотите экспортировать объединенный файл в другой формат, выберите Файл в верхнем меню Adobe Reader и нажмите "Сохранить как". Затем выберите формат, в который хотите экспортировать файл – например, формат Microsoft Word (.docx) или текстовый файл (.txt). Затем выберите расположение для сохранения файла и нажмите Сохранить.
После завершения сохранения или экспорта, вы сможете найти ваш объединенный файл на выбранном вами расположении на компьютере. Имейте в виду, что сохраненный файл будет содержать все страницы из всех исходных файлов.
Теперь вы знаете, как сохранять и экспортировать объединенные файлы PDF в Adobe Reader. Эти простые шаги помогут вам управлять вашими документами и делать их более удобными для использования.
Применение настроек сжатия и шифрования
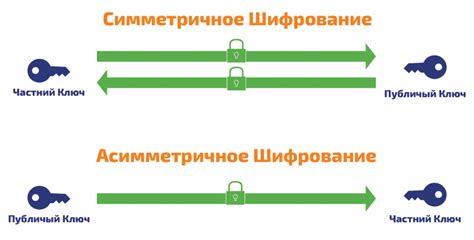
Adobe Reader позволяет применять различные настройки сжатия и шифрования к файлам PDF. Это позволяет уменьшить размер файла при сохранении его на компьютере или передаче по электронной почте, а также обеспечить безопасность документа путем защиты его паролем.
Для применения настроек сжатия необходимо выбрать опцию "Сжать файлы" при сохранении документа. Это позволяет уменьшить размер файлов, особенно если они содержат много изображений или графики. Adobe Reader предлагает несколько вариантов сжатия, включая сжатие для экрана, печати или интернета, чтобы удовлетворить ваши потребности.
Если требуется обеспечить безопасность документа, можно применить настройки шифрования. Adobe Reader позволяет создать пароль для защиты файла и установить различные права доступа для пользователей. Например, можно разрешить только чтение документа, запретить его изменение или печать, а также ограничить возможность копирования текста или извлечения изображений.
Применение настроек сжатия и шифрования в Adobe Reader позволяет управлять размером файлов PDF и обеспечить их безопасность. Эти функции полезны во многих ситуациях, от сохранения документа на компьютере до обмена информацией по электронной почте. Ознакомьтесь с возможностями Adobe Reader и сделайте свои файлы PDF более эффективными и защищенными.
Закрытие Adobe Reader и завершение процесса объединения файлов PDF
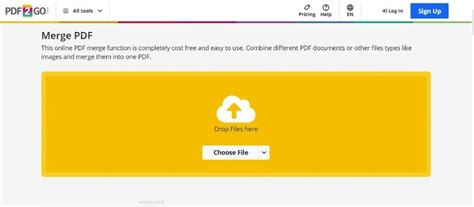
После того как вы успешно объединили все необходимые файлы PDF в Adobe Reader, вам может понадобиться закрыть программу и завершить процесс объединения. В этом разделе мы рассмотрим два простых способа, которыми вы можете выполнить эти действия.
1. Закрытие Adobe Reader
Для закрытия Adobe Reader можно воспользоваться несколькими способами:
- Щелкните на кнопке "Закрыть" (крестик) в правом верхнем углу окна программы;
- В меню "Файл" выберите пункт "Выход";
- Используйте комбинацию клавиш "Alt+F4" на клавиатуре.
После выполнения одного из этих действий Adobe Reader закроется, завершив работу с объединенными файлами PDF.
2. Завершение процесса объединения файлов PDF
Если вам нужно завершить процесс объединения файлов PDF, но оставить Adobe Reader открытым, вы можете выполнить следующие действия:
- Выберите в меню "Файл" пункт "Сохранить", чтобы сохранить объединенный файл PDF на вашем компьютере;
- Затем выберите пункт "Закрыть" или воспользуйтесь одним из описанных выше способов закрытия Adobe Reader.
После сохранения объединенного файла PDF вы можете вернуться к нему позже и продолжить работу с ним при необходимости.
Вот и все! Теперь вы знаете, как закрыть Adobe Reader и завершить процесс объединения файлов PDF. Не забывайте сохранять свои работы, чтобы избежать потери данных, и следовать инструкциям программы для достижения наилучших результатов.