Outlook - один из самых популярных почтовых клиентов, который используется миллионами пользователей по всему миру. Если вы накопили большое количество писем и хотите очистить свою почту, то вам понадобится простая и эффективная инструкция, которая поможет выполнить эту задачу быстро и без лишних проблем.
Перед началом процесса удаления писем вам необходимо убедиться, что у вас есть резервная копия важных сообщений, которую вы хотите сохранить. Ведь после выполнения данной операции все сообщения будут безвозвратно удалены, и восстановить их будет невозможно. Поэтому будьте осторожны и следуйте инструкции.
1. В первую очередь, откройте ваш почтовый клиент Outlook и зарегистрируйтесь под своей учетной записью.
2. Перейдите в раздел "Почта" и выберите папку, содержимое которой вы хотите удалить. Например, "Входящие" или "Удаленные".
3. Затем, выберите верхнее письмо в списке и зажмите клавишу Shift на клавиатуре. Удерживая эту клавишу, прокрутите курсор до самого нижнего письма в списке. Все сообщения будут выделены.
4. Щелкните правой кнопкой мыши на одном из выделенных писем и выберите опцию "Удалить". Все выбранные письма будут перемещены в папку "Удаленные элементы".
Вот и все! Теперь вы знаете, как быстро удалить все письма в Outlookе. При последующих входах в ваш почтовый ящик не забудьте очистить папку "Удаленные элементы", чтобы освободить место на сервере и улучшить производительность вашего почтового клиента.
Как очистить почтовый ящик в Outlookе: полный гайд
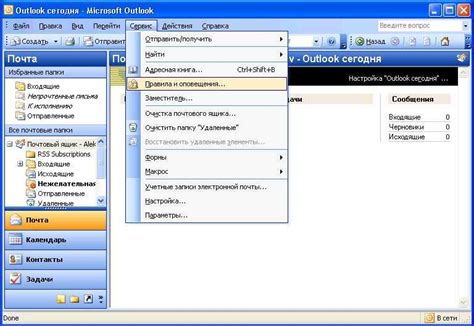
1. Откройте Outlook и перейдите в свой почтовый ящик.
2. Для начала, рекомендуется удалить все ненужные или устаревшие сообщения. Это можно сделать при помощи фильтров, которые позволяют отображать только конкретные письма (например, письма с определенным отправителем или темой).
3. Чтобы удалить все письма сразу, выберите первое письмо в списке писем. Зажмите клавишу Shift и щелкните на последнем письме. Все письма между первым и последним будут выбраны. Затем, нажмите на кнопку "Удалить" или нажмите клавишу Delete на клавиатуре.
Важно: Удаляемые письма будут перемещены в папку "Удаленные элементы". Если у вас включена автоматическая очистка этой папки, то письма в нее перемещаться не будут и будут удалены навсегда.
4. Если вы хотите очистить почтовый ящик полностью, включая папки "Удаленные элементы" и "Входящие", вам нужно удалить их по отдельности.
5. Чтобы удалить все письма из папки "Удаленные элементы", откройте эту папку и выберите все письма, как было описано выше. Затем, нажмите на кнопку "Удалить".
6. Для удаления всех писем из папки "Входящие", вам также нужно выбрать все письма и нажать на кнопку "Удалить".
7. После удаления всех писем из папок "Удаленные элементы" и "Входящие", ваш почтовый ящик будет полностью очищен.
Важно: Перед удалением всех писем убедитесь, что вы не удаляете важные сообщения и сохраните необходимые данные на своем компьютере или в другом месте.
Следуя этому полному гайду, вы сможете быстро и безопасно очистить свой почтовый ящик в Outlookе. Пользуйтесь этой инструкцией, чтобы поддерживать свой почтовый ящик в оптимальном порядке и избегать переполнения.
Подготовка перед удалением писем

1. Создайте резервные копии важных писем:
Перед тем, как приступить к удалению всех писем в Outlookе, рекомендуется создать резервные копии важных сообщений. Это поможет избежать потери важной информации. Для создания резервной копии писем можно воспользоваться функцией экспорта в Outlookе или использовать сторонние программы для резервного копирования данных.
2. Удалите ненужные письма:
Перед удалением всех писем в Outlookе, рекомендуется провести предварительный отсев и удалить все ненужные сообщения. Это позволит упростить процесс удаления и избавиться от лишней информации. Вы можете использовать фильтры поиска, группировку по темам или отправителям, чтобы быстро и удобно отсортировать письма и удалить только ненужные.
3. Отключите синхронизацию с сервером:
Перед удалением писем в Outlookе, рекомендуется временно отключить синхронизацию с сервером. Это позволит избежать непредвиденных ситуаций, когда письма могут начать загружаться обратно на вашу почту. Для отключения синхронизации с сервером вам потребуется перейти в настройки аккаунта и отключить автоматическую синхронизацию писем.
4. Создайте папку для перемещения писем:
Прежде чем удалить все письма в Outlookе, рекомендуется создать отдельную папку для перемещения сообщений. Это поможет сохранить организацию и структуру вашего почтового ящика. Вы можете назвать папку, например, "Архив" или "Удаленные письма". После создания папки, вы можете переместить в нее все письма, которые вы собираетесь удалить.
5. Очистите «Корзину» и «Восстановление писем»:
Перед удалением всех писем в Outlookе, рекомендуется очистить «Корзину» и «Восстановление писем». Очистка этих папок позволит вам освободить место на сервере и избежать перегрузки памяти. Для очистки «Корзины» и «Восстановления писем» необходимо выбрать соответствующие папки и удалить все содержимое.