Подключение принтера HP к ноутбуку может быть немного запутанным процессом, особенно для тех, кто в этом не разбирается. Однако, с помощью этого пошагового руководства вы сможете подключить и настроить свой принтер HP без проблем. Просто следуйте указанным ниже инструкциям и вы сможете начать печатать свои документы всего за несколько минут.
Первым шагом является подключение принтера к вашему ноутбуку. Для этого найдите кабель USB, которым оснащен ваш принтер, и включите принтер. Затем подключите один конец кабеля к принтеру, а другой - к USB-порту на вашем ноутбуке. Убедитесь, что оба конца кабеля надежно закреплены.
Когда принтер будет подключен к ноутбуку, перейдите к следующему шагу - установке драйверов. Драйверы - это программное обеспечение, которое позволяет вашему ноутбуку и принтеру общаться между собой. Чтобы установить драйверы, вам необходимо перейти на официальный сайт HP и найти раздел "Поддержка и драйверы". Там вы сможете найти драйверы, соответствующие вашей модели принтера. Скачайте и установите их на свой ноутбук, следуя инструкциям на экране.
После установки драйверов перезагрузите ноутбук, чтобы изменения вступили в силу. Затем откройте меню "Пуск" на нижней панели задач и перейдите к разделу "Настройки". В этом разделе вы найдете "Устройства". Щелкните на этом разделе и перейдите к разделу "Принтеры и сканеры". Нажмите кнопку "Добавить принтер или сканер", и ваш ноутбук начнет автоматический поиск подключенных принтеров.
Когда ваш принтер HP будет обнаружен, выберите его из списка и нажмите кнопку "Добавить устройство". Ваш ноутбук установит драйверы для принтера и подключит его. После завершения процесса подключения вы сможете увидеть принтер HP в списке доступных принтеров. Теперь ваш принтер готов к печати!
Обратите внимание, что эти инструкции могут незначительно отличаться в зависимости от операционной системы вашего ноутбука. Однако, основные шаги остаются одинаковыми. Если у вас возникнут какие-либо проблемы во время подключения и настройки принтера HP, обратитесь к руководству пользователя или обратитесь в службу поддержки HP.
Подготовка к подключению и настройке принтера HP к ноутбуку

Перед тем, как подключить и настроить принтер HP к ноутбуку, необходимо выполнить некоторую подготовительную работу. Прежде всего, убедитесь, что у вас есть все необходимые компоненты и драйверы для работы с принтером.
Вот список вещей, которые вам понадобятся:
| 1. | Принтер HP и все компоненты, включая кабели питания и USB; |
| 2. | Компьютер или ноутбук с операционной системой, совместимой с принтером HP; |
| 3. | Драйверы принтера HP, которые вы можете загрузить с официального сайта HP или использовать диск, поставляемый с принтером; |
| 4. | Доступ к интернету для загрузки драйверов, если вы не используете диск; |
| 5. | Прочтите инструкции по настройке принтера HP для конкретной модели, чтобы быть уверенным в том, что вы правильно выполняете все шаги. |
После того, как у вас есть все необходимые компоненты и драйверы, вы можете переходить к подключению и настройке принтера HP к ноутбуку. Продолжайте чтение дальше, чтобы узнать подробности о каждом шаге.
Выбор и приобретение необходимых кабелей и драйверов

Чтобы успешно подключить принтер HP к ноутбуку, вам понадобятся правильные кабели и драйверы. В этом разделе мы расскажем, как выбрать и приобрести все необходимое для подключения вашего принтера.
1. Кабели
- Убедитесь, что ваш принтер и ноутбук имеют соответствующие порты для подключения. Наиболее распространеными являются USB и Ethernet. Если ваш принтер и ноутбук оба оборудованы USB-портами, вам потребуется USB-кабель типа A-B.
- Если ваш принтер оборудован Ethernet-портом, вы можете использовать Ethernet-кабель для подключения к домашней сети.
2. Драйверы
- Перед подключением принтера HP к ноутбуку, убедитесь, что у вас установлены соответствующие драйверы. Драйверы - это программное обеспечение, которое обеспечивает взаимодействие между вашим принтером и операционной системой ноутбука.
- Вы можете загрузить драйверы для своего принтера HP с официального веб-сайта HP. Просто введите модель вашего принтера и операционную систему, и вы получите список доступных драйверов.
- Скачайте и установите драйверы на свой ноутбук, следуя инструкциям на экране.
После того, как вы приобрели необходимые кабели и установили драйверы, вы готовы приступить к подключению принтера HP к ноутбуку. Переходите к следующему шагу в нашем пошаговом руководстве, чтобы узнать, как это сделать.
Установка драйверов на ноутбук
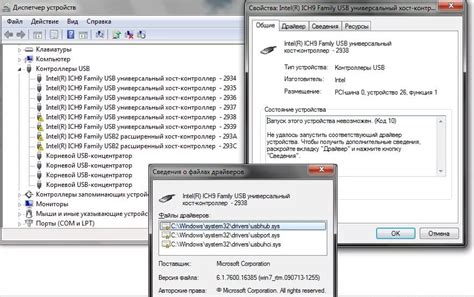
Вот пошаговая инструкция, как установить драйверы на ноутбук:
- Перейдите на официальный сайт HP (https://www.hp.com).
- В разделе поддержки найдите страницу с драйверами для вашей модели принтера.
- Выберите операционную систему, используемую на вашем ноутбуке (например, Windows 10).
- Найдите драйвер для вашего конкретного принтера и нажмите на ссылку для скачивания.
- Сохраните файл с драйвером на вашем компьютере.
- Запустите установочный файл драйвера.
- Следуйте инструкциям мастера установки, чтобы завершить процесс установки драйвера.
После установки драйверов на ноутбук, принтер должен быть готов к работе. Если у вас возникли проблемы с установкой или настройкой драйверов, обратитесь за помощью к специалистам или посмотрите подробные инструкции на официальном сайте HP.
Подключение принтера HP к ноутбуку с помощью USB-кабеля

Для начала, убедитесь, что у вас есть USB-кабель, который идет в комплекте с принтером HP. Этот кабель понадобится для подключения принтера к вашему ноутбуку. Если кабеля нет, вы можете приобрести его отдельно в магазине.
Шаг 1: Подготовка принтера
- Распакуйте принтер и удалите все защитные материалы и ленты.
- Убедитесь, что принтер установлен на ровной и устойчивой поверхности.
Шаг 2: Подключение принтера
- Возьмите USB-кабель и подключите один его конец к порту USB на задней панели принтера.
- Подключите другой конец USB-кабеля к порту USB на вашем ноутбуке. Обычно порт USB располагается по бокам или на задней панели ноутбука.
Шаг 3: Включение принтера
- Включите принтер, нажав кнопку питания на передней панели принтера или по инструкции, прилагаемой к принтеру.
Шаг 4: Установка драйверов
- Подключение принтера к ноутбуку автоматически запустит процесс установки драйверов.
- Дождитесь, пока операционная система сама найдет драйверы и установит их. Этот процесс может занять некоторое время.
- Если операционная система не нашла драйверы автоматически, вам потребуется скачать и установить драйверы с веб-сайта HP. Чтобы найти подходящие драйверы для своей модели принтера, вы можете использовать сайт поддержки HP или приложение HP Smart.
После завершения установки драйверов ваш принтер должен быть успешно подключен к ноутбуку через USB-кабель. Теперь вы можете использовать принтер для печати документов и фотографий.
Беспроводное подключение принтера HP к ноутбуку по Wi-Fi

Чтобы подключить принтер HP к ноутбуку по Wi-Fi, выполните следующие шаги:
1. Убедитесь в наличии беспроводной сети.
Убедитесь, что ваш ноутбук подключен к беспроводной сети Wi-Fi. Если у вас нет беспроводной сети, создайте ее, следуя инструкциям производителя вашего маршрутизатора.
2. Подготовьте принтер HP.
Убедитесь, что принтер HP включен и готов к работе. Если у вас есть драйверы и программное обеспечение принтера, установите их на компьютер.
3. Найдите имя сети принтера HP.
Чтобы найти имя сети принтера HP, нажмите кнопку Wi-Fi на принтере. На экране появится список доступных сетей Wi-Fi. Запишите имя сети принтера HP.
4. Подключитесь к сети принтера HP на ноутбуке.
На ноутбуке откройте меню Wi-Fi и найдите имя сети принтера HP. Выберите эту сеть и введите пароль, если это требуется. Подождите, пока ноутбук подключится к сети принтера.
5. Установите принтер HP на ноутбук.
Для установки принтера HP на ноутбук перейдите в раздел "Панель управления" и откройте меню "Принтеры и устройства". Щелкните правой кнопкой мыши на пустом месте и выберите пункт "Добавить принтер". Найдите ваш принтер HP в списке доступных принтеров и установите его на ноутбук.
Поздравляю! Теперь вы можете печатать документы и фотографии с вашего ноутбука на принтере HP, подключенном по беспроводной сети Wi-Fi.
Подключение принтера HP к ноутбуку по Bluetooth

Для подключения принтера HP к ноутбуку по Bluetooth необходимо выполнить следующие шаги:
- Убедитесь, что ваш ноутбук и принтер HP поддерживают Bluetooth.
- Включите Bluetooth на ноутбуке и принтере HP.
- На ноутбуке откройте раздел настроек Bluetooth и найдите доступные устройства.
- Выберите принтер HP из списка обнаруженных устройств.
- Сопряжение устройств может потребовать ввода пароля или PIN-кода. Следуйте инструкциям на экране для завершения сопряжения.
- После успешного сопряжения вы можете начать печать документов с ноутбука на принтере HP через Bluetooth.
Обратите внимание, что процесс сопряжения может немного отличаться в зависимости от операционной системы вашего ноутбука. Если у вас возникли проблемы с подключением принтера HP по Bluetooth, обратитесь к руководству пользователя вашего ноутбука или посетите официальный веб-сайт HP для получения дополнительной помощи.
Настройка принтера HP в операционной системе ноутбука

Для подключения и настройки принтера HP в операционной системе вашего ноутбука следуйте следующим шагам:
1. Включите принтер и убедитесь, что он подключен к источнику питания.
2. Подключите принтер к компьютеру с помощью USB-кабеля и дождитесь, пока система автоматически распознает новое устройство.
3. Откройте "Панель управления" на вашем ноутбуке, выберите категорию "Устройства и принтеры".
4. Нажмите на кнопку "Добавить принтер" или "Добавить устройство" в разделе "Принтеры и сканеры".
5. В появившемся списке найдите ваш принтер HP и выберите его.
6. Дождитесь, пока операционная система установит необходимые драйверы и проведет автоматическую настройку принтера.
7. После завершения настройки вы можете протестировать печать, отправив тестовую страницу на печать.
Теперь ваш принтер HP полностью настроен и готов к использованию на вашем ноутбуке!
Проверка и тестирование подключения принтера HP к ноутбуку

После успешного подключения принтера HP к ноутбуку, необходимо проверить его функциональность и корректность работы. Для этого выполняются следующие шаги:
| Шаг 1: | Убедитесь, что принтер включен и готов к работе. |
| Шаг 2: | Откройте любой текстовый редактор или программу для печати, например, Microsoft Word. |
| Шаг 3: | Нажмите на кнопку "Печать" или выберите соответствующий пункт меню. |
| Шаг 4: | В открывшемся окне выберите свой принтер из списка доступных устройств. |
| Шаг 5: | Выберите необходимые настройки печати, если требуется, и нажмите "ОК". |
| Шаг 6: | Дождитесь завершения печати и проверьте выходной документ на наличие любых ошибок, искажений и корректность печати. |
Если печать прошла успешно и печатный документ выглядит так, как вы ожидали, то подключение принтера HP к ноутбуку выполнено правильно. В противном случае, рекомендуется пересмотреть настройки подключения и выполнить проверку на ошибки.