iPhone 13 - это последняя модель смартфона от Apple, который обладает множеством функций и возможностей. Одной из таких полезных функций является возможность сканирования документов прямо с вашего устройства. Теперь вы можете забыть о поиске сканера и использовать свой iPhone 13 для быстрого и удобного сканирования документов.
Встроенная камера iPhone 13 имеет высокое разрешение и оптическую стабилизацию изображения, что делает ее идеальной для сканирования документов. Вам необходимо всего лишь следовать нескольким простым шагам, чтобы начать сканировать на iPhone 13.
С помощью приложения “Фотоаппарат” на вашем iPhone 13 вы сможете сделать сканы документов, печатей, квитанций, и даже книг прямо с вашего устройства. Просто откройте приложение “Фотоаппарат” и выберите режим “Сканировать”, чтобы начать процесс сканирования. Это позволит вам сделать фотографию документа или страницы книги, и iPhone 13 автоматически определит границы документа и выровняет изображение. Не забудьте обеспечить хорошее освещение и убедитесь, что ваше устройство находится над документом под прямым углом для наилучшего результата.
Кроме того, вы можете использовать расширенные функции редактирования и обработки изображений, которые предоставляются встроенным приложением “Фотоаппарат”. Вы сможете обрезать изображение, настроить яркость и контрастность, применить фильтры и даже добавить подпись или комментарий непосредственно на сканированный документ.
Основная информация

Чтобы начать сканирование, откройте встроенное приложение "Фото" на вашем iPhone 13. После этого нажмите на вкладку "Фотографии" в нижней части экрана.
В правом верхнем углу экрана вы увидите значок камеры. Нажмите на него, чтобы открыть функцию сканирования. Это может быть изображение камеры или значок сканера.
Когда вы откроете функцию сканирования, приложение попросит вас настроить фокус и выровнять документ в рамку. Сделайте это, перемещая камеру, чтобы документ был ясно виден и встал в кадр.
Затем приложение автоматически обрежет и улучшит изображение, чтобы у вас была наилучшая копия документа.
После того, как изображение будет обработано, вы сможете отредактировать его, добавить подписи или заметки, а также выбрать формат файла, в котором вы хотите сохранить сканированный документ.
Нажмите кнопку "Готово" или "Сохранить", чтобы сохранить сканированный документ на вашем iPhone 13. Вы также можете поделиться или отправить его через приложения для обмена сообщениями или по электронной почте.
Функция сканирования на iPhone 13 позволяет вам легко оцифровать любые документы, включая договоры, квитанции, сертификаты и фотографии. Теперь вы можете иметь все свои важные документы всегда под рукой – просто откройте приложение Фото на вашем iPhone 13 и сканируйте.
iPhone 13 и его возможности

Одной из главных новинок iPhone 13 является развитая система камер. Смартфон оснащен двумя задними камерами, которые обеспечивают высокое качество фотографий и видеозаписей. Благодаря улучшенной оптике и функциям обработки изображений, iPhone 13 позволяет сделать профессиональные снимки простым и доступным для всех.
Еще одной важной особенностью iPhone 13 является его производительность. Он оснащен новейшим процессором, который обеспечивает высокую скорость работы и отзывчивость устройства. Это позволяет запускать сложные приложения, игры и выполнять множество задач одновременно без проблем.
Не менее впечатляющим является улучшенный дисплей iPhone 13. Он обладает яркими цветами, высокой четкостью и глубоким контрастом, что позволяет наслаждаться просмотром видео, фотографий и чтением на экране. Кроме того, iPhone 13 имеет поддержку HDR, что дает возможность просмотра контента с высокой динамической диапазоном.
В целом, iPhone 13 предлагает множество возможностей и функций, которые делают его привлекательным для пользователей. Он сочетает в себе высокую производительность, качественные камеры и улучшенный дисплей, что делает его идеальным выбором для тех, кто ищет мощный и современный смартфон.
Подготовка к сканированию
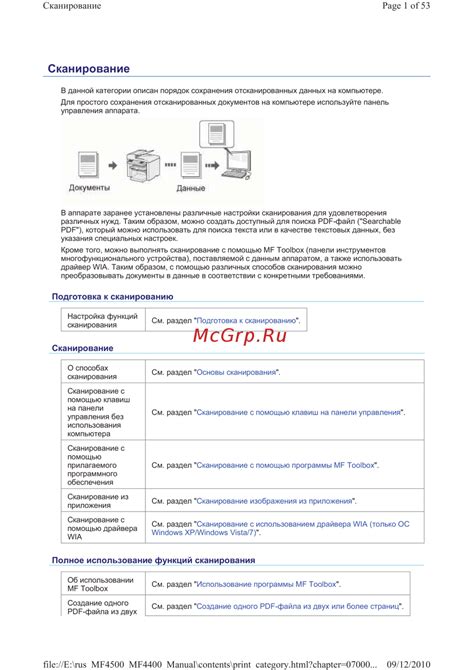
Перед тем, как приступить к сканированию на iPhone 13, вам необходимо выполнить несколько подготовительных шагов:
- Убедитесь, что ваш iPhone 13 полностью заряжен или подключен к источнику питания.
- Установите на свой iPhone 13 приложение для сканирования. Вы можете воспользоваться встроенным приложением Камера или загрузить дополнительное приложение из App Store.
- Очистите камеру вашего iPhone 13 от пыли и грязи. Используйте мягкую ткань или специальную салфетку для очистки объектива.
- Поставьте iPhone 13 на устойчивую поверхность или используйте дополнительные аксессуары, чтобы обеспечить стабильность устройства во время сканирования.
- Убедитесь, что объект, который вы собираетесь сканировать, находится в хорошо освещенном месте. Избегайте слишком яркого или тусклого освещения, чтобы изображение получилось четким и ясным.
После выполнения всех этих шагов вы готовы приступить к сканированию на iPhone 13. Продолжайте чтение, чтобы узнать, как осуществить процесс сканирования шаг за шагом.
Установка и обновление приложения
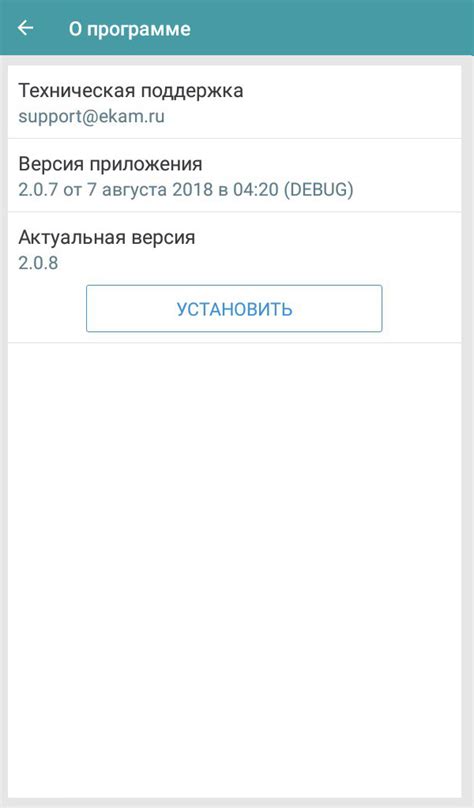
Для сканирования на iPhone 13 вам понадобится специальное приложение. Чтобы установить это приложение, следуйте этим простым шагам:
- Откройте App Store на своем iPhone 13.
- Нажмите на вкладку "Поиск" внизу экрана.
- В поле поиска введите название приложения для сканирования.
- Найдите нужное приложение в результатах поиска и нажмите на него.
- Нажмите на кнопку "Установить", затем подтвердите установку с помощью Face ID, Touch ID или пароля.
- Дождитесь завершения установки приложения.
Теперь у вас есть установленное приложение для сканирования на вашем iPhone 13. Чтобы обновить приложение, выполните следующие шаги:
- Откройте App Store на своем iPhone 13.
- Перейдите на вкладку "Обновления" внизу экрана.
- На странице обновлений найдите приложение для сканирования и нажмите на кнопку "Обновить" рядом с ним.
- Подтвердите обновление с помощью Face ID, Touch ID или пароля.
- Дождитесь завершения обновления приложения.
Теперь ваше приложение для сканирования на iPhone 13 обновлено и готово к использованию.
Настройка камеры и освещения

- Убедитесь, что задняя камера iPhone 13 находится в центре объекта сканирования.
- Используйте ровное освещение для минимизации теней и отражений на сканируемом объекте.
- При необходимости воспользуйтесь вспышкой iPhone 13 для дополнительного освещения.
- Настройте баланс белого, чтобы улучшить цветопередачу на скане. Вы можете сделать это, нажав на иконку "WB" в приложении Камера и выбрав подходящую опцию.
- Регулируйте экспозицию вручную, если вам нужно изменить яркость и контрастность скана. Нажмите на экран в нужном месте, чтобы сфокусироваться на объекте и изменить экспозицию.
- Используйте сетку в приложении Камера, чтобы выровнять объект сканирования и избежать наклона изображения.
Следуя этим рекомендациям по настройке камеры и освещения, вы сможете получить наилучшие результаты при сканировании на iPhone 13.
Подключение дополнительного оборудования

Для более эффективного и удобного сканирования на вашем iPhone 13 вы можете подключить дополнительное оборудование, такое как сканеры штрих-кодов или фотоаппараты.
Чтобы подключить дополнительное оборудование, вам потребуется специальный адаптер или кабель, совместимый с вашим iPhone 13.
1. Приобретите подходящий адаптер или кабель для подключения выбранного оборудования. Убедитесь, что он совместим с вашим iPhone 13.
2. Подключите адаптер или кабель к разъему Lightning на своем iPhone 13. У вас может потребоваться использовать переходник, если ваш адаптер или кабель не имеет прямого разъема Lightning.
3. Подключите выбранное оборудование к другому концу адаптера или кабеля.
4. После подключения оборудования к вашему iPhone 13, убедитесь, что оно правильно работает. Может потребоваться установка специального приложения или настройка параметров в вашем iPhone 13.
Теперь вы готовы использовать дополнительное оборудование для сканирования на вашем iPhone 13. Убедитесь, что вы ознакомились с инструкциями по использованию оборудования и доступными функциями вашего iPhone 13 для оптимального результатов сканирования.