Презентации являются неотъемлемой частью деловой жизни и академической обстановки. PowerPoint - одна из самых популярных программ для создания презентаций, благодаря своей простоте использования и множеству мощных инструментов. Если вы только начинаете знакомство с PowerPoint и хотите узнать, как создать профессиональную презентацию, следуйте пошаговой инструкции ниже.
Шаг 1: Выберите тему и макет презентации. Первым шагом в создании презентации в PowerPoint является выбор темы и макета. PowerPoint предлагает широкий выбор встроенных тем, которые вы можете использовать для создания стильных и профессиональных презентаций. Вы также можете настроить макет слайдов, добавить свой собственный фон и настроить шрифты и цвета, чтобы соответствовать вашему стилю.
Шаг 2: Добавьте текст и изображения на слайды. Как только вы выбрали тему и макет презентации, вы можете добавить текст и изображения на слайды. Используйте различные разделы и подразделы, чтобы организовать вашу информацию и добавьте наглядность, используя графики, диаграммы и изображения. Обратите внимание на то, чтобы ваш текст был лаконичным и информативным, а изображения соответствовали теме вашей презентации и помогали проиллюстрировать вашу идею.
Шаг 3: Создайте анимацию и переходы между слайдами. Чтобы сделать вашу презентацию живой и интерактивной, вы можете добавить анимацию и переходы между слайдами. PowerPoint предлагает множество встроенных эффектов анимации и переходов, которые вы можете применить к вашим слайдам. Будьте осторожны с использованием анимации, не перегружайте презентацию и используйте анимацию и переходы, чтобы подчеркнуть ваше сообщение и сделать презентацию более понятной для аудитории.
Шаг 4: Проверьте и настройте свою презентацию. Перед тем, как вы перейдете к публичному выступлению, обязательно проверьте и настройте вашу презентацию. Проверьте правописание и грамматику, а также убедитесь, что все изображения и графики отображаются правильно. Убедитесь, что ваши слайды удобно читать и легко переключаться между ними. Также стоит проверить, как ваша презентация выглядит в режиме презентации, чтобы удостовериться, что все эффекты анимации и переходы работают должным образом.
В итоге, создание презентации в PowerPoint является процессом, который требует времени, терпения и внимания к деталям. Однако, следуя этой пошаговой инструкции, вы сможете создать красивую и информативную презентацию, которая поможет вам эффективно передать ваше сообщение и впечатлить аудиторию.
Выбор шаблона
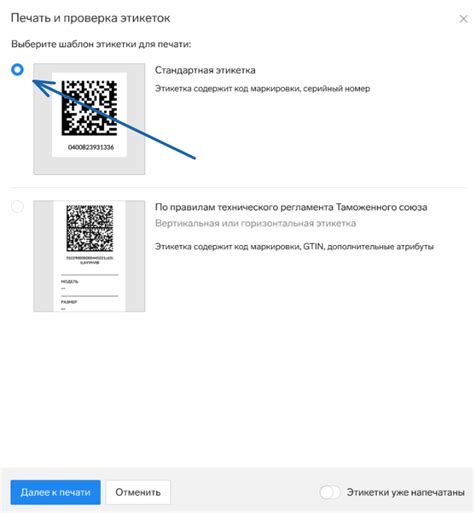
PowerPoint предлагает широкий выбор готовых шаблонов, которые можно использовать для создания презентации. Они включают различные темы, цветовые схемы, шрифты, фоновые изображения и стили слайдов.
При выборе шаблона важно учитывать тему и цель презентации, а также предпочтения аудитории. Если презентация профессиональная и формальная, лучше выбрать классический и сдержанный шаблон. Если презентация касается творчества, моды, искусства, то можно выбрать яркий и необычный шаблон.
Не забудьте также учитывать читабельность текста и контрастность цветового оформления. Шрифт должен быть достаточно крупным, чтобы аудитория могла прочитать текст без затруднений, а цвета должны конtrастно сочетаться между собой, что облегчит чтение и навигацию по слайдам.
Выбрав подходящий шаблон, вы можете начать работу над созданием вашей презентации в PowerPoint. Помните, что шаблон может быть изменен в дальнейшем, поэтому не стоит беспокоиться, если ваш выбор не окажется окончательным.
Добавление текста и изображений
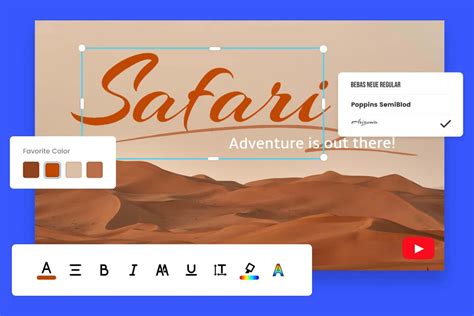
Создав слайды, настало время добавить текст и изображения для создания информативной презентации. В PowerPoint есть несколько способов добавить текст:
- Выделить область на слайде и нажать клавишу Enter для создания текстового блока.
- Выбрать вкладку "Вставка" в меню и щелкнуть на кнопке "Текстовый блок" для создания нового блока с текстом.
- Нажать и удерживать кнопку "Alt" и использовать инструмент "Текстовая рамка" для создания блока с текстом.
После добавления текста на слайд, вы можете изменить его шрифт, цвет, размер и стиль, используя панель инструментов "Форматирование текста".
Чтобы добавить изображение на слайд, нужно выполнить следующие шаги:
- Выбрать вкладку "Вставка" в меню.
- Щелкнуть на кнопке "Изображение" и выбрать нужное изображение с компьютера.
- Выделить область на слайде, куда нужно вставить изображение.
- Подтвердить выбор, щелкнув на кнопке "Вставить".
Когда изображение добавлено на слайд, вы можете изменить его размер, местоположение и свойства с помощью панели инструментов "Форматирование изображения".
Создание слайдов
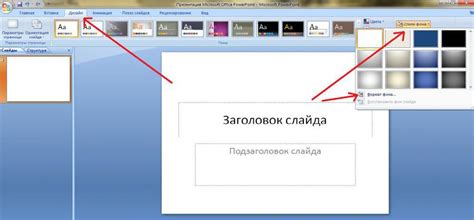
1. Запустите программу PowerPoint и выберите пустой шаблон презентации.
2. Нажмите правой кнопкой мыши на первый слайд на панели слайдов и выберите опцию "Вставить слайд".
3. В появившемся окне выберите нужный макет слайда из предложенных вариантов. Вы также можете выбрать пустой слайд, чтобы создать собственный дизайн.
4. Добавьте текст на слайд, щелкнув на соответствующее поле и набрав необходимые данные.
5. Добавьте изображения, графики или другие объекты, щелкнув на кнопку "Вставить" на панели инструментов и выбрав нужную опцию.
6. Измените стиль и оформление слайда с помощью доступных инструментов форматирования. Вы можете изменить цвет, шрифт, размер и многое другое.
7. Повторите процесс создания слайдов для каждой нужной страницы презентации.
8. Перейдите к следующему слайду, щелкнув на вкладку в нижнем левом углу окна программы или используя стрелки на клавиатуре.
- 9. Добавьте анимацию к слайдам, чтобы сделать их более динамичными и привлекательными для зрителей. Выберите нужный слайд и выберите опцию "Анимация" на панели инструментов.
- 10. Используйте функцию разделение экрана или смену слайдов, чтобы переходить между слайдами во время презентации. Выберите нужный слайд и нажмите клавишу "F5" на клавиатуре для начала презентации. Для перехода к следующему слайду нажмите клавишу "Пробел" или любую другую клавишу.
Добавление анимации и переходов
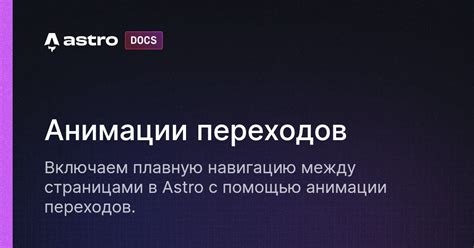
Использование анимации и переходов в презентации PowerPoint может сделать ее более динамичной и привлекательной для зрителя. В этом разделе мы рассмотрим, как добавить анимацию к элементам слайда и настроить переходы между слайдами.
1. Чтобы добавить анимацию к элементу слайда, выберите его и перейдите на вкладку "Анимация" в верхней панели управления. Здесь вы найдете различные варианты анимации, такие как появление, исчезновение, перемещение и т. д.
2. Выберите желаемую анимацию для элемента, щелкнув на ней. Вы также можете настроить параметры анимации, такие как скорость и задержка, используя опции в верхней панели управления.
3. Чтобы добавить переходы между слайдами, перейдите на вкладку "Слайд-шоу" в верхней панели управления. Здесь вы найдете различные варианты переходов, такие как затухание, размытие, переворот и т. д.
4. Выберите желаемый переход для слайдов, щелкнув на нем. Вы также можете настроить параметры перехода, такие как продолжительность и звук, с помощью опций в верхней панели управления.
5. После того, как вы добавили анимацию и настроили переходы для всех слайдов, вы можете просмотреть результат, нажав на кнопку "Просмотр слайд-шоу" в правом нижнем углу окна PowerPoint.
Важно помнить, что использование анимации и переходов должно быть органичным и не вызывать отвлечения от основного контента презентации. Постарайтесь использовать анимацию и переходы умеренно и продуманно, чтобы подчеркнуть ключевые моменты и сделать презентацию более запоминающейся для аудитории.
Сохранение и презентация

После того как вы создали и отформатировали свою презентацию в PowerPoint, настало время сохранить вашу работу. Чтобы сохранить презентацию, выполните следующие шаги:
- Шаг 1: Нажмите на меню "Файл" в верхнем левом углу экрана.
- Шаг 2: В выпадающем меню выберите "Сохранить как".
- Шаг 3: В появившемся диалоговом окне выберите папку, в которой хотите сохранить презентацию.
- Шаг 4: Введите название для вашей презентации в поле "Имя файла".
- Шаг 5: В раскрывающемся списке "Тип файла" выберите формат "PowerPoint Presentation (*.pptx)".
- Шаг 6: Нажмите на кнопку "Сохранить", чтобы сохранить вашу презентацию.
Поздравляем! Теперь ваша презентация сохранена в выбранной вами папке. Чтобы презентировать вашу работу, откройте презентацию в PowerPoint и нажмите на кнопку "Смотреть шоу" внизу правого угла экрана. Также вы можете сделать дополнительные настройки перед презентацией, например, установить автоматическое переход к следующему слайду или задать время показа каждого слайда.
Подсказка: Перед сохранением презентации рекомендуется проверить ее на наличие ошибок и возможных неполадок. Для этого можно использовать функцию "Проверка совместимости" в меню "Файл". Эта функция позволяет выявить и исправить проблемы, которые могут возникнуть при открытии презентации на другом компьютере.