Adobe Illustrator является одним из самых популярных графических редакторов, который широко используется для создания векторной графики. В Illustrator вы можете создавать сложные контуры и формы, но иногда вам может потребоваться удалить некоторые из них. Удаление контура в Illustrator может показаться сложной задачей для новичков, однако справиться с ней довольно просто.
Первым шагом для удаления контура в Illustrator является выбор контура, который вы хотите удалить. Вам нужно выбрать инструмент Selection (Выбор) из панели инструментов, а затем щелкнуть на контуре, чтобы выбрать его. Если у вас сложная композиция или многослойный документ, вы можете использовать инструмент Direct Selection (Прямой выбор), чтобы выделить конкретный контур.
После того, как вы выбрали контур, вы можете удалить его, нажав клавишу Delete или Backspace на клавиатуре. В Illustrator также есть специальная команда для удаления контура. Выберите контур, затем откройте панель меню и выберите команду Delete (Удалить) или воспользуйтесь комбинацией клавиш Ctrl + X на Windows или Command + X на Mac.
Если вы хотите удалить только часть контура, а не весь, вам потребуется использовать инструмент Direct Selection (Прямой выбор). Нажмите на контур, чтобы выделить его точки управления, затем удалите нужные точки, нажав клавишу Delete или Backspace. При работе с сложными формами может понадобиться удалить несколько точек, чтобы получить желаемый результат.
Удаление контура в Illustrator: зачем это нужно?

- Исправление ошибок: если вы допустили ошибку при создании контура или выбрали неправильный объект, удаление контура позволит вам исправить свои ошибки и начать с чистого листа.
- Создание реалистичных эффектов: иногда контур может мешать при создании реалистичных эффектов или иллюзий. Удаление контура позволит вам создавать более естественные и эффектные изображения.
- Упрощение дизайна: иногда контур может оказаться излишним при дизайне и мешать вам в создании нужного эффекта. Удаление контура позволит упростить ваш дизайн и сделать его более чистым и лаконичным.
- Работа с векторными объектами: при работе с векторными объектами часто приходится изменять и модифицировать контуры. Удаление контура позволит вам легко модифицировать и создавать новые объекты, не беспокоясь о существующих контурах.
Независимо от того, по какой причине вы хотите удалить контур в Illustrator, этот процесс является простым и позволяет вам полностью контролировать внешний вид и структуру вашего проекта.
Начало работы: открываем документ в Illustrator
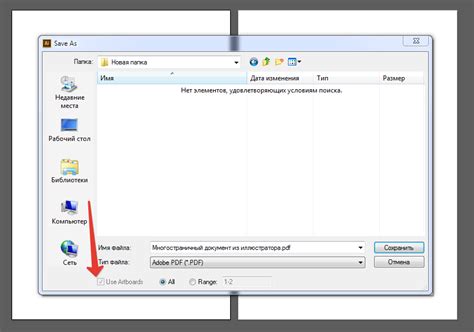
Прежде чем приступить к удалению контура в Illustrator, необходимо открыть нужный документ в программе. Чтобы это сделать, следуйте указанным ниже шагам:
1. Запустите Illustrator на своем компьютере. Если у вас еще нет установленной программы, скачайте ее с официального веб-сайта Adobe и выполните установку.
2. В главном меню программы выберите "Файл" и затем "Открыть".
3. В открывшемся диалоговом окне перейдите к папке, в которой расположен ваш нужный документ, и выберите его.
4. Нажмите кнопку "Открыть" чтобы загрузить документ в Illustrator.
Теперь вы можете приступить к удалению контура в выбранном документе с помощью соответствующих инструментов и методов.
Удаление контура одного объекта
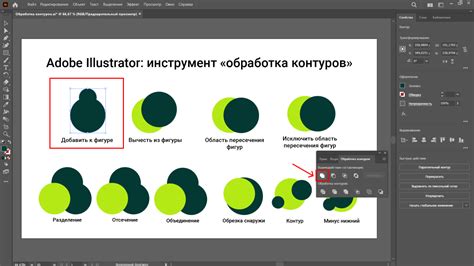
Чтобы удалить контур одного объекта в Adobe Illustrator, следуйте этим простым шагам:
- Откройте файл с объектом, у которого вы хотите удалить контур, в программе Adobe Illustrator.
- Выделите объект, щелкнув на нем один раз.
- Выберите инструмент "Выделение" в панели инструментов или нажмите клавишу "V" на клавиатуре.
- Щелкните правой кнопкой мыши на объекте и выберите "Объект" в контекстном меню.
- В выпадающем меню выберите "Удалить контур".
После выполнения этих шагов контур объекта будет удален, и только его контурное заполнение останется. Если вам нужно вернуть контур, вы всегда можете отменить действие с помощью команды "Отменить".
Удаление контура одного объекта может пригодиться, например, если вы хотите создать объект с пустым контуром или просто очистить контур у существующего объекта.
Удаление контура нескольких объектов
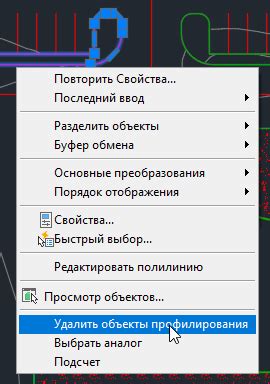
Удаление контура нескольких объектов в Adobe Illustrator может быть полезным, особенно когда вы хотите убрать ненужные линии или границы. Вот как сделать это:
Шаг 1: Выделите все объекты, которые вы хотите очистить от контура, используя средство выбора (V) в панели инструментов.
Шаг 2: Перейдите в панель "Кисти" и выберите "Нет" в качестве типа кисти. Это удалит контур для всех выбранных объектов.
Шаг 3: Если вы хотите сохранить контур для каких-то объектов, а удалить для других, вы можете использовать инструмент "Непрозрачность" (Shift+Cmd+F10). Выделите объекты, которые вы хотите сохранить с контуром, и примените непрозрачность.
Примечание: Если вы удалите контур для объектов, но позже захотите его восстановить, вы можете использовать команду "Отменить" (Cmd+Z) или "Шаг назад" в панели "История".
Теперь вы знаете, как удалить контур для нескольких объектов в Adobe Illustrator. Этот простой процесс поможет вам очистить свои проекты от ненужных линий и границ, что сделает их более чистыми и профессиональными.
Сохраняем изменения и закрываем документ
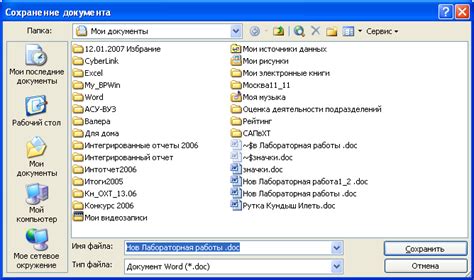
После того, как вы успешно удалите контур в Illustrator, не забудьте сохранить все изменения, чтобы не потерять свою работу. Для этого воспользуйтесь следующими шагами:
- Нажмите на кнопку "Файл" в верхнем левом углу окна Illustrator.
- В выпадающем меню выберите "Сохранить" или "Сохранить как", если вы хотите сохранить файл под другим именем или в другом формате.
- Укажите путь к папке, где вы хотите сохранить файл, и введите имя файла.
- Выберите формат файла, который соответствует вашим требованиям. Например, вы можете выбрать формат AI для сохранения в векторном формате, или формат PNG или JPEG для сохранения в растровом формате.
- Нажмите на кнопку "Сохранить" и подтвердите действие, если потребуется.
После сохранения вы можете закрыть документ, нажав на кнопку "Закрыть" или выбрав "Выход" из меню "Файл". Если у вас есть несохраненные изменения, Illustrator предупредит вас и спросит, хотите ли вы сохранить их перед закрытием.
Теперь вы знаете, как сохранить изменения и закрыть документ в Illustrator! Удачной работы!