Adobe Reader - одна из самых популярных программ для работы с PDF-файлами. Она позволяет просматривать и редактировать документы, а также производить различные операции с страницами. В этой пошаговой инструкции мы расскажем, как удалить страницу в Adobe Reader.
Шаг 1: Откройте PDF-файл в Adobe Reader. Для этого щелкните два раза по файлу в проводнике или выберите "Открыть" в меню программы и найдите нужный файл на компьютере.
Шаг 2: Выберите страницу, которую нужно удалить. Если вам нужно удалить несколько страниц, удерживайте клавишу Shift (для выбора непрерывного ряда страниц) или клавишу Ctrl (для выбора нескольких отдельных страниц) и щелкните на страницах, которые нужно удалить.
Примечание: Если вам нужно удалить только одну страницу, вы также можете щелкнуть правой кнопкой мыши на нужной странице и выбрать "Удалить".
Шаг 3: Перейдите в меню "Редактировать" и выберите "Удалить". Вы также можете использовать сочетание клавиш Ctrl+D (Windows) или Command+D (Mac) для вызова этой команды.
Шаг 4: Подтвердите удаление страницы или страниц. Если вы удаляете только одну страницу, вам будет предложено подтвердить свое действие. Если вы удаляете несколько страниц, вам будет предложено выбрать, хотите ли вы удалить только выбранные страницы или все страницы, находящиеся после них.
Важно помнить: Удаленные страницы нельзя будет восстановить, поэтому перед удалением убедитесь, что они действительно вам больше не нужны.
Теперь вы знаете, как удалить страницу в Adobe Reader. Эта функция может быть полезна, если вы хотите избавиться от лишних страниц или создать новый документ на основе существующего.
Как удалить страницу в Adobe Reader: пошаговая инструкция
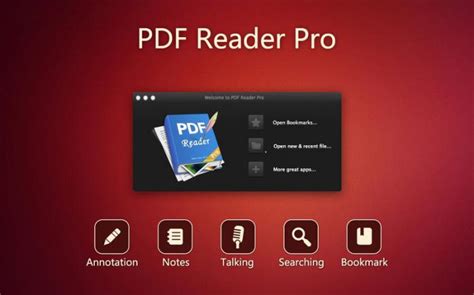
Шаг 1: Откройте документ, в котором нужно удалить страницу, в Adobe Reader. Для этого щелкните правой кнопкой мыши на файле в проводнике и выберите "Открыть с помощью" -> "Adobe Reader".
Шаг 2: Перейдите к странице, которую вы хотите удалить. Если вы знаете номер страницы, вы можете просто ввести его в поле "Перейти к странице" в верхней панели инструментов.
Шаг 3: Выберите инструмент "Средства страницы", который находится в правой части верхней панели инструментов. Если вы не видите этого инструмента, нажмите на значок трех точек и выберите его из списка.
Шаг 4: В выпадающем меню "Средства страницы" выберите "Удалить".
Шаг 5: Появится окно с запросом подтверждения удаления страницы. Если вы уверены в своем решении, нажмите "ОК".
После выполнения этих шагов выбранная страница будет удалена из документа в Adobe Reader. Не забудьте сохранить изменения, если вы хотите сохранить отредактированную версию документа.
Шаг 1: Открытие документа в Adobe Reader
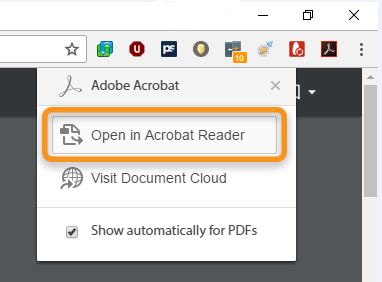
Прежде чем удалить страницу в Adobe Reader, необходимо открыть нужный документ в программе. Для этого выполните следующие действия:
- Запустите Adobe Reader на вашем компьютере.
- Нажмите на кнопку "Открыть" в верхней панели инструментов или используйте сочетание клавиш Ctrl+O.
- В появившемся диалоговом окне выберите нужный PDF-файл и нажмите кнопку "Открыть".
- После этого выбранный документ будет открыт в Adobe Reader и вы сможете приступить к удалению страницы.
Убедитесь, что документ, который вы хотите редактировать, открыт в Adobe Reader перед переходом к следующему шагу.
Шаг 2: Выбор страницы для удаления
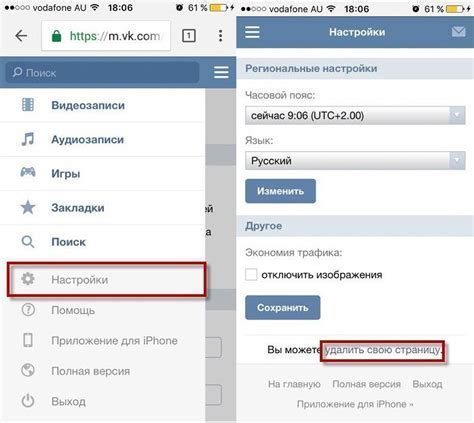
После открытия файла в Adobe Reader, вам необходимо выбрать страницу, которую вы хотите удалить.
Для этого выполните следующие действия:
- Откройте панель навигации, нажав на иконку "Страницы" в левой части программы.
- С помощью прокрутки или поля для ввода, выберите нужную страницу.
- Удостоверьтесь, что выбрана правильная страница, проверив ее содержимое.
Если вы хотите удалить несколько страниц, проведите эту операцию для каждой из них.
Примечание: Будьте внимательны при выборе страницы, так как удаленная информация не может быть восстановлена.
Шаг 3: Открытие панели инструментов в Adobe Reader
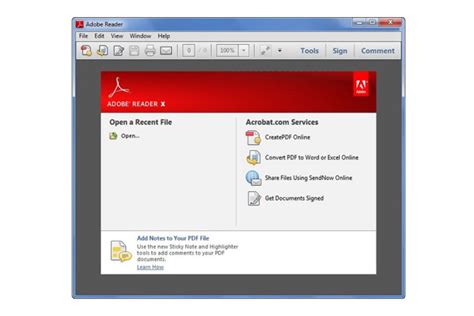
Перед удалением страницы в Adobe Reader необходимо открыть панель инструментов, чтобы иметь доступ к нужным функциям.
Для открытия панели инструментов вам понадобится выполнить следующие действия:
- Откройте программу Adobe Reader на вашем компьютере.
- На верхней панели меню найдите вкладку "Просмотр" и кликните на нее.
- В раскрывающемся меню выберите пункт "Панели инструментов".
- В появившемся списке выберите нужные вам инструменты, например, "Панель страницы".
После выполнения этих действий панель инструментов с нужными функциями будет открыта и готова к использованию.
Шаг 4: Удаление выбранной страницы
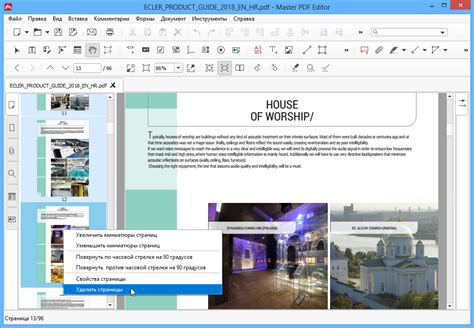
После того, как вы выбрали страницу, которую хотите удалить, выполните следующие шаги:
1. Нажмите правой кнопкой мыши на выбранную страницу.
2. В выпадающем меню выберите опцию "Удалить".
3. Появится диалоговое окно с предупреждением о том, что выбранная страница будет удалена без возможности восстановления. Убедитесь, что вы хотите удалить страницу, и нажмите кнопку "ОК".
4. Выбранная страница будет удалена из документа. Если вы хотите удалить еще страницы, повторите эти шаги для каждой из них.
5. После того, как вы завершили удаление страниц, сохраните изменения в документе, выбрав опцию "Сохранить" или "Сохранить как" в меню "Файл".
Теперь вы знаете, как удалить выбранную страницу в Adobe Reader. Удачи в работе!