PDF-файлы являются одним из наиболее распространенных форматов документов, которые мы используем для обмена информацией и хранения важных данных. Однако, иногда возникает необходимость удалить определенную страницу в PDF-файле, чтобы убрать лишнюю или ошибочную информацию. Если вы пользователь Mac, у вас есть ряд простых и эффективных способов удаления страниц PDF без необходимости устанавливать дополнительные программы или приложения.
Первый способ - использование предустановленного Просмотра PDF на вашем Mac. Он имеет встроенные функции редактирования, в том числе возможность удаления страниц. Чтобы удалить страницу, откройте файл в Просмотре PDF и выберите "Правка" в верхнем меню. Затем выберите "Удалить" и выберите страницу, которую вы хотите удалить. Нажмите "Удалить" и сохраните изменения. Ваш файл будет обновлен и выбранная страница будет удалена.
Второй способ - использование онлайн-сервисов для редактирования PDF-файлов. Существуют много онлайн-сервисов, которые позволяют загружать и редактировать PDF-файлы прямо в браузере. Вы можете использовать один из них, чтобы удалить страницы PDF на вашем Mac. Просто откройте выбранный сервис, загрузите PDF-файл и выберите опцию удаления страниц. Сохраните изменения и загрузите обновленный файл обратно на ваш компьютер.
Страницы PDF на Mac: как удалить их правильно
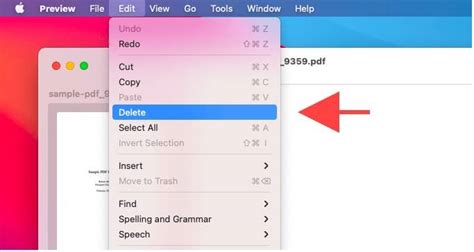
| Шаг | Инструкция |
|---|---|
| Шаг 1 | Откройте PDF-файл, который вы хотите редактировать, в приложении "Предварительный просмотр". |
| Шаг 2 | Выберите страницы PDF, которые вы хотите удалить. Для этого вы можете использовать комбинацию клавиш Command + клик мышью на выбранной странице или комбинацию клавиш Shift + клик, чтобы выбрать диапазон страниц. |
| Шаг 3 | Щёлкните правой кнопкой мыши на выбранных страницах и выберите "Удалить" в контекстном меню. Подтвердите удаление, если вам будет предложено. |
| Шаг 4 | Сохраните изменения в PDF-файле, выбрав "Сохранить" или "Сохранить как" в меню "Файл". Убедитесь, что вы сохраняете изменения в новый файл, чтобы сохранить оригинал без изменений. |
Теперь вы знаете, как удалить страницы PDF на Mac с помощью "Предварительного просмотра". Этот инструмент является довольно мощным и может быть использован для редактирования и внесения других изменений в PDF-файлы. Обратите внимание, что изменения, внесенные в PDF, могут быть необратимыми, поэтому рекомендуется создать резервную копию перед началом процесса редактирования. Удачного редактирования PDF!
Открыть PDF-файл

Если у вас установлен Adobe Acrobat Reader на вашем Mac, следуйте этим шагам, чтобы открыть PDF-файл:
- Найдите PDF-файл на вашем компьютере.
- Щелкните правой кнопкой мыши на файле.
- Выберите "Открыть с помощью" из контекстного меню.
- В раскрывающемся меню выберите "Adobe Acrobat Reader".
PDF-файл будет открыт в Adobe Acrobat Reader, где вы сможете просматривать его содержимое.
Если у вас не установлен Adobe Acrobat Reader, вы можете загрузить его бесплатно с официального сайта Adobe.
Выбрать страницу для удаления
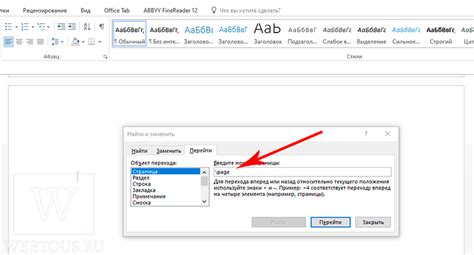
Прежде чем приступить к удалению страницы в PDF файле на Mac, вы должны определить, какую страницу вы хотите удалить. Это может быть одна страница или несколько страниц, в зависимости от ваших потребностей и требуемого результата.
Вы можете использовать просмотрщик PDF файлов на Mac для просмотра содержимого и определения нужных страниц. В некоторых случаях может потребоваться идентифицировать страницу по ее номеру. Обратите внимание, что номерация страниц обычно начинается с 1.
Если вы хотите удалить несколько последовательных страниц, вы можете указать первую и последнюю страницы в диапазоне. Например, чтобы удалить страницы с 3 по 7, вам нужно указать "3-7". Если вы хотите удалить несколько непоследовательных страниц, вы можете указать номера каждой страницы, разделяя их запятыми. Например, чтобы удалить страницы 1, 5 и 9, вам нужно указать "1, 5, 9".
Выбрав нужную страницу или страницы для удаления, вы готовы перейти к следующему шагу - удалению страницы в PDF файле на Mac.
Открыть панель инструментов
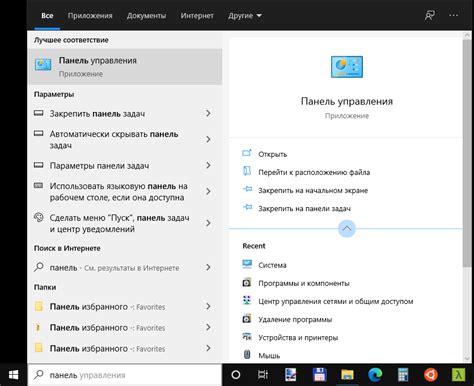
Для удаления страницы из PDF на Мак, необходимо открыть панель инструментов в программе, которая поддерживает редактирование PDF файлов. Например, можно использовать программу Adobe Acrobat Pro или любую другую альтернативу, совместимую с операционной системой macOS.
Чтобы открыть панель инструментов в Adobe Acrobat Pro, выполните следующие шаги:
- Запустите программу Adobe Acrobat Pro на вашем Мак.
- Откройте PDF файл, который вы хотите отредактировать.
- На верхней панели инструментов найдите раздел "Редактирование" и нажмите на него.
После нажатия на раздел "Редактирование", вы увидите различные инструменты для редактирования PDF файлов. В этой панели инструментов вы сможете найти функцию удаления страницы и выполнить необходимые действия для удаления выбранной страницы из PDF файла.
Помимо Adobe Acrobat Pro, существуют и другие программы для редактирования PDF файлов на Мак, которые также имеют панель инструментов и функцию удаления страницы. Используйте любую программу, которая вам больше нравится и лучше соответствует вашим требованиям.
Найти инструмент удаления
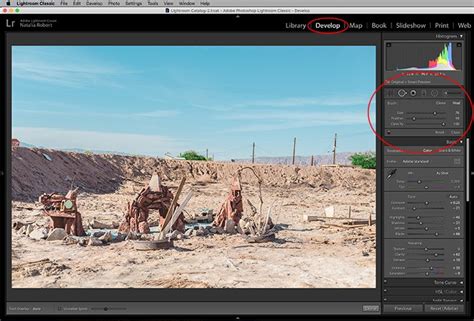
Удаление страницы из PDF-файла на компьютере Mac можно выполнить с помощью различных программ, таких как Adobe Acrobat, предустановленный инструмент "Читалка" или онлайн-сервисы.
Если у вас уже установлен Adobe Acrobat, откройте PDF-файл в программе, затем выберите в меню "Редактирование" или "Инструменты" соответствующий инструмент удаления страниц. Вам может потребоваться выделить страницы, которые вы хотите удалить, и затем нажать на кнопку удаления.
Если вы предпочитаете использовать предустановленный инструмент "Читалка", откройте PDF-файл в приложении, затем выберите в меню "Инструменты" и найдите вкладку "Редактировать". Здесь вы должны снова увидеть опцию удаления страниц.
Если вы не хотите устанавливать дополнительное программное обеспечение на свой компьютер, вы также можете воспользоваться онлайн-сервисами для удаления страниц PDF-файла. Вам потребуется загрузить файл на веб-сайт, выбрать инструмент "Удалить страницу" и указать номера страниц для удаления. Затем вам нужно будет сохранить измененный файл на свой компьютер.
Независимо от выбранного метода удаления страниц PDF-файла, рекомендуется сделать резервную копию исходного файла перед удалением страниц, чтобы в случае необходимости можно было восстановить исходное содержимое.
Выделить страницу для удаления
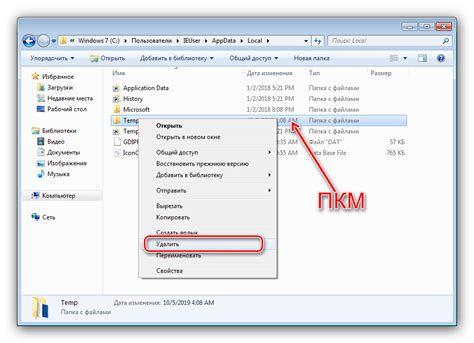
Перед тем как удалить страницу в PDF файле на вашем Маке, вам следует сначала выделить и идентифицировать страницу, которую вы хотите удалить. Данное действие может быть осуществлено при помощи специальных инструментов для работы с PDF файлами.
Один из наиболее распространенных инструментов для выделения и удаления страниц в PDF на Маке - Adobe Acrobat Pro. Вам нужно открыть свой PDF файл в Acrobat Pro, а затем выбрать "Инструменты" в верхней панели меню. Затем выберите вкладку "Страницы" и выберите функцию "Удалить".
В открывшемся окне "Подтверждение удаления страниц" вам нужно выбрать страницы, которые вы хотите удалить, и затем щелкнуть на кнопке "Удалить".
Если у вас установлен Adobe Acrobat Reader, то вы можете использовать его бесплатную версию, чтобы выделить страницу для удаления. Вам нужно открыть файл в Reader и выбрать "Инструменты" в верхнем меню. Затем выберите вкладку "Страницы" и выберите функцию "Вырезать".
В появившемся диалоговом окне, укажите начальную страницу и конечную страницу для удаления. После того, как вы выбрали страницы, которые нужно удалить, нажмите на кнопку "Вырезать" и сохраните ваши изменения.
Удалить выбранную страницу

Если вам необходимо удалить конкретную страницу из PDF файла на Мак, вы можете воспользоваться следующей инструкцией:
- Откройте PDF файл, из которого вы хотите удалить страницу, в программе "Preview".
- Выберите страницу, которую хотите удалить, нажав на нее в боковой панели.
- Перейдите в меню "Редактировать" и выберите опцию "Удалить".
- Подтвердите удаление страницы, если вам будет предложено сохранить изменения.
- Сохраните изменения в PDF файле, выбрав опцию "Сохранить" или "Сохранить как".
Теперь вы успешно удалили выбранную страницу из своего PDF файла на Мак. Если у вас возникнут проблемы или вопросы, не стесняйтесь обратиться к дополнительным ресурсам или программам для работы с PDF файлами.
Сохранить изменения
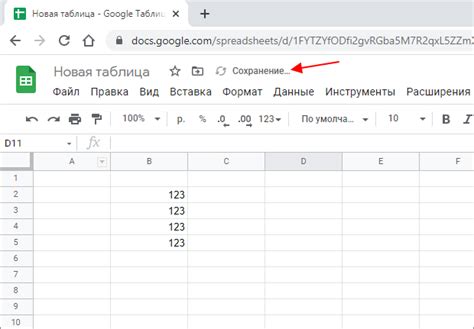
После удаления страницы в PDF файле на Мак, важно сохранить изменения, чтобы они вступили в силу.
1. Нажмите на кнопку "Файл" в верхней панели меню.
2. Выберите пункт "Сохранить" в выпадающем меню.
3. В появившемся диалоговом окне укажите место сохранения файла и введите новое имя для сохраненного документа, если требуется.
4. Нажмите кнопку "Сохранить".
Ваши изменения будут сохранены, и обновленный PDF файл будет доступен по указанному вами пути сохранения.
Не забудьте закрыть оригинальный PDF файл после удаления страницы и сохранения изменений, чтобы избежать потери данных.