Аризона Лаунчер – это программа, которая может быть полезна для пользователей, желающих настроить и улучшить интерфейс своих компьютеров. Однако, у многих пользователей возникают проблемы с удалением этой программы.
Удалять программу, особенно если она была установлена несколько лет назад, может быть не так просто, как это может показаться на первый взгляд. Некоторые пользователи отмечают, что при попытке удалить Аризона Лаунчер они сталкиваются с сообщениями об ошибке, блокировкой системы или другими проблемами. В таких случаях необходимо принять ряд конкретных шагов для успешного удаления программы.
В данной статье мы предоставим вам подробную инструкцию о том, как удалить Аризона Лаунчер с компьютера. Следуйте этим шагам в строгой последовательности, чтобы избежать возможных проблем и успешно удалить эту программу.
Шаг 1: Откройте меню "Пуск" и выберите "Панель управления".
Шаг 2: В панели управления найдите раздел "Программы" и выберите "Удаление программ".
Выбор удаляемой программы
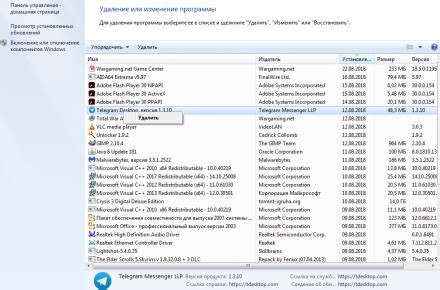
Прежде чем приступить к удалению Аризона Лаунчера с компьютера, необходимо определиться с программой, которую вы хотите удалить. В большинстве случаев это будет сам Аризона Лаунчер, но иногда вместе с ним могут быть установлены и другие приложения, связанные с ним.
Для того чтобы узнать, какие программы были установлены на ваш компьютер вместе с Аризона Лаунчером, можно воспользоваться менеджером установки программ или списком установленных приложений. В Windows для этого откройте панель управления, выберите раздел "Программы", а затем "Установка и удаление программ". В списке программ найдите Аризона Лаунчер и щелкните правой кнопкой мыши, чтобы выбрать опцию "Удалить". При этом система может выдать предупреждение о том, что при удалении программы будут удалены также и другие связанные с ней файлы и компоненты.
Если вы хотите удалить только Аризона Лаунчер, а остальные приложения оставить, убедитесь, что в списке программ выбрано только приложение, которое вы хотите удалить. Если же вы все-таки решили удалить все связанные с Аризона Лаунчером приложения, выберите их все в списке программ и выполните удаление для каждого из них по аналогии с удалением самого Аризона Лаунчера.
Помните, что перед удалением программ, особенно если они были установлены вместе с Аризона Лаунчером, рекомендуется создать резервную копию данных, которые могут быть удалены вместе с ними. Также рекомендуется перезагрузить компьютер после удаления программ, чтобы завершить процесс удаления и удалить оставшиеся настройки и файлы программы.
Определение наличия Аризона Лаунчер на компьютере
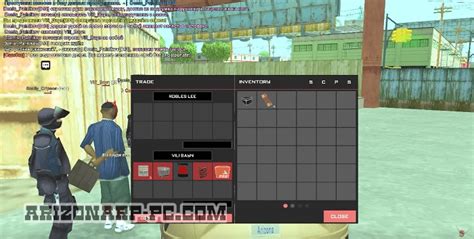
Перед тем как приступить к удалению Аризона Лаунчер с вашего компьютера, необходимо определить, установлен ли он на вашей системе. Для этого можно выполнить несколько простых шагов:
- Откройте меню "Пуск" и перейдите в раздел "Настройки".
- В разделе "Настройки" выберите пункт "Система".
- В боковом меню выберите "Приложения и особенности".
- Дождитесь загрузки списка всех установленных программ на вашем компьютере.
- Прокрутите список программ и найдите "Аризона Лаунчер" в списке.
Если вы нашли "Аризона Лаунчер" в списке программ, то это означает, что он установлен на вашем компьютере. Если же вы не обнаружили его в списке, значит он отсутствует на вашей системе и вы можете приступать к удалению других программ.
Открытие списка установленных программ
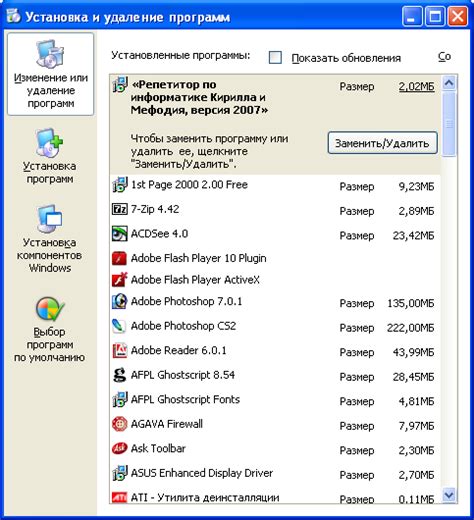
Чтобы удалить Аризона Лаунчер с компьютера, вам понадобится знать, как открыть список установленных программ на вашем устройстве. Далее приведены инструкции для разных операционных систем.
Windows
Для открытия списка установленных программ на компьютере с операционной системой Windows, выполните следующие шаги:
- Откройте меню "Пуск", которое находится в левом нижнем углу рабочего стола.
- В появившемся меню выберите пункт "Параметры".
- В открывшемся окне "Параметры" выберите пункт "Система".
- В боковом меню выберите пункт "Параметры приложений и функций".
- На экране откроется список всех установленных программ на компьютере.
MacOS
Для открытия списка установленных программ на компьютере с операционной системой MacOS, выполните следующие шаги:
- Нажмите на значок "Finder" в Dock.
- В меню "Finder" выберите пункт "Приложения".
- На экране откроется папка "Приложения" с полным списком всех установленных программ на компьютере.
Теперь, когда у вас открыт список установленных программ, вы можете продолжить процесс удаления Аризона Лаунчер с компьютера, следуя дальнейшим шагам инструкции.
Поиск Аризона Лаунчер в списке программ
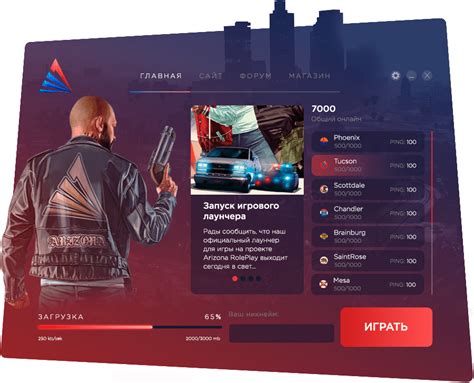
Для удаления Аризона Лаунчер с вашего компьютера необходимо сначала найти его в списке установленных программ.
1. Нажмите на кнопку "Пуск" в левом нижнем углу экрана.
2. В открывшемся меню выберите "Панель управления".
3. В окне "Панель управления" найдите раздел "Программы" и щелкните по ссылке "Удалить программу".
4. В новом окне появится список всех установленных программ на вашем компьютере.
5. Прокрутите список в поиске "Аризона Лаунчер".
6. Если вы найдете "Аризона Лаунчер" в списке, выделите его и щелкните правой кнопкой мыши.
7. В контекстном меню выберите опцию "Удалить" или "Изменить/Удалить".
8. Следуйте инструкциям на экране, чтобы завершить удаление Аризона Лаунчер с вашего компьютера.
Примечание: Если вы не видите "Аризона Лаунчер" в списке установленных программ, это может означать, что он был удален ранее или не был установлен на вашем компьютере.
Удаление Аризона Лаунчер с компьютера может потребовать подтверждения администратора и перезагрузки системы.
Проверка наличия иконки Аризона Лаунчера на рабочем столе
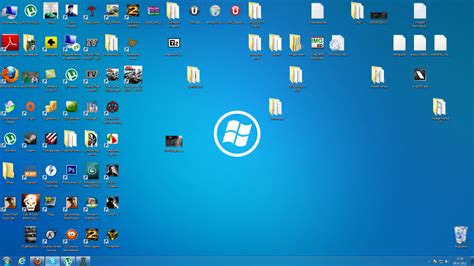
Перед удалением Аризона Лаунчера со своего компьютера важно убедиться, что соответствующая иконка отображается на рабочем столе. Это поможет убедиться, что программа действительно установлена на вашем устройстве.
Проверка наличия иконки Аризона Лаунчера на рабочем столе очень проста и занимает всего несколько шагов:
Шаг 1: | Взгляните на рабочий стол вашего компьютера. Обычно он находится в основном экране и содержит размещенные ярлыки к приложениям и файлам. |
Шаг 2: | Прокрутите рабочий стол и найдите иконку Аризона Лаунчера. Она может выглядеть как стилизованное письмо "A" или быть помечена значком, связанным с программой. |
Шаг 3: | Если иконка Аризона Лаунчера присутствует на рабочем столе, это указывает на то, что программа установлена и готова к использованию. |
Шаг 4: | Если иконки Аризона Лаунчера нет на рабочем столе, скорее всего, программа не установлена на вашем компьютере или ее ярлык был удален. |
Однако, не стоит забывать, что некоторые пользователи могут скрывать рабочий стол, поэтому проверьте также другие места наличия иконки, такие как панель задач или меню "Пуск". Если иконка Аризона Лаунчера находится там, то программа все равно присутствует на вашем компьютере.
Удаление Аризона Лаунчер с компьютера
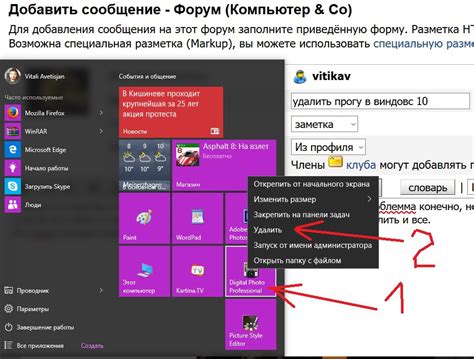
Если вам необходимо удалить Аризона Лаунчер с вашего компьютера, следуйте этим простым инструкциям:
- Нажмите на кнопку "Пуск" в левом нижнем углу экрана.
- Выберите пункт "Панель управления" в выпадающем меню.
- В окне "Панель управления" найдите и выберите пункт "Программы".
- Нажмите на пункт "Удалить программу".
- Просмотрите список установленных программ и найдите "Аризона Лаунчер".
- Щелкните на нем правой кнопкой мыши и выберите пункт "Удалить".
- Подтвердите удаление Аризона Лаунчер, следуя инструкциям на экране.
После завершения процесса удаления может потребоваться перезагрузка компьютера. После перезагрузки проверьте, что Аризона Лаунчер полностью удален и уже не влияет на работу вашего компьютера.
Проверка реестра на наличие ключей Аризона Лаунчер
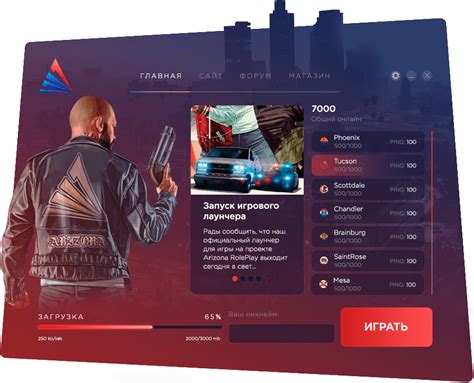
Перед удалением Аризона Лаунчер с вашего компьютера, дополнительно стоит проверить реестр системы на наличие ключей и записей, связанных с этой программой. Реестр содержит информацию о различных настройках и установках программы на компьютере.
Для проверки реестра на наличие ключей Аризона Лаунчер в системе следуйте приведенным ниже шагам:
| Шаг | Действие |
|---|---|
| 1 | Откройте редактор реестра, нажав комбинацию клавиш Win + R на клавиатуре. В появившемся окне введите команду "regedit" и нажмите Enter. |
| 2 | В открывшемся редакторе реестра перейдите к следующему пути: HKEY_LOCAL_MACHINE\SOFTWARE. Это основная ветка реестра, где хранятся настройки программ. |
| 3 | Прокрутите список программ до тех пор, пока не найдете ключи или записи, связанные с Аризона Лаунчер. Обычно они имеют название, схожее с названием программы. |
| 4 | Если вы нашли ключи или записи, связанные с Аризона Лаунчер, выделите их, нажав правую кнопку мыши, и выберите пункт "Удалить" из контекстного меню. |
| 5 | Повторите шаги 3-4 для других веток реестра: HKEY_CURRENT_USER\SOFTWARE и HKEY_USERS\DEFAULT\SOFTWARE. В них также могут быть настройки программы. |
| 6 | После удаления всех ключей и записей, связанных с Аризона Лаунчер, закройте редактор реестра и продолжайте процесс удаления программы, следуя инструкции в предыдущем разделе. |
Проверка и очистка реестра от ключей и записей Аризона Лаунчер поможет полностью удалить программу с вашего компьютера и избежать возможных проблем при последующей установке или использовании других программ.
Завершение и проверка удаления программы
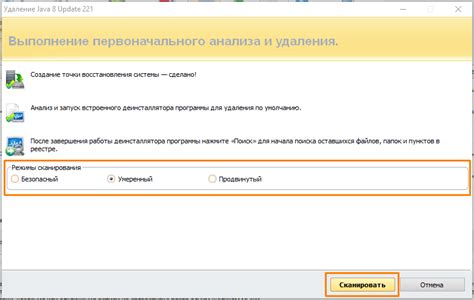
После выполнения всех предыдущих шагов и удаления Аризона Лаунчер с вашего компьютера, вам следует выполнить несколько дополнительных действий для завершения процесса и убедиться, что программа полностью удалена.
Следуйте этим указаниям для завершения удаления программы:
- Перезагрузите компьютер. Это поможет очистить системную память и освободить ресурсы.
- После перезагрузки, откройте панель управления и выполните поиск по названию "Аризона Лаунчер" в списке программ. Убедитесь, что программа больше не отображается в списке установленных программ.
- Если программа все еще присутствует в списке, нажмите на нее правой кнопкой мыши и выберите опцию "Удалить" или "Деинсталлировать". Следуйте инструкциям на экране, чтобы полностью удалить программу.
- После удаления программы, очистите корзину. Щелкните правой кнопкой мыши на иконке корзины на рабочем столе и выберите "Очистить корзину".
Теперь программа Аризона Лаунчер должна быть полностью удалена с вашего компьютера. Однако, для дополнительного подтверждения удаления, вы можете выполнить следующие проверки:
- Проверьте, что ярлык Аризона Лаунчер больше не отображается на рабочем столе или в панели задач.
- Если выранее удалены Аризона Лаунчер, проверьте, что программа больше не запускается при запуске компьютера.
- Откройте проводник и проверьте, что папки и файлы, связанные с Аризона Лаунчер, больше не присутствуют на вашем компьютере.
Если все эти шаги были успешно выполнены, то у вас больше не должно быть следов программы Аризона Лаунчер на вашем компьютере.