Родительский контроль - это замечательный инструмент для защиты детей от нежелательного контента в интернете. Однако, в некоторых случаях, может возникнуть необходимость удалить родительский контроль с компьютера. Может быть, ваш ребенок вырос и больше не нуждается в таком уровне защиты, или вы хотите отключить ограничения для себя. В любом случае, мы подготовили для вас подробную инструкцию о том, как удалить родительский контроль с компьютера.
Шаг 1: Откройте панель управления
Первым шагом для удаления родительского контроля с компьютера является открытие панели управления. Для этого нажмите на кнопку "Пуск" в левом нижнем углу экрана и выберите "Панель управления".
Шаг 2: Найти и открыть родительский контроль
В панели управления найдите и откройте раздел "Семейная безопасность" или "Родительский контроль". Обычно он находится в разделе "Пользователи" или "Учетные записи".
Примечание: Если у вас операционная система Windows 10, родительский контроль может быть назван "Родительский контроль и семейная безопасность".
Шаг 3: Отключите родительский контроль
В разделе родительского контроля найдите настройки, которые отвечают за ограничения и фильтры. Обычно они называются "Ограничения на содержимое" или "Фильтры". Отключите все ограничения и фильтры, выбрав опцию "Нет" или снимите флажок возле каждого ограничения.
Примечание: В случае, если вам требуется пароль для отключения родительского контроля, вам нужно будет ввести пароль, созданный при установке ограничений. Если вы его не помните, попробуйте восстановить пароль с помощью подсказки или восстановительного кода.
Шаг 4: Сохраните изменения
После того, как вы отключили все ограничения и фильтры, не забудьте сохранить изменения, нажав на кнопку "Сохранить" или "Применить".
Теперь вы успешно удалели родительский контроль с компьютера! Помните, что удаление родительского контроля должно осуществляться с осторожностью и только в случае реальной необходимости.
Почему может возникнуть необходимость удалить родительский контроль

Существует несколько причин, по которым пользователь может захотеть удалить родительский контроль с компьютера:
1. Невозможность полноценного использования компьютера. Родительский контроль может ограничивать доступ пользователя ко многим функциям компьютера, таким как установка программ, изменение настроек и доступ к определенным веб-сайтам. Это может быть особенно проблематично для взрослых пользователей, которым нужен полный контроль над своим устройством.
2. Ограничения на доступ к важной информации. Родительский контроль может блокировать доступ к определенным файлам, папкам или даже целым дискам на компьютере. Если вам необходим доступ к важным документам или данным, но родительский контроль препятствует этому, вам может потребоваться удалить его.
3. Потеря пароля родительского контроля. Если вы или ваш ребенок забыли пароль от родительского контроля, вы можете столкнуться с проблемой, когда не можете получить доступ к нужным функциям и контенту на компьютере. В этом случае единственным способом решить эту проблему может оказаться удаление родительского контроля.
4. Устаревшие ограничения. Время от времени родители могут решить изменить или отключить родительский контроль, осознав, что более нет необходимости в его использовании. Например, когда дети уже достаточно взрослые и ответственные, чтобы сами контролировать свое поведение в сети, или когда родители решают дать своим детям больше свободы и доверия.
Независимо от причины удаления родительского контроля, важно помнить, что это решение должно быть обдуманным и осознанным. Если у вас возникли сомнения или вопросы, рекомендуется проконсультироваться с другими членами семьи или специалистами, чтобы принять осмысленное решение.
Шаг 1. Разблокировка аккаунта администратора
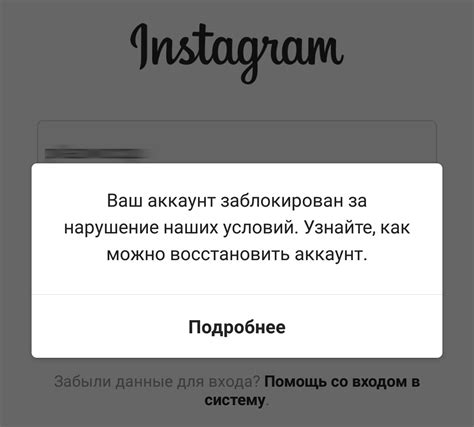
Перед тем, как удалить родительский контроль с компьютера, вам необходимо разблокировать аккаунт администратора.
Шаг 1: Перезагрузите компьютер и зайдите в режим безопасного режима, удерживая клавишу F8 во время запуска операционной системы.
Шаг 2: Во время загрузки в режиме безопасного режима выберите аккаунт администратора. Обычно он называется "Administrator" или "Администратор".
Примечание: Если вы не видите аккаунта администратора, нужно включить его. Для этого нажмите Ctrl+Alt+Del два раза на экране входа в систему. Введите имя пользователя "Администратор" и оставьте поле пароля пустым. Если все прошло успешно, вы перейдете в аккаунт администратора.
Шаг 3: Перейдите в "Панель управления" и найдите раздел "Аккаунты пользователей" или "Пользователи и семейная безопасность".
Шаг 4: Выберите вашу учетную запись и щелкните на нее правой кнопкой мыши. В контекстном меню выберите "Изменить тип учетной записи".
Шаг 5: В открывшемся окне выберите опцию "Администратор" и нажмите "ОК".
Шаг 6: Перезагрузите компьютер и войдите в систему с помощью разблокированного аккаунта администратора.
Шаг 1.1. Вход в систему под администратором
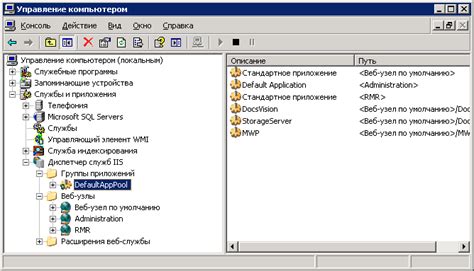
Перед тем как начать процесс удаления родительского контроля с компьютера, вам необходимо войти в систему под администратором. Только пользователь с правами администратора имеет достаточные привилегии для изменения настроек и удаления программного обеспечения, включая родительский контроль.
Чтобы войти в систему под администратором, выполните следующие шаги:
| 1. | Нажмите на кнопку "Пуск" в левом нижнем углу экрана. |
| 2. | В открывшемся меню найдите и выберите пункт "Выключить". |
| 3. | Удерживая клавишу Shift на клавиатуре, щелкните на пункте "Перезагрузка". |
| 4. | В открывшемся окне выберите пункт "Дополнительные параметры". |
| 5. | В меню выберите пункт "Отладка" и далее "Войти под другим пользователем". |
| 6. | Введите имя и пароль администратора и нажмите кнопку "Войти". |
Теперь вы вошли в систему под администратором и можете продолжить процесс удаления родительского контроля с компьютера.
Шаг 1.2. Разблокировка аккаунта
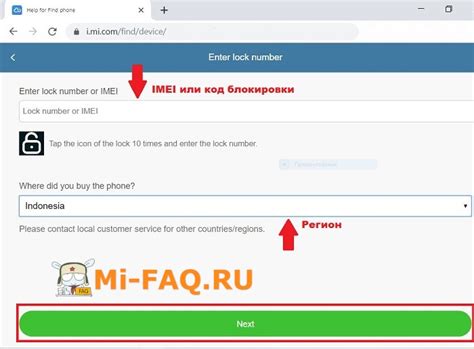
Если вы не можете войти в свой аккаунт из-за наличия родительского контроля, вам потребуется разблокировать его. Для этого выполните следующие действия:
| Шаг | Инструкция |
| 1 | Перезагрузите компьютер и зайдите в аккаунт администратора. |
| 2 | Откройте "Панель управления" и выберите раздел "Семейная безопасность". |
| 3 | В списке пользователей найдите свой аккаунт и щелкните по нему правой кнопкой мыши. |
| 4 | Выберите "Разблокировать аккаунт" и следуйте инструкциям на экране. |
После выполнения этих действий ваш аккаунт будет разблокирован, и вы сможете удалить родительский контроль с компьютера.
Шаг 2. Отключение родительского контроля
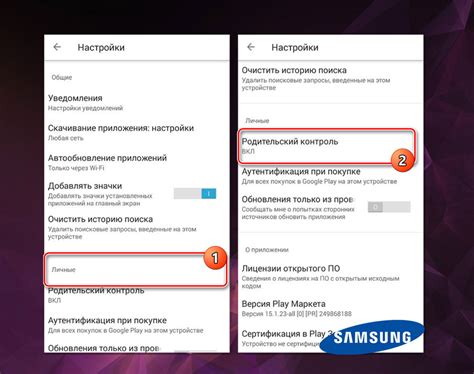
Чтобы отключить родительский контроль на вашем компьютере, следуйте инструкциям ниже:
1. Откройте меню "Пуск" и выберите "Панель управления". |
2. В Панели управления откройте раздел "Семейная безопасность" или "Учетные записи и семейная безопасность". |
3. Если вы видите значок "Родительский контроль", щелкните на нем. Если же нет, выберите "Семейная безопасность" и перейдите к следующему шагу. |
4. Введите пароль администратора, если будет предложено. |
5. В окне с настройками родительского контроля найдите вкладку "Основные" или "Настройки" и откройте ее. |
6. Снимите флажок с опции "Включить родительский контроль". |
7. Нажмите кнопку "Применить" или "Сохранить". |
8. Если требуется, перезагрузите компьютер для завершения процедуры. |
После выполнения этих шагов родительский контроль будет отключен, и вы сможете свободно использовать компьютер без ограничений.
Шаг 2.1. Поиск и открытие "Центра управления ПК"
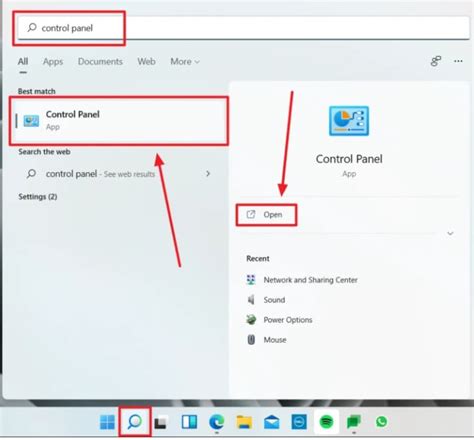
Чтобы удалить родительский контроль с компьютера, вам необходимо найти и открыть "Центр управления ПК". Это инструмент, который предоставляет детальные настройки и функции управления для вашего компьютера.
Чтобы найти "Центр управления ПК", выполните следующие действия:
| 1. | Нажмите на кнопку "Пуск" в левом нижнем углу экрана. |
| 2. | В открывшемся меню найдите строку поиска и введите "Центр управления ПК". |
| 3. | Кликните на найденный результат "Центр управления ПК". |
После выполнения этих шагов, "Центр управления ПК" должен открыться на вашем экране, и вы сможете приступить к настройке и удалению родительского контроля с компьютера.
Шаг 2.2. Выбор аккаунта и отключение контроля
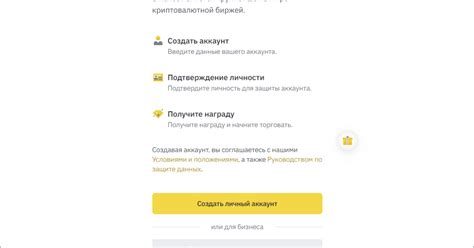
После входа в режим безопасного режима откройте меню пользователей, нажав на иконку пользователя в правом нижнем углу экрана. В появившемся списке выберите вашу учетную запись.
Далее, найдите в меню пункт "Настройки безопасности" или "Родительский контроль" и выберите его. Вы увидите список доступных опций контроля.
Теперь вы можете выбрать опцию, которую хотите изменить или отключить. Например, вы можете отключить контроль по времени, ограничения на определенные сайты или приложения.
Чтобы отключить функцию родительского контроля, снимите флажок с нужной опции или выберите вариант "Отключить".
После того, как вы внесли все необходимые изменения, сохраните настройки и перезагрузите компьютер для применения изменений.