На Mac от Apple есть множество полезных функций и инструментов, одним из которых является Airdrop. С помощью Airdrop вы можете легко и быстро обмениваться файлами между разными устройствами. Однако, не все знают, что активация Airdrop на некоторых старых моделях MacBook может быть не очевидной задачей.
Если у вас есть MacBook Air 2011 года выпуска и вы хотите использовать Airdrop, не беда! В этой статье мы расскажем вам, как активировать эту полезную функцию на вашем стареньком MacBook Air с минимальными усилиями.
Во-первых, проверьте, поддерживает ли ваш MacBook Air 2011 года функцию Airdrop. Если ваш MacBook Air поддерживает эту функцию, вы сможете найти ее в разделе "Полезные программы" в меню Finder. Если вы не видите там Airdrop, то, к сожалению, ваш MacBook Air 2011 года не поддерживает эту функцию.
Шаг 1: Проверьте совместимость вашего MacBook Air 2011 с Airdrop

Вот несколько важных фактов, которые нужно учитывать:
1. Версия операционной системы:
Airdrop требует как минимум OS X 10.7 (Lion) для работы на MacBook Air 2011. Если у вас не установлена эта версия или более поздняя, вам придется обновить вашу операционную систему.
2. Беспроводной адаптер:
Для работы Airdrop требуется наличие беспроводного адаптера, который поддерживает технологию Wi-Fi Direct. Убедитесь, что ваш MacBook Air 2011 оснащен таким адаптером.
3. Подключение к сети:
Airdrop требует активного подключения к Wi-Fi сети. Удостоверьтесь, что ваш MacBook Air 2011 подключен к сети перед активацией функции.
4. Другие устройства:
Для передачи файлов с помощью Airdrop, другие устройства также должны быть совместимы с этой функцией. Убедитесь, что все устройства, с которыми вы хотите обмениваться файлами, поддерживают Airdrop и находятся в режиме видимости в вашей сети.
После тщательной проверки совместимости вашего MacBook Air 2011 с Airdrop, вы будете готовы приступить к следующим шагам для активации этой удобной функции передачи файлов.
Шаг 2: Убедитесь, что Wi-Fi и Bluetooth включены на вашем MacBook Air 2011
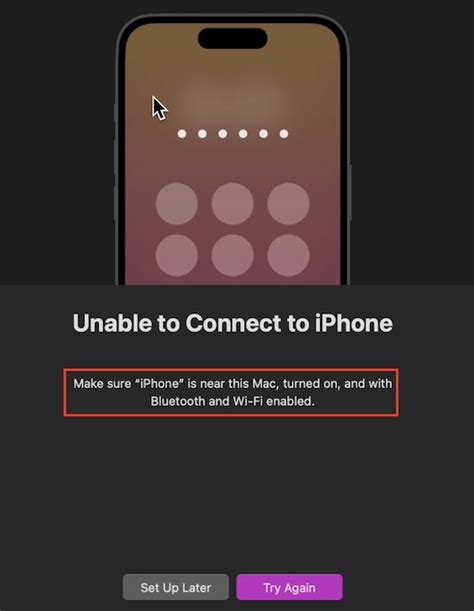
Прежде чем активировать Airdrop на MacBook Air 2011, убедитесь, что Wi-Fi и Bluetooth включены на вашем устройстве. Эти функции необходимы для правильной работы Airdrop.
Чтобы включить Wi-Fi, нажмите на значок Wi-Fi в верхней панели меню. Убедитесь, что опция "Wi-Fi: Включено" отмечена галочкой. Если она не отмечена, просто выберите эту опцию.
Для включения Bluetooth на MacBook Air 2011, щелкните на значок Bluetooth в верхней панели меню. В выпадающем меню убедитесь, что опция "Включить Bluetooth" отмечена галочкой. Если она не отмечена, щелкните на эту опцию, чтобы включить Bluetooth.
Если Wi-Fi и Bluetooth включены, вы будете готовы приступить к следующему шагу для активации Airdrop на вашем MacBook Air 2011.
Шаг 3: Откройте Finder и найдите опцию Airdrop в боковой панели
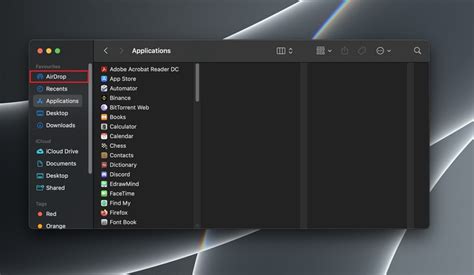
Чтобы открыть Finder, щелкните на значке ракеты, расположенной на панели Dock в нижней части экрана. Также, вы можете воспользоваться горячей клавишей "Command+Space" и ввести в поисковую строку "Finder", а затем нажать "Enter".
После открытия Finder вы увидите боковую панель, содержащую различные разделы и опции. Пролистайте её до самого низа и обратите внимание на раздел "Местоположения". В этом разделе вы найдете опцию "Airdrop".
Убедитесь, что ваш MacBook Air 2011 подключен к интернету, так как функция Airdrop требует наличия интернет-соединения для работы. Кроме того, убедитесь, что AirDrop включен, выбрав "Настройки Airdrop" и установив переключатель в положение "Включено".
Теперь вы готовы использовать функцию Airdrop на вашем MacBook Air 2011 и обмениваться файлами с другими устройствами, поддерживающими данную функцию.
Шаг 4: Включите Airdrop на MacBook Air 2011 и настройте его для приема файлов
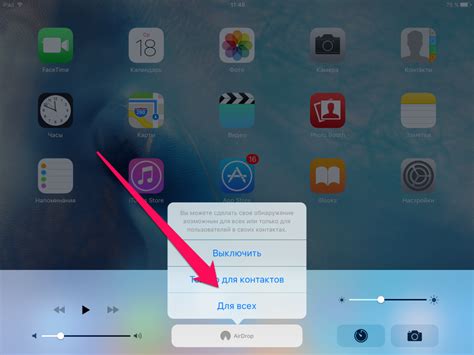
Активация и настройка Airdrop на MacBook Air 2011 позволит вашему устройству принимать файлы от других устройств, поддерживающих эту функцию. Чтобы включить Airdrop и настроить его для приема файлов, следуйте этим инструкциям:
- На рабочем столе вашего MacBook Air 2011 откройте Finder, нажав на значок в доке или выбрав его в меню "Переход".
- В левом верхнем углу окна Finder выберите "Переход", а затем "Airdrop". Откроется окно Airdrop.
- В окне Airdrop вы увидите список устройств, которые находятся в вашей близости и поддерживают Airdrop.
- Чтобы включить Airdrop, нажмите на кнопку "Включить Airdrop". Появится всплывающее окно с инструкциями и предложением выбора настроек видимости:
- Видимость только для контактов: выбрав эту настройку, ваш MacBook Air 2011 будет виден только вашим контактам в приложении Контакты.
- Видимость для всех: выбрав эту настройку, ваш MacBook Air 2011 будет виден всем устройствам, поддерживающим Airdrop, находящимся поблизости.
Выберите настройку видимости, которая вам больше подходит, и нажмите на кнопку "Готово". Airdrop будет включен и готов к приему файлов.
Теперь ваш MacBook Air 2011 настроен для приема файлов с других устройств через Airdrop. Вы можете начинать передавать файлы между устройствами, поддерживающими Airdrop, нажав на значок Airdrop в Finder или используя функцию обмена файлами в других приложениях.