Макросы в Excel 2010 – это мощный инструмент автоматизации, позволяющий снизить время и усилия при выполнении повторяющихся задач. Активация макросов дает возможность использовать заранее записанные действия и команды, что значительно упрощает работу с табличным редактором.
Для активации макросов в Excel 2010 необходимо выполнить несколько простых шагов. Во-первых, откройте необходимую таблицу Excel. После этого выберите вкладку "Разработчик" в верхней части окна программы. Если данной вкладки нет, то следует ее добавить через "Параметры Excel".
Затем в разделе "Код" выберите "Макросы". Откроется диалоговое окно, в котором отображаются все макросы, сохраненные в таблице. Выберите нужный макрос и нажмите на кнопку "Выполнить". Теперь выбранный макрос будет активирован и выполнен на содержимом таблицы.
Как активировать макрос в Excel 2010: шаг за шагом
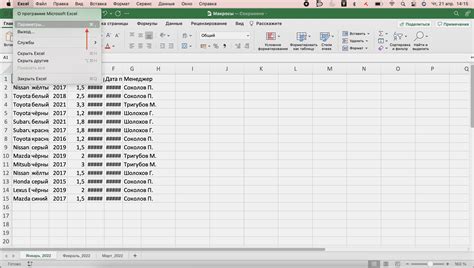
Excel 2010 предлагает удобную функцию макросов, которая позволяет автоматизировать рутинные задачи и значительно ускорить работу с таблицами. Однако, прежде чем начать использовать макросы, необходимо активировать эту функцию в программе.
- Откройте Excel 2010.
- Щелкните на вкладку "Файл" в верхнем левом углу.
- Выберите "Параметры" в меню.
- В открывшемся окне выберите "Лента" в левой части.
- В правой части окна найдите раздел "Основные параметры Excel".
- Выберите флажок "Разработчик" и нажмите на кнопку "OK".
Теперь, на верхней панели Excel 2010 появится новая вкладка "Разработчик". Чтобы воспользоваться функцией макросов, просто перейдите на эту вкладку и выберите нужное действие из доступного списка.
Активация функции макросов в Excel 2010 позволит вам создавать собственные макросы, выполнять повторяющиеся операции автоматически и значительно улучшить производительность работы с таблицами. Следуйте указанным выше шагам и научитесь использовать это удобное средство программы Excel.
Причины активации макросов в Excel 2010
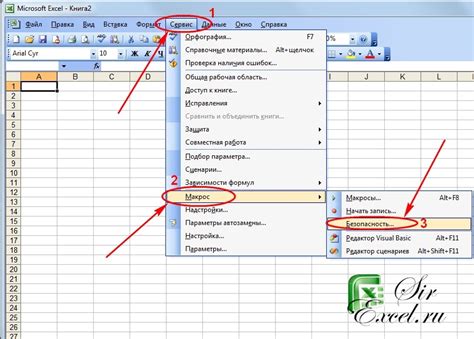
Макросы в Excel 2010 представляют собой набор инструкций, записанных на языке программирования VBA (Visual Basic for Applications), которые позволяют автоматизировать различные задачи в таблицах. Активация макросов в Excel 2010 может понадобиться по разным причинам:
Автоматическое выполнение задач. Макросы позволяют создавать скрипты, которые выполняют определенные действия автоматически. Например, макросы могут сортировать данные, удалять дубликаты, форматировать таблицу и выполнять другие операции без необходимости вручную повторять каждую команду.
Увеличение производительности. Благодаря макросам можно значительно ускорить выполнение сложных задач. Например, если вам необходимо применить одно и то же форматирование к большому количеству ячеек или создать несколько таблиц с одинаковой структурой, вы можете записать макрос, который выполнит эти действия за вас.
Кастомизация и автоматизация рабочего пространства. Макросы позволяют настроить Excel 2010 под ваши потребности и сделать работу более удобной и эффективной. Вы можете создавать собственные команды, меню и панели инструментов, а также привязывать макросы к определенным событиям, например, открытию или закрытию книги.
Важно помнить, что активация макросов может повлечь за собой возможные риски безопасности. Макросы могут выполнять произвольный код, в том числе и вредоносный. Поэтому рекомендуется активировать макросы только из надежных источников и быть осторожными при открытии файлов с макросами, полученных из недоверенных источников.
Шаг 1: Откройте документ с макросом в Excel 2010
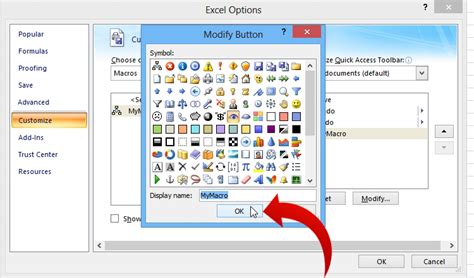
Перед тем как активировать макрос в Excel 2010, необходимо открыть документ, в котором макрос был создан или добавлен.
Для этого следуйте инструкциям ниже:
| 1. | Запустите программу Excel 2010, кликнув на иконку на рабочем столе или в меню "Пуск". |
| 2. | В меню "Файл" выберите опцию "Открыть". |
| 3. | В появившемся окне навигации найдите и выберите файл с расширением .xlsx или .xlsm, который содержит макрос. |
| 4. | Нажмите кнопку "Открыть", чтобы загрузить документ. |
Теперь вы готовы перейти к следующему шагу и активировать макрос в Excel 2010.
Шаг 2: Проверьте безопасность документа перед активацией макроса
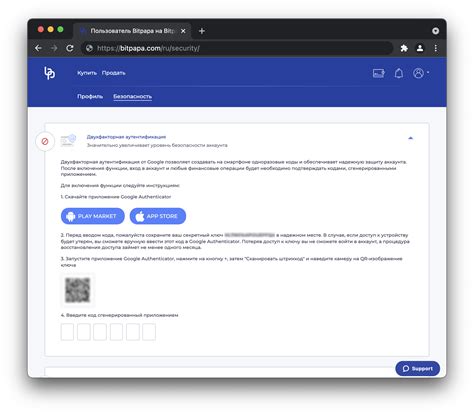
Перед активацией макроса важно убедиться в безопасности документа, чтобы не подвергнуть систему риску. Вирусы и вредоносные программы могут быть спрятаны в макросах, поэтому рекомендуется следовать следующим шагам:
- Убедитесь, что документ получен из надежного источника. Если документ был отправлен вам по электронной почте или загружен из Интернета, будьте особенно внимательны. Если вы не доверяете отправителю или источнику, рекомендуется не активировать макрос.
- Включите антивирусное программное обеспечение и обновите его до последней версии перед открытием документа. Проведите проверку на вирусы перед активацией макроса.
- Внимательно просмотрите содержимое документа перед активацией макроса. Если вы заметите что-либо подозрительное или неожиданное, лучше отказаться от активации макроса.
- В случае сомнений или нежелания активировать макрос, обратитесь к администратору системы или ответственному за безопасность информации.
Следование этим шагам поможет уберечь вашу систему от возможной угрозы безопасности при активации макроса в документе Excel 2010.
Шаг 3: Откройте раздел "Файл" в Excel 2010
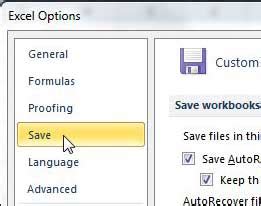
Для активации макроса в Excel 2010 необходимо открыть раздел "Файл". Это позволит вам получить доступ к различным функциям и настройкам программы.
Чтобы открыть раздел "Файл", выполните следующие действия:
- Откройте программу Excel 2010 на вашем компьютере.
- В верхнем левом углу окна программы найдите кнопку "Файл". Она расположена рядом с кнопками "Сохранить" и "Открыть".
- Нажмите на кнопку "Файл" один раз. Появится выпадающее меню.
Теперь, когда у вас открыт раздел "Файл", вы можете продолжить работу с макросом в Excel 2010 и выполнить необходимые действия для его активации.
Шаг 4: Выберите "Параметры" в меню раздела "Файл"
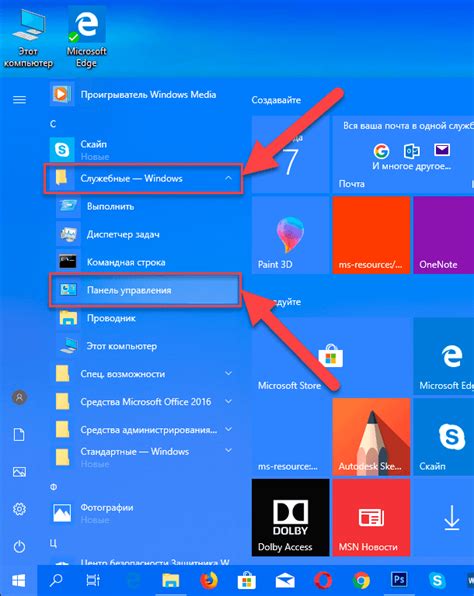
После того, как вы открыли программу Excel 2010, перейдите в верхнюю левую часть окна и нажмите на вкладку "Файл". Откроется выпадающее меню с различными опциями. В этом меню вам необходимо выбрать пункт "Параметры".
Параметры – это раздел программы Excel, где вы можете настроить различные параметры работы с файлами и макросами. Он позволяет вам настроить программу так, чтобы она соответствовала вашим нуждам и предпочтениям.
Когда вы выбираете пункт "Параметры", откроется новое окно, в котором будут доступны различные вкладки с настройками. Вам нужно будет выбрать вкладку "Добавить-ин" и установить флажок напротив опции "Разработчик". Это позволит вам использовать и активировать макросы в Excel 2010.
После того, как вы выбрали нужные настройки, нажмите кнопку "ОК" внизу окна, чтобы сохранить изменения. Теперь вы успешно активировали макросы и можете использовать их в Excel 2010.
Шаг 5: Перейдите на вкладку "Центр управления безопасностью"
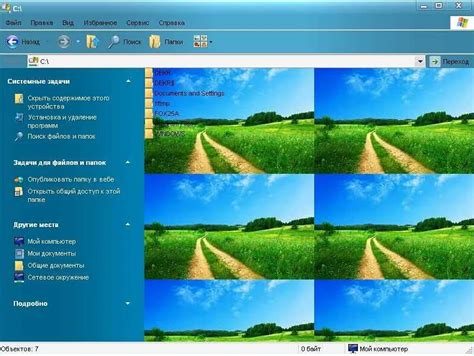
Чтобы активировать макрос в Excel 2010, необходимо найти и перейти на вкладку "Центр управления безопасностью". На этой вкладке вы сможете настроить параметры безопасности, чтобы дать разрешение на выполнение макросов.
Чтобы перейти на вкладку "Центр управления безопасностью", выполните следующие действия:
- Откройте Excel 2010 и выберите вкладку "Файл".
- В меню выберите "Параметры".
- В открывшемся окне выберите вкладку "Центр управления безопасностью".
На этой вкладке вы увидите различные параметры безопасности, касающиеся макросов. Здесь можно настроить уровень безопасности, разрешить или запретить выполнение макросов, а также настроить список доверенных мест, где макросы могут выполняться без предупреждений.
Если вы уверены в безопасности документа и хотите активировать макрос, выберите соответствующие параметры безопасности и сохраните изменения. Теперь макросы будут выполнены при открытии документа.
Шаг 6: Настройка параметров безопасности для активации макроса
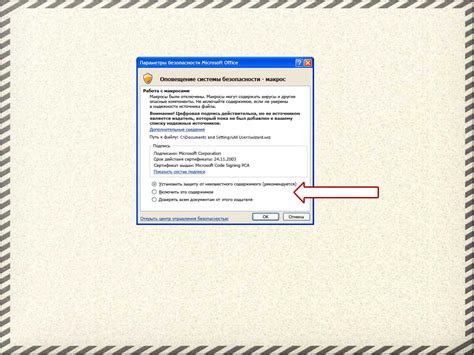
Чтобы настроить параметры безопасности, следуйте инструкциям:
- Откройте Excel 2010 и нажмите на вкладку "Файл".
- Выберите "Параметры" в меню, чтобы открыть окно с параметрами.
- В окне параметров выберите "Центр управления доступом".
- Нажмите на кнопку "Настройка параметров центра управления доступом".
- В разделе "Настройка безопасности макросов" выберите одну из следующих опций:
- "Отключить все макросы, кроме установленных для центра доверенных мест" - разрешает выполнение только макросов из центра доверенных мест.
- "Фильтровать все макросы, кроме установленных для центра доверенных мест" - фильтрует макросы и разрешает выполнение только доверенных.
- "Всегда разрешать выполнение макросов" - без каких-либо ограничений выполняет все макросы.
- После выбора нужной опции нажмите "OK" для сохранения изменений.
Теперь вы настроили параметры безопасности для активации макроса в Excel 2010. Помните, что безопасность вашей системы имеет первостепенное значение, поэтому рекомендуется быть осторожными при активации и выполнении макросов.
Шаг 7: Сохраните изменения и активируйте макрос в Excel 2010
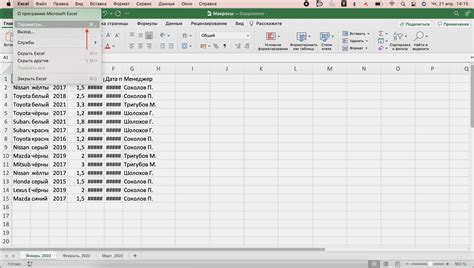
После того как вы завершили редактирование макроса, вам необходимо сохранить изменения, чтобы их можно было использовать в Excel 2010.
Для сохранения макроса вам понадобится выполнить следующие шаги:
- Нажмите на клавиатуре комбинацию клавиш Ctrl + S, чтобы открыть окно сохранения файла.
- Введите желаемое название для файла с расширением .xlsm (например, "Мой макрос.xlsm") и выберите папку для сохранения файла.
- Нажмите кнопку "Сохранить", чтобы сохранить файл с внесенными изменениями.
Теперь, чтобы активировать созданный макрос, вам понадобится выполнить следующие шаги:
- Откройте файл Excel 2010, в котором необходимо использовать макрос.
- Выберите вкладку "Разработчик" в верхней части экрана.
- В меню "Разработчик" найдите группу "Команды" и нажмите на кнопку "Макросы".
- В открывшемся окне выберите сохраненный макрос из списка.
- Нажмите кнопку "Выполнить", чтобы активировать выбранный макрос в Excel 2010.
Теперь ваш макрос будет активирован и готов к использованию в Excel 2010. Вы можете использовать его для автоматизации определенных задач и повышения эффективности работы в программе.