Если вы работаете с большими объемами данных в программе Excel, то наверняка сталкивались с необходимостью вставить одну и ту же формулу в каждую ячейку столбца. Ручное копирование формулы в каждую ячейку может быть очень трудоемким и занимать много времени. Но не отчаивайтесь! Наше руководство позволит вам сэкономить время и упростить этот процесс!
Существует несколько способов вставки формулы в эксель для всех ячеек столбца. Один из самых простых способов - использовать автозаполнение. Для этого необходимо ввести формулу в первую ячейку столбца, затем щелкнуть на нижний правый угол ячейки и перетащить его вниз до тех пор, пока не заполните все нужные ячейки. Таким образом, формула будет автоматически скопирована в каждую ячейку столбца.
Если у вас уже есть формула, которую вы хотите вставить во все ячейки столбца, вы также можете воспользоваться функцией "Заполнить". Для этого выделите ячейки, которые хотите заполнить формулой. Затем щелкните правой кнопкой мыши на выделяемой области и выберите пункт меню "Заполнить". В появившемся подменю выберите опцию "Формулами". После этого формула будет заполнена в каждую ячейку столбца.
Как вставить формулу в столбец эксель
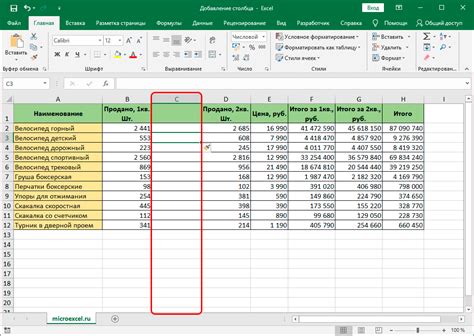
Если вам нужно вставить формулу в каждую ячейку столбца в Excel, есть несколько простых способов справиться с этой задачей. Это может быть полезно, когда вам нужно рассчитать значения в столбце на основе данных в других столбцах. Вот как это сделать:
- Выберите ячейку в столбце, где вы хотите вставить формулу.
- Введите формулу в выбранную ячейку.
- Нажмите клавишу Enter.
- Выделите ячейку, содержащую формулу.
- Щелкните по квадратному маркеру в правом нижнем углу ячейки и перетащите его вниз до нужной позиции.
- Отпустите кнопку мыши, чтобы скопировать формулу в другие ячейки столбца.
Теперь формула будет автоматически применяться ко всем ячейкам в столбце. Если вам нужно изменить формулу, внесите изменения в исходную ячейку, а затем повторите шаги 4-6.
Вы также можете использовать функцию "Заполнить" в Excel для копирования формулы в столбец. Для этого:
- Выберите ячейку с формулой.
- Наведите курсор на квадратный маркер в правом нижнем углу ячейки, пока он не превратится в крест.
- Щелкните и удерживайте кнопку мыши, а затем перетащите курсор вниз до нужной позиции.
- Отпустите кнопку мыши, чтобы скопировать формулу в другие ячейки столбца.
Теперь вы знаете, как легко вставить формулу в столбец Excel. Это может значительно ускорить вашу работу и помочь избежать ручного расчета каждой ячейки в столбце.
Почему вставить формулу для всех ячеек столбца важно
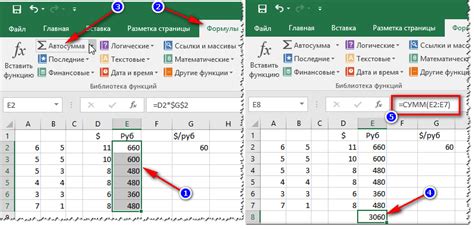
Когда вы вставляете формулу в одну ячейку, эксель автоматически применяет ее ко всем ячейкам столбца, что позволяет быстро получить результаты и обновить их при изменении значений.
Это особенно полезно, когда вы работаете с большими наборами данных, такими как финансовые отчеты, таблицы с данными о продажах или фактуры. Вставка формулы для всех ячеек столбца позволяет легко производить расчеты, такие как сумма, среднее значение, процентное отношение или любую другую математическую операцию над данными.
Без вставки формулы для всех ячеек, вам пришлось бы вводить формулу в каждую ячейку отдельно, что потребовало бы много времени и усилий. Это также увеличивает вероятность возникновения ошибок, так как при копировании формулы вручную вы можете допустить опечатку или забыть изменить относительные ссылки.
Вставка формулы для всех ячеек столбца не только экономит время, но и обеспечивает точность и надежность расчетов. Она также позволяет легко изменять формулу или обновлять данные, не переписывая ее в каждой ячейке отдельно.
В итоге, вставка формулы для всех ячеек столбца улучшает эффективность работы с данными в эксель и позволяет сосредоточиться на анализе и интерпретации результатов, а не на рутинной работе по вычислениям.
Как создать формулу в экселе для столбца
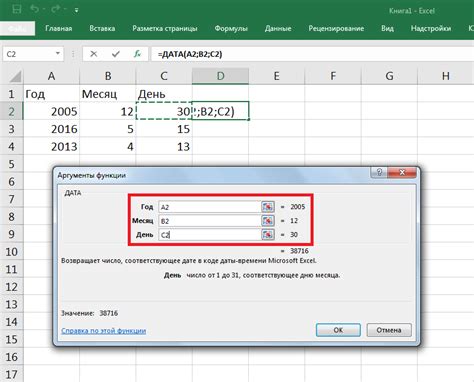
Когда вам нужно применить одну и ту же формулу ко всем ячейкам столбца в Excel, вы можете сэкономить время и усилия, используя автозаполнение. Вот как это сделать.
1. Введите формулу в первую ячейку столбца. Например, если вы хотите сложить значения из двух ячеек A1 и B1, введите =A1+B1.
2. Наведите курсор на нижний правый угол ячейки, пока он не станет символом заполнения.
3. Нажмите и удерживайте левую кнопку мыши и перетащите курсор вниз по столбцу до конечной ячейки, куда вы хотите применить формулу.
4. Отпустите левую кнопку мыши, и формула будет автоматически скопирована на все ячейки столбца.
Теперь все ячейки столбца будут содержать формулу, которую вы ввели в первую ячейку. Если вы измените значения в ячейках, на которые ссылается формула, Excel автоматически обновит результаты в каждой ячейке столбца.
Как скопировать формулу на все ячейки столбца
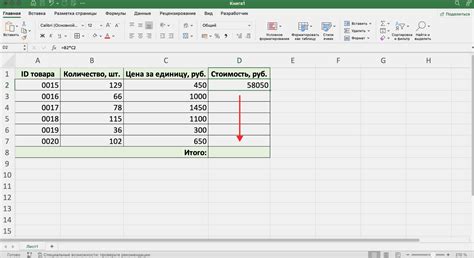
Когда вам нужно применить одну и ту же формулу ко всем ячейкам столбца в Excel, это может занять много времени и усилий, если делать это вручную. Однако, с использованием простых инструментов в Excel, вы можете быстро скопировать формулу на все ячейки столбца.
Для начала, выберите ячейку со вставленной формулой, которую вы хотите скопировать. Затем, выделите все ячейки столбца, в которые вы хотите вставить формулу.
Нажмите на ячейку с формулой, чтобы активировать его. Затем, наведите курсор на нижний правый угол ячейки, пока не появится черный крестик. Нажмите и удерживайте левую кнопку мыши и перетащите курсор до последней ячейки столбца, на которую вы хотите вставить формулу.
Когда вы отпустите кнопку мыши, формула будет скопирована на все выбранные ячейки столбца, при этом Excel автоматически обновит относительные ссылки в формуле для каждой ячейки.
Этот простой способ позволяет вам экономить время и усилия при копировании формулы на все ячейки столбца в Excel. Теперь вы можете использовать эту технику, чтобы быстро применить формулу к большому количеству данных.
Как экономить время с нашим руководством

Вместо того чтобы ручками вводить и повторять одну и ту же формулу для каждой ячейки столбца, вы можете использовать функцию автозаполнения Excel. Просто введите формулу в первую ячейку столбца, затем выделите ячейки, в которые вы хотите скопировать формулу, и щелкните на квадратике в нижнем правом углу выделенной области.
Excel автоматически скопирует формулу во все выбранные ячейки. Это быстро, удобно и позволяет избежать ошибок, связанных с ручным вводом.
В дополнение к автозаполнению, в Excel также есть возможность использовать абсолютные и относительные ссылки в формулах. Абсолютная ссылка фиксирует адрес ячейки, так что при копировании формулы он не меняется. Относительная ссылка, наоборот, изменяется, позволяя автоматически адаптировать формулу для каждой ячейки.
Используя комбинацию автозаполнения и абсолютных или относительных ссылок, вы можете быстро и эффективно выполнять вычисления и анализировать большие объемы данных в Excel.
Таким образом, наше руководство поможет вам сэкономить время и усилия при работе с формулами в Excel. Используйте эти техники, чтобы повысить эффективность своей работы и добиться более точных результатов.