Excel - мощный инструмент для работы с данными, который позволяет не только создавать таблицы и проводить различные вычисления, но и добавлять гиперссылки к определенным ячейкам. Гиперссылки облегчают работу с большими объемами информации, позволяя быстро переходить по ссылкам и находить нужные данные. Однако, иногда может возникать необходимость выделить гиперссылки, чтобы они были более заметными и удобными в использовании.
Есть несколько способов выделить гиперссылки в Excel. Один из самых простых и быстрых способов - использование формата ячейки "Гиперссылка". Для этого необходимо выделить нужную ячейку или диапазон ячеек, затем нажать правой кнопкой мыши и выбрать пункт меню "Формат ячеек". В открывшемся окне выберите вкладку "Заполнение" и установите необходимый цвет для гиперссылки.
Также можно использовать форматирование текста для выделения гиперссылки. Выделение текста позволяет добавить дополнительный акцент на гиперссылке и сделать ее более заметной. Для этого необходимо выделить нужную ячейку или диапазон ячеек, затем нажать правой кнопкой мыши и выбрать пункт меню "Формат ячеек". В открывшемся окне выберите вкладку "Шрифт" и установите необходимый размер и стиль шрифта для гиперссылки.
Порядок действий по выделению гиперссылок в Excel
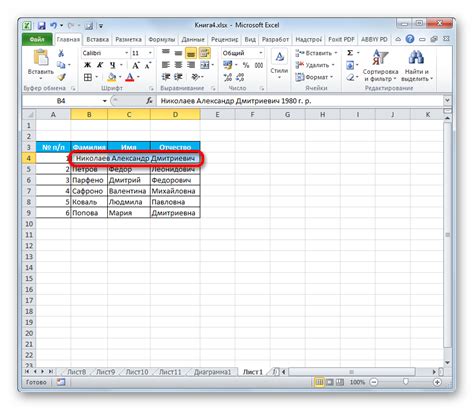
- Выберите ячки, содержащие гиперссылки: Найдите и выберите ячки или диапазон ячеек, в которых находятся гиперссылки, которые нужно выделить.
- Откройте окно форматирования ячеек: Нажмите правой кнопкой мыши на выбранные ячейки и выберите опцию "Формат ячеек" в контекстном меню.
- Перейдите на вкладку "Заполнение": В окне форматирования ячеек перейдите на вкладку "Заполнение".
- Выберите цвет для выделения: Выберите желаемый цвет в поле "Цвет заливки" для задания цвета фона гиперссылок.
- Примените изменения: Нажмите кнопку "ОК", чтобы применить изменения и выделить гиперссылки выбранным цветом фона.
Теперь гиперссылки в Excel будут выделены выбранным вами цветом фона, что поможет им выделяться на фоне остальных данных в таблице.
Используя этот простой порядок действий, вы сможете быстро и удобно выделить гиперссылки в Excel и сделать их более заметными для чтения и использования.
Использование встроенных функций Excel для создания гиперссылок
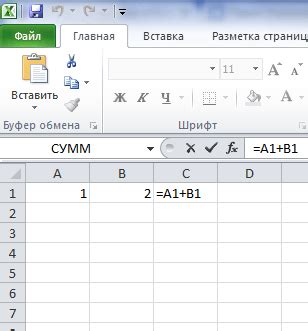
Excel предлагает несколько способов создания гиперссылок в таблицах, используя встроенные функции.
Одним из способов является использование функции HYPERLINK. Эта функция позволяет создать гиперссылку на заданный URL или место в документе. Синтаксис функции HYPERLINK выглядит следующим образом:
=HYPERLINK(URL, [Подпись])
Где:
- URL - адрес (URL) или ссылка на место в документе, на которое должна указывать гиперссылка. Например, "https://www.example.com" или "A1" для ячейки A1.
- [Подпись] - необязательный аргумент, который определяет текст, который будет отображаться в ячейке вместо ссылки. Если этот аргумент не указан, будет отображаться сам URL или ссылка.
Например, чтобы создать гиперссылку на сайт Google с текстом "Перейти на Google", можно использовать следующую формулу:
=HYPERLINK("https://www.google.com", "Перейти на Google")
Другим способом является использование функции HYPERLINK.ADD. Эта функция позволяет добавлять гиперссылку к выбранной ячейке или диапазону ячеек. Синтаксис функции HYPERLINK.ADD выглядит следующим образом:
=HYPERLINK.ADD(Ссылка, [Текст])
Где:
- Ссылка - адрес (URL) или ссылка на место в документе, на которое должна указывать гиперссылка.
- [Текст] - необязательный аргумент, который определяет текст, который будет отображаться в ячейке вместо ссылки. Если этот аргумент не указан, будет отображаться сам URL или ссылка.
Например, чтобы добавить гиперссылку на сайт Microsoft к ячейке A1, можно использовать следующую формулу:
=HYPERLINK.ADD("https://www.microsoft.com")
Это всего лишь два простых примера использования встроенных функций Excel для создания гиперссылок. Зная их, вы сможете быстро добавлять ссылки в свои таблицы и улучшать их функциональность.
Применение условного форматирования для выделения гиперссылок в Excel
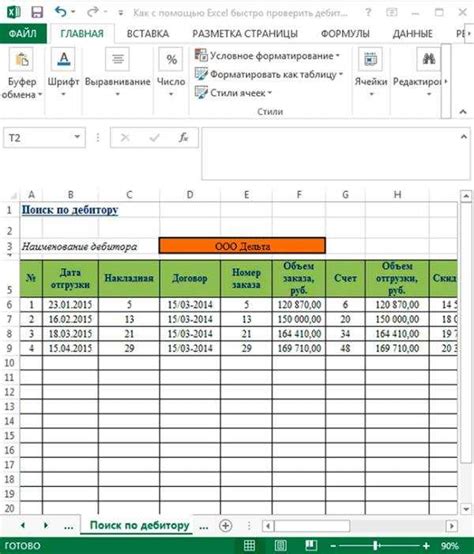
Использование гиперссылок в Excel позволяет упростить навигацию по документу и сделать его более удобным для пользователей. Однако, чтобы сделать гиперссылки более заметными и выделить их от остального текста, можно воспользоваться условным форматированием.
Условное форматирование позволяет применить определенные стили к ячейкам, в зависимости от заданных условий. В данном случае мы хотим выделить гиперссылки, поэтому условием будет то, что значение ячейки является гиперссылкой.
Чтобы применить условное форматирование к гиперссылкам, следуйте этим шагам:
- Выделите ячейки, которые содержат гиперссылки.
- Выберите вкладку "Главная" и нажмите на кнопку "Условное форматирование" в разделе "Стили".
- Выберите опцию "Новое правило" и в появившемся меню выберите "Форматировать только ячейки, содержащие".
- В выпадающем списке "Форматировать только ячейки со следующим значением" выберите "Ссылка".
- Нажмите на кнопку "Формат" и выберите нужный стиль для выделения гиперссылок. Например, вы можете изменить цвет шрифта или фона, добавить подчеркивание и т. д.
- Нажмите "ОК" и затем "Применить".
Теперь все гиперссылки в выделенных ячейках будут отображаться в соответствии с выбранным стилем. Это поможет пользователям проще и быстрее находить и переходить по ссылкам в документе.
Импорт гиперссылок из других программ в Excel
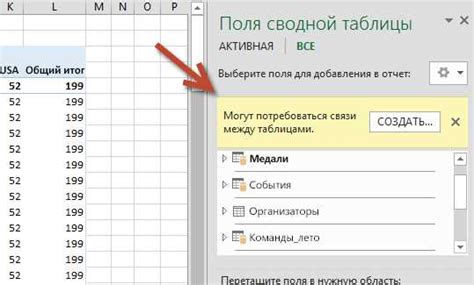
Одним из способов импорта гиперссылок в Excel является использование функций или макросов для чтения гиперссылок из файлов или других программ и последующего сохранения их в таблице Excel. Кроме того, можно использовать копирование и вставку гиперссылок из других программ в Excel с помощью сочетания клавиш или контекстного меню.
Импорт гиперссылок из других программ в Excel с помощью функций:
1. Откройте программу, из которой вы хотите импортировать гиперссылки, и найдите способ экспорта гиперссылок в файловый формат, поддерживаемый Excel, например CSV или XML.
2. Сохраните экспортированный файл в удобном для вас месте на компьютере.
3. Откройте Excel и выберите место, где вы хотите импортировать гиперссылки.
4. В меню "Данные" выберите опцию "Из внешних источников" → "Импортировать данные".
5. Укажите путь к экспортированному файлу с гиперссылками и выберите нужные параметры импорта (разделитель полей, формат данных и др.).
6. Нажмите "Готово" и Excel автоматически импортирует гиперссылки из файла в выбранное место.
Примечание: Если ваши гиперссылки не импортируются или отображаются неправильно, проверьте формат данных и настройки экспорта в исходной программе.
Импорт гиперссылок из других программ в Excel с помощью копирования и вставки:
1. Откройте программу, из которой вы хотите скопировать гиперссылки, и найдите нужную информацию с гиперссылками.
2. Выделите гиперссылки левой кнопкой мыши или используйте сочетание клавиш (например, Ctrl+A, чтобы выбрать все).
3. Нажмите правую кнопку мыши и выберите опцию "Копировать", либо используйте сочетание клавиш Ctrl+C.
4. Откройте Excel и выберите место, куда вы хотите вставить гиперссылки.
5. Нажмите правую кнопку мыши и выберите опцию "Вставить", либо используйте сочетание клавиш Ctrl+V.
6. Excel автоматически вставит гиперссылки в выбранное место, сохраняя на них ссылки и название.
Примечание: При копировании и вставке гиперссылок в Excel может потребоваться некоторая дополнительная настройка формата ячеек или данных для корректного отображения и функционирования гиперссылок.
Работа с гиперссылками в Excel: редактирование, удаление и переход по ссылкам
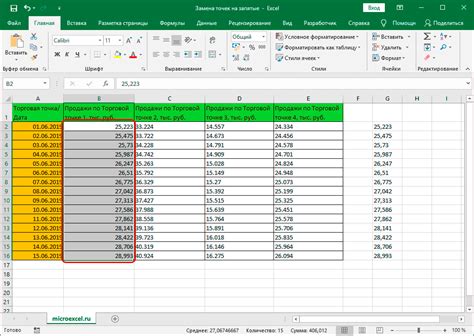
Для редактирования гиперссылки в Excel нужно выполнить следующие действия:
- Выделите ячку, содержащую гиперссылку.
- Щелкните правой кнопкой мыши на выделенной ячейке и выберите в контекстном меню пункт "Изменить гиперссылку".
- В открывшемся окне "Гиперссылка" вы сможете изменить текст, адрес или параметры гиперссылки.
- Нажмите кнопку "ОК", чтобы сохранить изменения.
Если вам необходимо удалить гиперссылку, выделите ячку с ссылкой и нажмите клавишу "Delete" на клавиатуре. Гиперссылка будет удалена, но текст, на который была указана ссылка, останется.
Для перехода по гиперссылке в Excel выполните следующие действия:
- Выделите ячку, содержащую гиперссылку.
- Щелкните на гиперссылке левой кнопкой мыши или нажмите клавишу "Ctrl" и кликните по ссылке.
- Excel откроет соответствующий документ, файл или веб-страницу в зависимости от указанного адреса.
Теперь вы знаете, как редактировать, удалять и переходить по гиперссылкам в Excel. Используйте этот функционал для более удобной работы с вашими документами и данными.