В работе с программой Excel, часто возникает необходимость добавить новые строки для уточнения данных или расширения таблицы. Многие пользователи сталкиваются с проблемой, не зная самого быстрого и эффективного способа выполнить данную операцию. В этой статье мы расскажем вам о нескольких способах, как быстро и легко добавить строки в Excel, чтобы вы могли удобно работать с вашей таблицей.
Первый способ - использование так называемого ящика выделения. Для начала, выберите ячку или ячки, расположенные снизу или сверху того места, где вы хотите добавить строки. Затем щелкните правой кнопкой мыши и выберите пункт "Вставить". В появившемся окне выберите "Целые строки" и нажмите кнопку "ОК". Вуаля! Вы только что добавили новые строки в вашу таблицу. Важно помнить, что данная операция добавляет только одну строку, поэтому при необходимости добавить несколько строк, повторите данный шаг несколько раз.
Второй способ добавления строк - использование горячих клавиш. Этот способ может быть особенно полезен, если вы часто работаете с Excel и хотите сэкономить время. Выберите строку, расположенную снизу или сверху того места, где вы хотите добавить новые строки. Затем нажмите клавиши Shift + Ctrl + "+". Появится новая строка в вашей таблице, и курсор автоматически переместится в первую ячку новой строки. При необходимости добавить несколько строк, повторите горячие клавиши несколько раз.
Третий способ - использование меню "Вставка". Перейдите во вкладку "Вставка" в верхней части экрана. Затем выберите "Вставить лист". В открывшемся окне выберите, сколько строк вы хотите добавить в таблицу. Например, если вам нужно добавить 5 строк, выберите "5". После этого нажмите кнопку "ОК". Теперь у вас появилось несколько новых пустых строк в таблице, готовых для заполнения.
Независимо от выбранного способа, добавление строк в Excel может быть выполнино быстро и без особых усилий. Используйте эти простые советы, чтобы ускорить вашу работу с таблицами и улучшить вашу продуктивность. Удачи!
Как добавить строки в Excel: подробный гайд
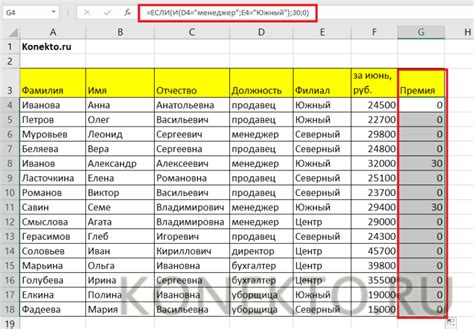
В Excel добавление строк в таблицу может быть очень полезным, когда вам нужно внести новые данные или расширить имеющийся набор данных. В этом подробном гайде мы расскажем о нескольких способах добавления строк в Excel.
Способ 1: Вставка строки через контекстное меню
- Выберите строку, после которой хотите добавить новую строку.
- Щелкните правой кнопкой мыши и выберите "Вставить" в контекстном меню.
- Вставьте новую строку, перемещая существующие строки вниз.
Способ 2: Использование клавиш быстрого доступа
- Выберите строку, после которой хотите добавить новую строку.
- Нажмите клавиши "Ctrl" + "+" одновременно для вставки строки.
- Вставьте новую строку, перемещая существующие строки вниз.
Способ 3: Использование команды "Вставить"
- Выберите строку, после которой хотите добавить новую строку.
- Нажмите на вкладку "Вставить" в верхнем меню Excel.
- Щелкните на кнопку "Строки" в разделе "Ячейки" и вставьте новую строку.
- Переместите существующие строки вниз, если необходимо.
Вот несколько способов, которые помогут вам быстро добавить строки в Excel. Выберите наиболее удобный для вас метод и начните улучшать свою работу с данными в Excel.
Переход в режим редактирования

Переход в режим редактирования в Excel позволяет напрямую изменять содержимое ячеек. Это удобно, когда необходимо быстро добавить или изменить данные в таблице.
Чтобы перейти в режим редактирования, щелкните на ячейку, которую нужно отредактировать, либо выберите ее с помощью клавиш со стрелками. Ячейка будет выделена, и курсор появится внутри нее.
Для изменения содержимого ячейки можно непосредственно набирать текст или числа на клавиатуре. Для сохранения изменений следует нажать клавишу Enter или просто кликнуть в любом месте за пределами ячейки.
Если вы хотите изменить содержимое нескольких ячеек сразу, выделите их, зажав левую кнопку мыши при движении курсора. Затем наберите текст или числа и нажмите клавишу Enter для сохранения изменений во всех выделенных ячейках.
Выбор нужной ячейки
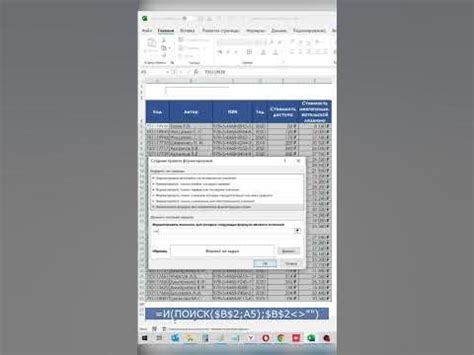
Прежде чем добавлять строки в Excel, важно понять, как выбрать нужную ячейку в таблице.
Для выбора ячейки можно использовать несколько способов:
1. Кликнуть на нужную ячейку мышкой. Просто кликните на ячейку, чтобы она стала активной.
2. Использовать клавиши со стрелками на клавиатуре. Можно перемещаться по таблице с помощью клавиш стрелок вверх, вниз, вправо и влево.
3. Ввести координаты ячейки в поле адреса. В верхней левой части экрана находится поле адреса, где можно ввести буквенно-цифровые координаты ячейки (например, A1 или C3) и нажать Enter.
Выбрав нужную ячейку, вы можете продолжить добавлять строки в таблицу, следуя дальнейшим инструкциям.
Открытие контекстного меню
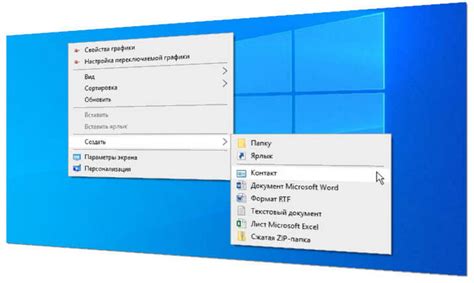
Открытие контекстного меню в программе Excel может быть полезным при быстром добавлении строк. Для открытия контекстного меню в Excel можно использовать несколько способов:
- Щелкните правой кнопкой мыши на выбранной строке или ячейке. Появится контекстное меню с различными вариантами действий.
- Нажмите клавишу Shift+F10 на клавиатуре вместо щелчка правой кнопкой мыши. Это действие также откроет контекстное меню.
- Если у вас нет правой кнопки на мыши или она не работает, вы можете нажать клавишу Application/Context Menu на клавиатуре. Обычно эта клавиша находится рядом с клавишей Win или Ctrl.
Контекстное меню предоставляет несколько опций, включая добавление строк. Найдите в меню пункт, отмеченный как "Insert", "Вставить" или "Добавить" и выберите его. Появится диалоговое окно, в котором вы сможете выбрать, сколько строк вы хотите добавить и где их разместить.
Поэтому открытие контекстного меню в Excel позволит вам быстро добавлять строки и выполнять другие операции без необходимости использования дополнительных команд и инструментов.
Выбор соответствующей опции
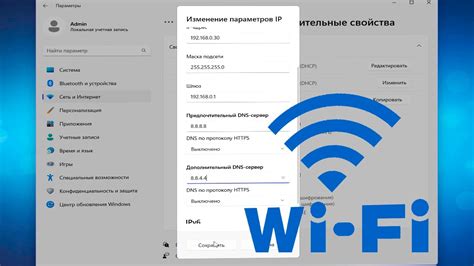
Перед тем как начать добавлять строки в Excel, важно выбрать соответствующую опцию, которая позволит вставить необходимое количество пустых строк. Рассмотрим несколько вариантов:
1. Вставка одной строки: Если вам необходимо добавить только одну строку в таблицу, просто выберите нужную строку внизу (после которой хотите вставить новую строку), нажмите правой кнопкой мыши на выбранную строку и выберите в контекстном меню опцию "Вставить" или "Insert".
2. Вставка нескольких строк: Если вам нужно добавить несколько строк, вам необходимо выбрать столько строк, сколько вы хотите вставить. Для этого, зажмите левую кнопку мыши и выделяйте нужное количество строк. После выбора строк, нажмите правой кнопкой мыши на любой из выбранных строк и выберите в контекстном меню опцию "Вставить" или "Insert".
3. Вставка строк в определенную позицию: Если вам нужно вставить строки в определенную позицию в таблице, существует несколько способов. Один из них - выбрать определенную строку, нажать правой кнопкой мыши на выбранную строку и выбрать в контекстном меню опцию "Срезать" или "Cut". Затем, вставить строку в нужную позицию, нажав правой кнопкой мыши в месте, куда вы хотите вставить строку, и выбрав в контекстном меню опцию "Вставить" или "Insert". Этот способ позволяет вам выбирать и вставлять не только одну, но и несколько строк.
С помощью выбранной опции, вы можете легко и быстро добавлять нужное количество строк в свою таблицу Excel и улучшать ее структуру.
Указание количества строк
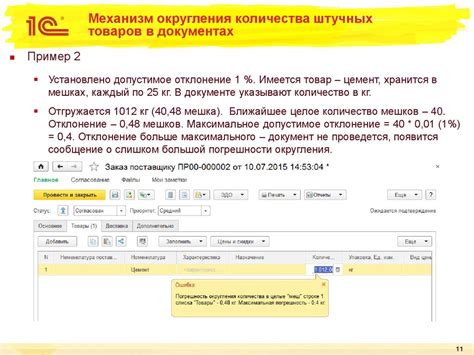
Если вам необходимо добавить определенное количество строк в Excel, вы можете легко указать желаемое количество строк, которое нужно добавить.
Для этого выполните следующие шаги:
- Выделите несколько смежных строк под тем местом в таблице, где вы хотите добавить строки. Например, если вы хотите добавить 3 новые строки под строкой №10, выделите строки с №10 по №12.
- Щелкните правой кнопкой мыши на выделенной области и выберите опцию "Вставить" в контекстном меню.
- В открывшемся диалоговом окне выберите опцию "Строки" и введите желаемое количество строк (в данном случае - 3).
- Нажмите кнопку "OK", и Excel автоматически добавит указанное количество строк в таблицу.
Теперь вы знаете, как быстро и удобно добавлять строки в Excel, указывая необходимое количество строк.
Используя этот метод, вы можете быстро увеличить размер таблицы или вставить строки для дополнительных данных, не тратя лишнего времени и усилий.
Подтверждение добавления строк
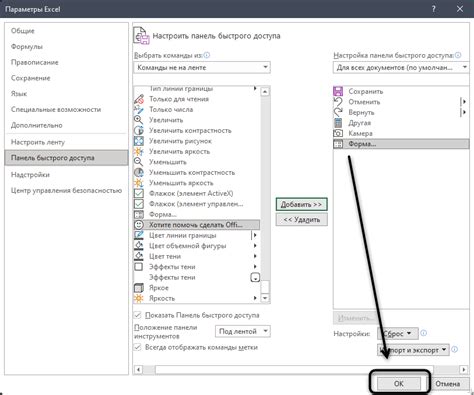
После того, как вы добавили строки в таблицу Excel, важно убедиться, что изменения были успешно внесены. Для этого в Excel есть несколько способов проверки.
1. Просмотрите последние добавленные строки. Прокрутите таблицу до конца и проверьте, что новые строки отображаются корректно. Убедитесь, что данные в новых строках соответствуют вашим ожиданиям.
2. Проверьте суммы и формулы. Если вы использовали формулы или автоматические суммы в добавленных строках, убедитесь, что они правильно пересчитываются и демонстрируют правильные значения.
3. Проверьте сортировку и фильтры. Если в вашей таблице присутствуют сортировка или фильтры, проверьте, что они корректно применяются ко всем данным включая новые строки.
4. Проверьте связанные данные и графики. Если ваша таблица связана с другими листами, графиками или диаграммами, убедитесь, что эти связи не были нарушены и все данные отображаются корректно.
5. Сохраните документ. Если все выглядит правильно, сохраните вашу таблицу Excel, чтобы сохранить все изменения и подтвердить успешное добавление строк.
Использование клавиатурных комбинаций
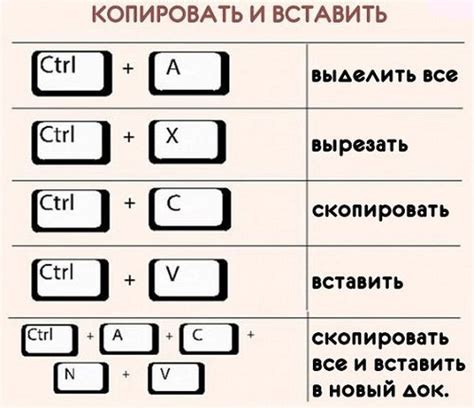
В Excel можно быстро добавлять строки с помощью клавиатурных комбинаций. Вот несколько полезных команд:
Ctrl + Shift + + - добавить строку выше текущей. Выделите строку, нажмите эту комбинацию и новая строка появится над выделенной.
Ctrl + Shift + - - добавить строку ниже текущей. Выделите строку, нажмите эту комбинацию и новая строка появится под выделенной.
Ctrl + + - добавить строку или строки. Выделите нужное количество строк, нажмите эту комбинацию и новые строки появятся сразу после выделенных.
Ctrl + - - удалить строку или строки. Выделите нужное количество строк, нажмите эту комбинацию и они будут удалены.
F4 - повторить последнее действие. Если вы только что добавили или удалили строку с помощью комбинации клавиш, нажатие F4 повторит это действие.
Использование клавиатурных комбинаций упрощает и ускоряет добавление строк в Excel. Это особенно полезно, если вам нужно добавить много строк за короткое время.
Применение автозаполнения
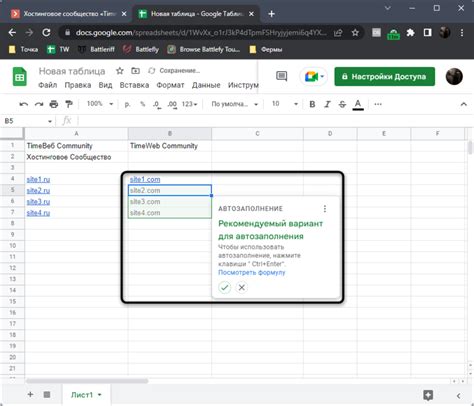
Excel имеет удобную функцию, называемую автозаполнением, которая позволяет легко добавлять строки данных без необходимости ручного ввода каждой отдельной строки. Это особенно полезно, когда вам нужно заполнить ячейки Excel с последовательными или повторяющимися данными.
Чтобы воспользоваться функцией автозаполнения, выполните следующие шаги:
- Выберите ячейку, содержащую начальное значение, которое вы хотите использовать для автозаполнения.
- Наведите курсор на нижний правый угол выбранной ячейки. Курсор должен принять вид перекрестия.
- Щелкните и удерживайте левую кнопку мыши, затем перетащите курсор вниз или вправо, чтобы выбрать необходимое количество ячеек для заполнения.
- После отпускания кнопки мыши Excel автоматически заполнит выбранные ячейки значениями, основанными на начальном значении. Если начальное значение было числом, Excel будет автоматически увеличивать значения на единицу для каждой последующей ячейки. Если начальное значение было текстом, Excel будет автоматически продолжать последовательность значений текстом, добавляя числовой счетчик в случае повторений.
Применение автозаполнения позволяет значительно сэкономить время и упростить процесс добавления строк данных в Excel. Теперь вы сможете быстро заполнить большие таблицы или добавить повторяющиеся данные всего несколькими кликами мыши.
Использование командной строки

- Откройте командную строку, нажав на кнопку "Пуск" и введя "cmd" в поле поиска.
- В командной строке введите путь к файлу Excel, с которым вы собираетесь работать. Например, "C:\Мои_файлы\мой_файл.xlsx".
- Введите следующую команду: "echo значения_в_столбце >> имя_файла.xlsx", заменяя "значения_в_столбце" на значения, которые вы хотите добавить в новые строки, и "имя_файла.xlsx" на имя вашего файла Excel.
- После выполнения команды, новые строки будут добавлены в конец файла Excel.
Использование командной строки для добавления строк в Excel может быть очень полезным, особенно при работе с большими объемами данных. Не бойтесь экспериментировать и находить новые способы улучшения своей продуктивности!
Проверка результата
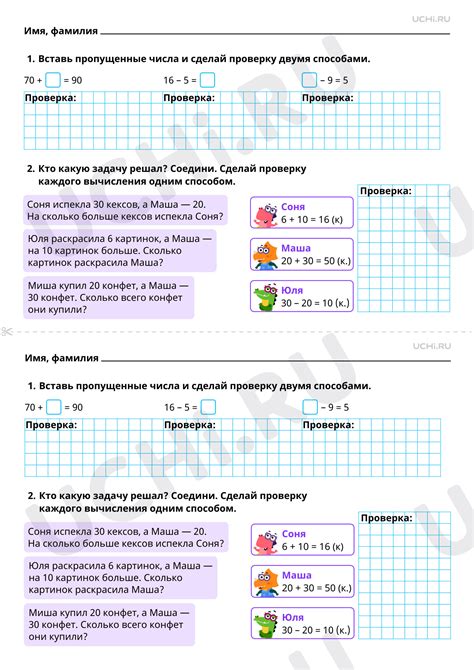
После того, как вы добавили необходимые строки в Excel, необходимо проверить результат. Здесь необходимо удостовериться, что строки были добавлены в правильные ячейки и содержат нужную информацию.
Один из простых способов проверки результатов - просмотр таблицы в предварительном просмотре. Для этого вы можете выбрать вкладку "Предварительный просмотр" в меню "Вид". Это позволит вам увидеть, как будет выглядеть таблица после добавления новых строк.
Также вы можете воспользоваться функцией фильтрации данных для проверки добавленных строк. Для этого вам необходимо выбрать ячейки заголовка таблицы и затем выбрать вкладку "Данные" и "Фильтр". Затем вы сможете выбрать опцию "Фильтр по значению ячейки" и указать критерии фильтрации для проверки добавленных строк.
Если вы заметите ошибки или проблемы в добавленных строках, вы можете отменить последнее действие с помощью сочетания клавиш "Ctrl+Z" или воспользоваться функцией "Отменить" в меню "Правка". После внесения необходимых изменений вы можете повторно проверить результаты.