Иншот – это популярное приложение для редактирования видео, которое позволяет создавать и редактировать свои собственные фильмы. Одной из его важных функций является возможность добавления субтитров к видео. Субтитры могут быть полезными для создания легенд, обеспечения доступности контента для лиц с нарушениями слуха или просто добавления эффектности и профессионализма к видео. В этой подробной инструкции мы расскажем вам, как добавить субтитры в Иншоте.
Шаг 1: После того, как вы открыли приложение Иншот, создайте новый проект или выберите существующий, к которому хотите добавить субтитры. Если у вас уже есть видео, подготовьте его к редактированию, добавив его в проект.
Шаг 2: Загрузите файл субтитров. Необходимо отметить, что Иншот поддерживает различные форматы субтитров, включая SRT, SUB, SSA, ASS, и VTT. Чтобы загрузить файл субтитров, нажмите на кнопку "Добавить слой" внизу интерфейса Иншота, затем выберите опцию "Текст". Далее нажмите на кнопку "Выбрать файл" и выберите файл субтитров, который вы хотите добавить.
Как добавить субтитры в Иншоте
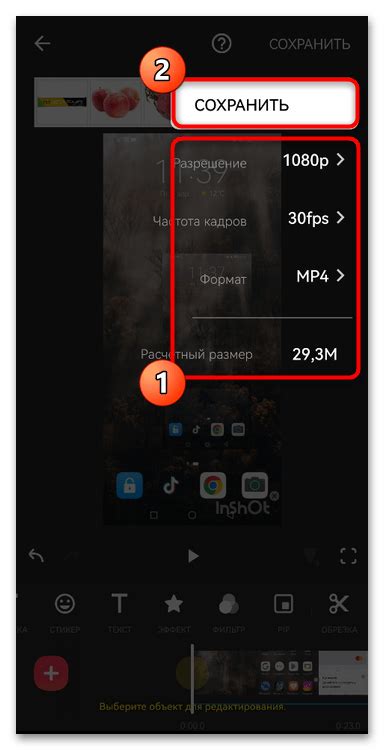
Добавление субтитров в видео поможет улучшить его доступность и удобство просмотра. В программе Иншот есть простой способ добавить субтитры к уже смонтированному видео. В этой инструкции мы расскажем вам, как это сделать.
Шаг 1: Откройте программу Иншот и загрузите видео, к которому хотите добавить субтитры.
Шаг 2: Внизу экрана найдите вкладку "Титры" и щелкните на нее.
Шаг 3: В панели субтитров щелкните на кнопку "Добавить" для создания нового субтитра.
Шаг 4: Введите текст субтитра в поле "Текст". Вы можете настроить его время начала и окончания, выбрав нужные значения в панели управления.
Шаг 5: Повторите шаги 3 и 4 для каждого субтитра, который вы хотите добавить.
Шаг 6: После того, как вы добавили все субтитры, нажмите на кнопку "Применить".
Шаг 7: Настройте внешний вид субтитров, выбрав желаемый шрифт, размер и цвет в панели настроек.
Шаг 8: Предварительно просмотрите видео с добавленными субтитрами, щелкнув на кнопку "Просмотр" в нижней части экрана.
Готово! Теперь вы знаете, как добавить субтитры в Иншоте. Не забудьте сохранить изменения перед экспортом вашего видео.
Установка приложения Иншот

Чтобы добавить субтитры в видео с помощью Иншота, вам нужно установить это приложение на свое устройство. Следуйте этим простым шагам, чтобы установить Иншот:
- Откройте приложение App Store (для пользователей iOS) или Google Play Store (для пользователей Android) на вашем устройстве.
- Введите в поисковую строку "Иншот" и найдите приложение в результатах поиска.
- Нажмите на значок приложения Иншот, чтобы открыть его страницу приложения в App Store или Google Play Store.
- Нажмите на кнопку "Установить", чтобы начать процесс установки.
- Дождитесь, пока приложение Иншот полностью установится на ваше устройство.
Когда установка приложения Иншот будет завершена, вы сможете открыть его и начать добавлять субтитры к вашим видео. Убедитесь, что у вас есть доступ к Интернету, чтобы загрузить видео и добавить субтитры с помощью приложения Иншот.
Создание нового проекта

Перед тем как добавлять субтитры в Иншоте, необходимо создать новый проект. Вот пошаговая инструкция, как это сделать:
- Откройте приложение Иншот на своем устройстве.
- На главном экране нажмите на кнопку "Создать новый проект".
- Выберите видео, к которому вы хотите добавить субтитры, и нажмите "Далее".
- Дайте проекту название и выберите настройки проекта, такие как формат и разрешение видео.
- Нажмите на кнопку "Создать" и дождитесь завершения процесса создания проекта.
Теперь у вас есть новый проект в Иншоте, к которому вы сможете добавить субтитры.
Импорт видео в проект

- Откройте приложение Иншот на своем устройстве.
- В главном меню приложения нажмите на кнопку "Создать новый проект".
- Выберите видео, которое необходимо добавить в проект, с помощью кнопки "Добавить видео".
- Произведите импорт видео в проект путем выбора нужного файла из галереи устройства.
После завершения этих шагов ваше видео будет успешно импортировано в проект и готово для дальнейшей работы с субтитрами.
Добавление субтитров
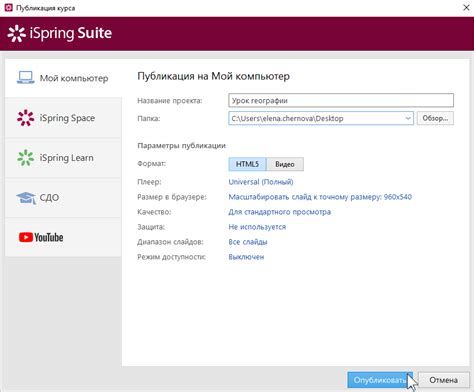
Шаг 1: Откройте приложение InShot на вашем устройстве.
Шаг 2: Выберите видео, к которому хотите добавить субтитры, и нажмите на кнопку "Редактировать".
Шаг 3: Нажмите на иконку "Добавить текст", которая находится внизу экрана.
Шаг 4: Введите текст субтитров в поле ввода и выберите желаемый шрифт, размер, цвет и прозрачность текста.
Шаг 5: Переместите и измените размер субтитров по вашему усмотрению, используя пальцы.
Шаг 6: Если вам нужны дополнительные субтитры, повторите шаги 3-5.
Шаг 7: Нажмите на кнопку "Готово", чтобы сохранить изменения.
Шаг 8: Нажмите на кнопку "Экспорт" и выберите настройки экспорта видео.
Шаг 9: Нажмите на кнопку "Сохранить" или "Поделиться", чтобы сохранить или поделиться видео с добавленными субтитрами.
Редактирование субтитров
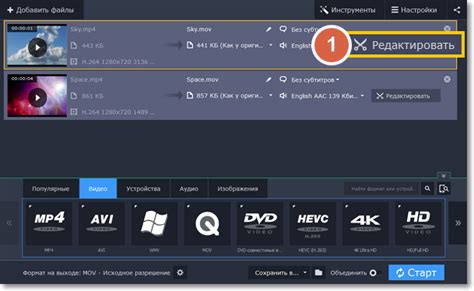
После добавления субтитров к видео в Иншоте вы можете внести необходимые изменения в текст и временные отметки, чтобы субтитры соответствовали содержанию и темпу видео. Для редактирования субтитров в Иншоте выполните следующие шаги:
- Запустите Иншот и откройте проект с видео, к которому вы добавили субтитры.
- В окне проекта найдите панель управления субтитрами, которая обычно располагается в нижней части интерфейса.
- Выберите нужный субтитр в списке субтитров, чтобы активировать его для редактирования.
- Иншот предоставляет редактор субтитров, где вы можете изменять текст и временные отметки каждого субтитра. Чтобы изменить текст, просто щелкните по субтитру и введите новый текст с клавиатуры. Чтобы изменить временные отметки, переместите начало и конец субтитра на временной шкале видео.
- Если вы хотите выравнять субтитры по временным отметкам голоса или звука, Иншот предоставляет функцию автоматического выравнивания субтитров. Для этого выберите субтитр, щелкните правой кнопкой мыши и выберите соответствующую опцию в контекстном меню.
- После внесения всех необходимых изменений сохраните проект в Иншоте, чтобы субтитры были применены к видео.
Редактирование субтитров в Иншоте позволяет создавать качественные субтитры, которые точно передают содержание видео. Эта функция особенно полезна при создании видео на других языках или для людей с нарушениями слуха.
Экспорт готового видео

Когда вы закончили добавлять субтитры в своем видео проекте в Иншоте, вы готовы экспортировать его в готовый файл. Экспорт позволяет сохранить ваше видео с добавленными субтитрами, чтобы вы могли поделиться им с другими или опубликовать в Интернете.
Чтобы экспортировать видео, вам нужно нажать на кнопку "Экспорт". Она обычно находится в верхнем правом углу экрана программы Иншот. После нажатия на кнопку "Экспорт" появится окно, где вы сможете выбрать формат файла и настройки экспорта. Вам нужно выбрать формат файла, который вы хотите использовать, например MP4 или AVI, и настроить соответствующие параметры экспорта, такие как разрешение и битрейт.
Когда вы выбрали все необходимые настройки, нажмите кнопку "Экспорт" и Иншот начнет обработку вашего видео с добавленными субтитрами. Процесс экспорта может занять некоторое время, особенно если ваше видео длинное или если вы выбрали высокое разрешение и битрейт.
После завершения экспорта вы получите готовый файл со субтитрами, который будет готов к использованию. Вы можете сохранить его на своем компьютере или поделиться им с другими людьми, загрузив его на платформы для обмена видео, такие как YouTube или ВКонтакте.
Теперь вы знаете, как экспортировать готовое видео с добавленными субтитрами в Иншоте. Не забудьте сохранить исходный проект Иншот, чтобы вы могли в любой момент отредактировать видео или изменить субтитры.