Кэш приложений на компьютере может занимать довольно много места и замедлять работу системы. Кроме того, он может содержать устаревшие данные, которые мешают корректной работе программ. В этой статье мы расскажем вам о том, как удалить кэш приложения на ПК без проблем и восстановить его оптимальную производительность.
Первым и самым простым способом удаления кэша является использование встроенных инструментов самого приложения. Многие программы имеют функцию очистки кэша, которую можно найти в настройках. Обычно она находится в разделе "Настройки" или "Инструменты". Для того чтобы удалить кэш, просто выполните несколько простых шагов, указанных в инструкции.
Если встроенные инструменты не справляются с задачей или приложение не имеет такой функции, вы можете воспользоваться специализированными программами для очистки кэша. Такие программы часто имеют более широкий набор функций и позволяют удалить не только кэш, но и другие временные файлы, cookie и ненужные регистры системы. Они достаточно просты в использовании и обычно предлагаются в бесплатной версии, что делает их ещё более доступными для пользователя.
Как очистить кэш ПК
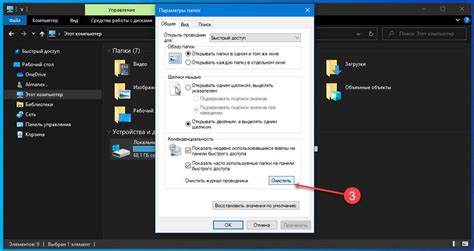
Вот некоторые простые шаги, которые помогут вам очистить кэш ПК:
- Браузерный кэш: Наиболее часто используемым типом кэша является кэш вашего веб-браузера. Чтобы очистить его, откройте настройки вашего браузера и найдите раздел "История" или "Приватность". Там вы сможете найти опцию "Очистить кэш" или "Удалить историю".
- Кэш системы: Кроме браузера, другие программы и системные компоненты также создают свой кэш. Для очистки кэша системы откройте "Панель управления" и найдите раздел "Система и безопасность" или "Управление компьютером". В этом разделе вы сможете найти опции для очистки кэша различных системных служб.
- Утилиты очистки: Существуют специальные программы, которые помогают очистить кэш ПК более полностью и автоматически. Некоторые из них предлагают дополнительные функции, такие как удаление ненужных файлов или реестровых записей. Поискайте такие утилиты в Интернете и следуйте инструкциям по их использованию.
Очистка кэша ПК может занять некоторое время, особенно если на вашем компьютере накопилось много временных файлов. Однако, эти шаги помогут вам освободить место на жестком диске и улучшить общую производительность системы.
Не забудьте, что очистка кэша может удалить временные данные, которые могут быть полезными. Поэтому перед удалением кэша убедитесь, что ваши важные файлы и данные сохранены в безопасном месте.
Определение кэша приложения

Удаление кэша приложения может быть полезным в различных случаях. Например, если приложение работает медленно или отображает устаревшие данные, очистка кэша может помочь решить эти проблемы. Кроме того, удаление кэша может освободить место на жестком диске и улучшить общую производительность вашего компьютера.
Определить кэш приложения можно, обратившись к настройкам программы или операционной системы. В большинстве приложений и операционных систем существует возможность очистки кэша через интерфейс пользователя. Например, в браузерах такая функция находится в настройках и называется "Очистить кэш". Также можно воспользоваться поисковыми системами для получения более подробных инструкций о том, как найти и удалить кэш для конкретного приложения или системы.
| Преимущества удаления кэша приложения: |
| 1. Улучшение производительности приложения: удаление устаревших и ненужных данных из кэша может ускорить работу приложения. |
| 2. Решение проблем с отображением: если приложение отображает неправильные данные или не открывает нужные файлы, удаление кэша может помочь исправить эту проблему. |
| 3. Освобождение места на жестком диске: кэш может занимать много места на вашем компьютере, поэтому удаление его может освободить драгоценное место. |
| 4. Удаление личных данных: некоторые приложения могут сохранять личные данные в кэше. Если вы хотите удалить эти данные, очистка кэша может быть полезной. |
Важность очистки кэша

Устаревшие данные: Кэш сохраняет временные данные, такие как изображения, сценарии и стили, чтобы иметь возможность быстро загрузить их при повторном открытии приложения. Однако с течением времени многие из этих данных могут стать устаревшими. Использование старых данных может привести к неправильной работе приложения.
Непредвиденные ошибки: Большое количество кэша может занимать много места на жестком диске, что может привести к его перегрузке и снижению производительности всей системы. Кроме того, некорректный кэш может вызывать сбои, ошибки и зависания приложения.
Приватность: Кэш может содержать данные об использовании приложения, включая вводимые вами данные, историю посещения сайтов и другую конфиденциальную информацию. При удалении кэша вы можете обеспечить защиту своей приватности и предотвратить возможность доступа к этим данным со стороны других пользователей.
Поэтому, регулярная очистка кэша поможет улучшить производительность и безопасность вашего приложения на ПК. Важно знать, как правильно удалять кэш, чтобы избежать возможных проблем и потери данных.
Шаги для удаления кэша приложения
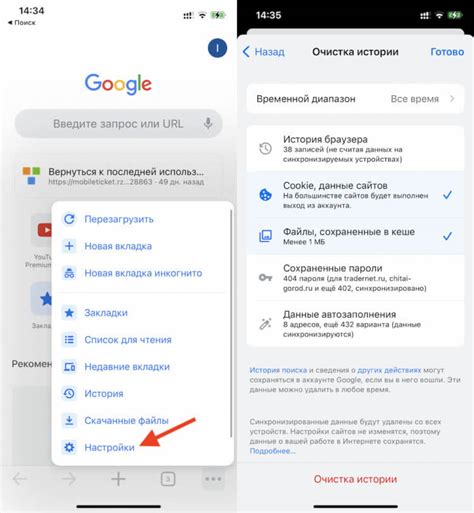
Шаг 1: Откройте на вашем компьютере приложение, для которого вы хотите удалить кэш. Обычно это можно сделать, нажав на иконку приложения на рабочем столе или в меню "Пуск".
Шаг 2: Перейдите в настройки приложения. Обычно это можно сделать, нажав на иконку шестеренки или настройки в верхнем правом углу окна приложения.
Шаг 3: В настройках приложения найдите раздел "Кэш" или "Хранилище". Это может быть подраздел в разделе "Общие" или "Дополнительные" настроек.
Шаг 4: В разделе "Кэш" или "Хранилище" найдите опцию "Очистить кэш" или "Удалить данные". Обычно это представлено в виде кнопки или ссылки.
Шаг 5: Нажмите на кнопку "Очистить кэш" или "Удалить данные". Подтвердите свое действие, если вам будет предложено подтвердить.
Шаг 6: Дождитесь завершения процесса очистки кэша. Время, необходимое для завершения этого процесса, может зависеть от размера кэша и производительности вашего компьютера.
Шаг 7: После очистки кэша закройте настройки приложения. Теперь ваш кэш приложения полностью удален.
Примечание: Очистка кэша приложения может потребоваться в случае, если приложение начинает работать медленно или некорректно. После очистки кэша приложение может заново загрузить необходимые данные для своей работы, что может привести к улучшению его производительности.
Очистка кэша вручную
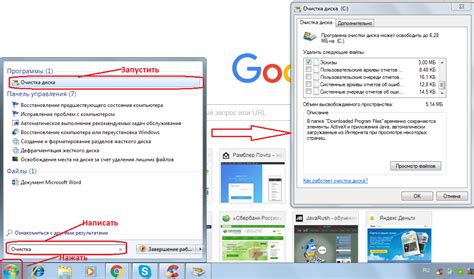
Если вы хотите полностью очистить кэш вашего приложения на ПК, вы можете воспользоваться методом очистки кэша вручную. Вот шаги, которые помогут вам выполнить это:
| Шаг 1: | Закройте все запущенные экземпляры приложения на ПК. |
| Шаг 2: | Откройте проводник и найдите папку, в которой хранится кэш вашего приложения. Обычно это будет находиться в директории "C:\Пользователи\Ваше_имя_пользователя\AppData\Local\Название_приложения". |
| Шаг 3: | Откройте папку кэша вашего приложения. |
| Шаг 4: | Выделите все файлы и папки в папке кэша и нажмите Delete на вашей клавиатуре или используйте сочетание клавиш Shift + Delete. |
| Шаг 5: | Подтвердите удаление файлов и папок кэша, если вам будет предложено подтверждение. |
| Шаг 6: | После завершения удаления кэша, запустите ваше приложение снова. Кэш будет автоматически воссоздан при следующем запуске приложения. |
Теперь вы знаете, как очистить кэш вашего приложения на ПК вручную. Не забудьте выполнять эту процедуру регулярно для оптимальной работы вашего приложения.
Удаление кэша через настройки приложения
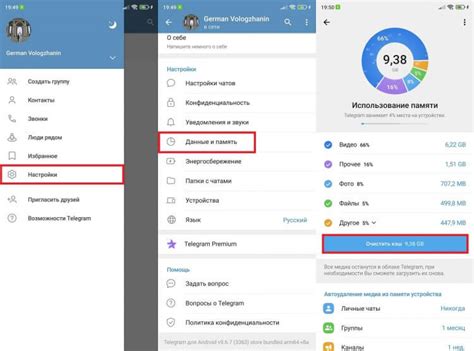
Если у вас возникли проблемы с работой приложения на ПК из-за накопившегося кэша, вы можете легко и быстро очистить его через настройки приложения. В процессе удаления кэша все временные файлы, которые были сохранены при использовании приложения, будут удалены, что может помочь решить проблемы с загрузкой или производительностью приложения.
Чтобы удалить кэш через настройки приложения, следуйте этим простым шагам:
| Шаг 1: | Откройте приложение на ПК и перейдите в раздел "Настройки". |
| Шаг 2: | Найдите раздел "Хранилище" или "Кэш" в настройках приложения. |
| Шаг 3: | В разделе "Хранилище" или "Кэш" вы должны увидеть кнопку или ссылку "Очистить кэш" или "Удалить файлы". Нажмите на нее. |
| Шаг 4: | Подтвердите удаление кэша, если система попросит вас подтвердить свое действие. |
| Шаг 5: | Дождитесь завершения процесса удаления кэша. Время, необходимое на удаление кэша, может различаться в зависимости от объема файлов, хранящихся в кэше. |
После завершения процедуры удаления кэша ваше приложение будет работать более стабильно и эффективно. Это может быть особенно полезно, если у вас возникли проблемы с загрузкой или если приложение начало тормозить.
Использование специальных программ для очистки кэша
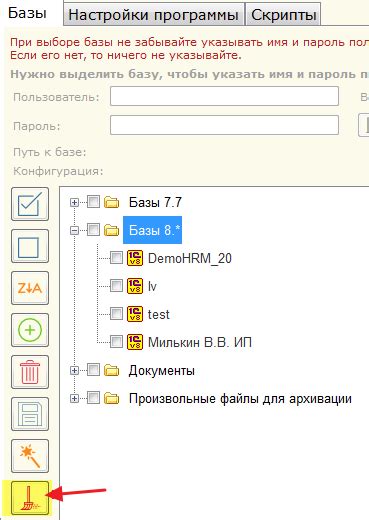
Если вы ищете быстрый и удобный способ удалить кэш приложения на ПК, вам может помочь использование специализированных программ. Эти инструменты давно зарекомендовали себя как надежные помощники в решении проблем с кэшем и временными файлами.
Одним из популярных и эффективных инструментов для очистки кэша является CCleaner. Эта программа позволяет удалить временные файлы, историю посещения веб-сайтов, кэш и файлы cookie, освобождая пространство на жестком диске и улучшая производительность ПК. CCleaner предоставляет широкие возможности для настройки процесса очистки и позволяет выбирать, какие данные следует удалить, а какие оставить.
Еще одной популярной программой для очистки кэша является Wise Disk Cleaner. Она предлагает простой и интуитивно понятный интерфейс, а также широкий спектр функций для очистки временных файлов, кэша, истории посещения и других ненужных данных. Wise Disk Cleaner также позволяет настроить параметры очистки, выбрав, какие категории файлов следует удалить или сохранить.
Инструкции по установке и использованию этих программ часто предлагаются на официальных сайтах разработчиков. Обычно процесс установки и использования программ для очистки кэша занимает несколько минут и выполняется всего несколькими кликами мыши. После установки программы вы сможете выбрать нужные опции, запустить очистку и восстановить производительность вашего ПК.
| Программа | Описание |
|---|---|
| CCleaner | Один из самых популярных инструментов для очистки системы и улучшения производительности ПК. |
| Wise Disk Cleaner | Простой и удобный инструмент для удаления временных файлов и ненужных данных. |
Дополнительные советы по удалению кэша
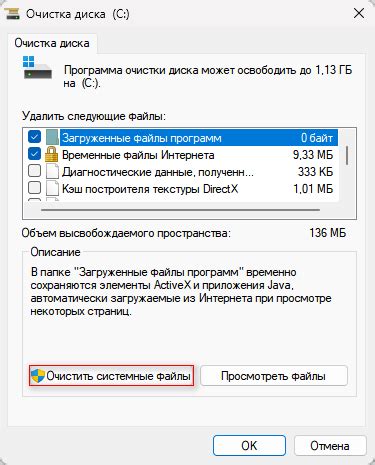
Помимо основных методов удаления кэша приложения, есть несколько дополнительных советов, которые могут быть полезными:
| 1. | Периодически проверяйте свободное пространство на диске и удаляйте ненужные файлы, включая кэш. Это поможет не только освободить место, но и повысить производительность компьютера. |
| 2. | Если вы работаете с несколькими браузерами, убедитесь, что вы очистили кэш во всех используемых вами программных средствах. Каждый браузер имеет свои собственные настройки для удаления кэша. |
| 3. | Обратите внимание на то, что некоторые приложения могут иметь свои собственные специфические настройки очистки кэша. Например, фоторедакторы могут сохранять временные файлы или кэш в отдельных папках. Проверьте наличие таких директорий и удалив соответствующие файлы, вы освободите дополнительное место. |
| 4. | Если вы испытываете проблемы с производительностью приложения после удаления кэша, попробуйте перезагрузить компьютер. Иногда, после очистки кэша, перезапуск системы может устранить возможные проблемы, связанные с некорректной загрузкой или перераспределением ресурсов. |
Следуя этим простым дополнительным советам, вы можете максимально оптимизировать работу приложений на своем ПК, уменьшить нагрузку на систему и повысить общую производительность.