Флеш плеер - это программное обеспечение, которое позволяет просматривать анимацию и видео на компьютере. Однако, иногда бывает, что флеш плеер перестает работать или не отображает контент. В этой статье мы расскажем вам, как восстановить флеш плеер на компьютере и исправить возможные проблемы с его работой.
Первым шагом для восстановления флеш плеера является его полное удаление с компьютера. Для этого откройте меню "Пуск" и выберите "Панель управления". Затем найдите раздел "Программы" и выберите "Удаление программ". В открывшемся окне найдите флеш плеер в списке установленных программ и нажмите на кнопку "Удалить".
После удаления флеш плеера перезагрузите компьютер. Затем откройте браузер и посетите официальный сайт Adobe Flash Player. На сайте найдите раздел загрузки и нажмите на кнопку "Скачать". Скачайте последнюю версию флеш плеера, соглашаясь с условиями использования.
После загрузки флеш плеера запустите установочный файл и следуйте инструкциям на экране для его установки. После установки перезагрузите компьютер и запустите браузер. Теперь флеш плеер должен работать без проблем.
Однако, иногда проблема с флеш плеер может быть связана с устаревшей версией браузера или наличием вредоносного программного обеспечения на компьютере. В этом случае рекомендуется обновить браузер до последней версии и провести проверку компьютера на наличие вирусов и вредоносного ПО с помощью антивирусной программы.
Также, если проблема с флеш плеером остается, можно попробовать использовать альтернативные решения, например HTML5 видео плееры, которые не требуют установки дополнительного программного обеспечения.
Восстановление флеш плеера на компьютере не сложная задача, но может решить множество проблем с просмотром видео и анимации. Следуйте нашей подробной инструкции и полезным советам, чтобы вернуть флеш плеер к жизни и наслаждаться его использованием без проблем.
Проверка наличия обновлений

Чтобы быть уверенным, что ваш флеш-плеер работает с последней версией, необходимо периодически проверять наличие доступных обновлений. Это очень важно, так как новые версии плеера вносят улучшения в безопасность, исправляют ошибки и добавляют новые возможности.
1. Откройте ваш источник загрузки Adobe Flash Player. Обычно это официальный сайт Adobe.
2. На сайте найдите раздел загрузок или скачивания и перейдите в него.
3. Обратите внимание на раздел "Последняя версия" или то, что написано рядом с кнопкой скачивания. Если эта версия совпадает с версией вашего установленного флеш-плеера, значит, ваш плеер обновлен.
4. Если вы обнаружили, что доступна новая версия флеш-плеера, нажмите на кнопку скачивания или следуйте инструкциям, предлагаемым на сайте. Запустите установочный файл и следуйте указаниям на экране, чтобы обновить ваш флеш-плеер до последней версии.
5. После успешного обновления флеш-плеера рекомендуется перезагрузить ваш компьютер, чтобы изменения вступили в силу.
Таким образом, проверка наличия обновлений для флеш-плеера является важной процедурой, чтобы быть уверенным в безопасности и эффективности его работы.
Удаление устаревших файлов
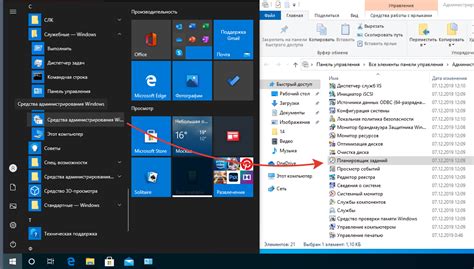
Чтобы восстановить работу флеш плеера на вашем компьютере, необходимо удалить все устаревшие и поврежденные файлы, которые могут мешать его работе. Вот несколько полезных советов:
1. Очистка временных файлов
Периодически очищайте папку с временными файлами, чтобы избавиться от ненужных данных. Для этого откройте проводник, найдите папку "Temp" (или "Временные файлы") и удалите все файлы в ней.
2. Удаление временных файлов браузера
Браузеры также создают временные файлы, которые могут накапливаться и занимать лишнее место на жестком диске. Очистите кэш вашего браузера, перейдя в его настройки и найдите раздел "Очистка кэша" или "Удаление временных файлов". Выберите опцию "Очистить все файлы" и подтвердите удаление.
3. Удаление ненужных программ
Проверьте список установленных программ на вашем компьютере и удалите те, которые вам уже не нужны или которые могут вызывать конфликты с флеш плеером. Откройте панель управления, найдите раздел "Установка и удаление программ" (или "Программы и компоненты") и выберите программу для удаления.
4. Обновление флеш плеера
Проверьте, что у вас установлена последняя версия флеш плеера. Если нет, скачайте ее с официального сайта Adobe и установите на компьютер.
Следуя этим рекомендациям, вы сможете удалить устаревшие файлы, которые мешают работе флеш плеера, и восстановить его функциональность на вашем компьютере.
Переустановка флеш плеера
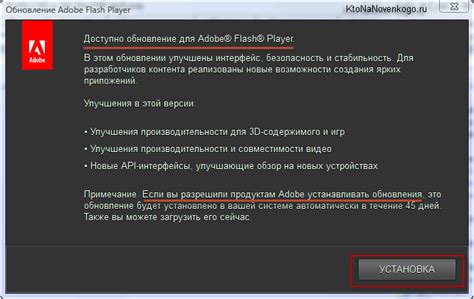
Если у вас возникли проблемы с работой флеш плеера на вашем компьютере, одним из способов их решения может быть переустановка данного программного обеспечения. Перед тем как начать процесс переустановки, рекомендуется выполнить следующие действия:
- Убедитесь, что у вас есть последняя версия флеш плеера, совместимая с вашей операционной системой. Необходимо загрузить и установить на компьютер последнюю версию флеш плеера с официального сайта Adobe.
- Проверьте, что флеш плеер включен в настройках вашего браузера. Чтобы это сделать, откройте меню настроек вашего браузера, найдите раздел "Дополнительные настройки" или "Плагины" и убедитесь, что флеш плеер включен и работает без проблем.
- Очистите кэш браузера. Иногда проблема с флеш плеером может возникать из-за неправильных данных в кэше браузера. Очистка кэша может помочь в решении данной проблемы.
Если после выполнения всех вышеперечисленных действий проблема с флеш плеером не исчезла, можно попробовать переустановить программу. Для этого:
- Перейдите на официальный сайт Adobe и загрузите установочный файл последней версии флеш плеера.
- Запустите скачанный файл и следуйте инструкциям установщика.
- После установки перезагрузите компьютер и проверьте работу флеш плеера.
Если проблема после переустановки флеш плеера все еще сохраняется, возможно, причина в другом програмном обеспечении или настройках операционной системы. В этом случае рекомендуется обратиться за помощью к специалистам или воспользоваться другими плеерами для воспроизведения флеш-контента.
Теперь вы знаете, как переустановить флеш плеер на вашем компьютере. Следуйте этим простым шагам, чтобы решить проблемы с работой флеш плеера и наслаждаться безпроблемным просмотром флеш-контента.
Очистка кэша браузера
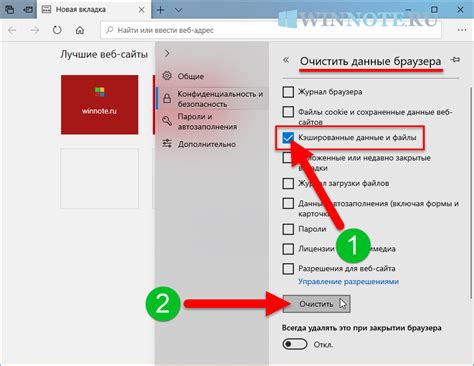
Очистка кэша может быть полезной, если у вас возникли проблемы с загрузкой флеш-контента или если плеер работает медленно. Вот несколько простых шагов, которые помогут вам очистить кэш браузера:
- Откройте настройки вашего браузера. Как правило, доступ к настройкам можно получить путем нажатия на значок "Настройки" или "Параметры" в правом верхнем углу окна браузера.
- Найдите секцию "Приватность" или "Безопасность". Имя может немного отличаться в зависимости от используемого браузера.
- Нажмите на кнопку "Очистить данные браузера". Обычно это кнопка с названием "Очистить данные", "Удалить историю" или что-то похожее.
- Выберите опцию "Очистить кэш". Убедитесь, что эта опция отмечена галочкой.
- Нажмите на кнопку "Очистить" или "Удалить". В этот момент начнется процесс очистки кэша браузера.
Обратите внимание, что процедура очистки кэша может занять некоторое время, особенно если у вас большой объем временных данных.
После того, как процесс очистки кэша завершится, перезагрузите браузер и проверьте, работает ли флеш-плеер корректно. Если проблема с плеером не исчезла, попробуйте обновить флеш-плеер или проверьте его наличие в списке установленных программ на вашем компьютере.
Не забывайте, что очистка кэша браузера может привести к удалению других временных данных, таких как cookies и сохраненные пароли. Убедитесь, что вы понимаете последствия этого действия перед его выполнением.
Отключение блокировщиков рекламы и расширений
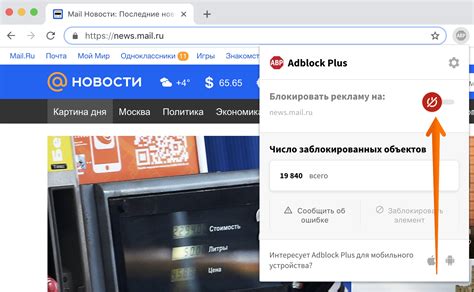
Для полноценного функционирования флеш плеера на вашем компьютере может потребоваться отключить блокировщики рекламы и некоторые расширения в вашем браузере. Эти инструменты могут блокировать загрузку или работу флеш плеера, что вызывает проблемы при его восстановлении. В этом разделе мы расскажем, как временно отключить блокировщики рекламы и расширения в популярных браузерах.
Операционная система Windows сопровождается множеством браузеров, таких как Google Chrome, Mozilla Firefox и Microsoft Edge. Для каждого из них есть свои инструкции по отключению блокировщиков рекламы и расширений.
| Браузер | Отключение блокировщиков рекламы | Отключение расширений |
|---|---|---|
| Google Chrome | 1. Нажмите на иконку "Настройки" в правом верхнем углу браузера. 2. В выпадающем меню выберите "Настройки". 3. Прокрутите страницу вниз и нажмите на ссылку "Дополнительные". | 1. Нажмите на иконку "Настройки" в правом верхнем углу браузера. 2. В выпадающем меню выберите "Настройки". 3. Прокрутите страницу вниз и нажмите на ссылку "Дополнительные". |
| Mozilla Firefox | 1. Нажмите на иконку "Настройки" в правом верхнем углу браузера. 2. В выпадающем меню выберите "Дополнения". | 1. Нажмите на иконку "Настройки" в правом верхнем углу браузера. 2. В выпадающем меню выберите "Дополнения". |
| Microsoft Edge | 1. Нажмите на кнопку "..." в правом верхнем углу браузера. 2. В вертикальном меню выберите "Расширения". | 1. Нажмите на кнопку "..." в правом верхнем углу браузера. 2. В вертикальном меню выберите "Расширения". |
После отключения блокировщиков рекламы и ненужных расширений в браузере, попробуйте восстановить флеш плеер на вашем компьютере, следуя предыдущей части инструкции. Если проблема остается, перезагрузите компьютер и повторите попытку восстановления.
Обновление операционной системы и браузера

Для успешной работы с флеш-плеером на компьютере необходимо установить последние версии операционной системы и веб-браузеров.
Обновление операционной системы:
Периодически разработчики выпускают обновления операционной системы, которые включают исправления ошибок и улучшения безопасности. Чтобы установить обновления, следуйте инструкциям, приведенным ниже:
Для пользователей Windows
- Откройте "Панель управления".
- Выберите "Обновление и безопасность".
- Нажмите на кнопку "Проверить наличие обновлений".
- Если доступны новые обновления, нажмите на кнопку "Установить обновления".
Для пользователей macOS
- Нажмите на значок "Apple" в левом верхнем углу и выберите "Обновление программного обеспечения".
- Щелкните на кнопке "Обновить все".
- Ждите, пока обновления будут загружены и установлены.
Обновление браузера:
Чтобы обеспечить совместимость с последней версией флеш-плеера, рекомендуется использовать самую новую версию веб-браузера. Для обновления браузера выполните следующие шаги:
- Откройте веб-браузер.
- Нажмите на значок меню (обычно это три горизонтальные линии или точки) в правом верхнем углу окна браузера.
- Выберите раздел "О программе" или "Настройки".
- Найдите секцию "Обновление" или "Автообновление" и выполните инструкции по обновлению.
- После обновления браузера перезапустите его, чтобы изменения вступили в силу.
Обновление операционной системы и браузера не только обеспечит более стабильную работу флеш-плеера, но и улучшит безопасность и производительность компьютера в целом.
Запуск в безопасном режиме
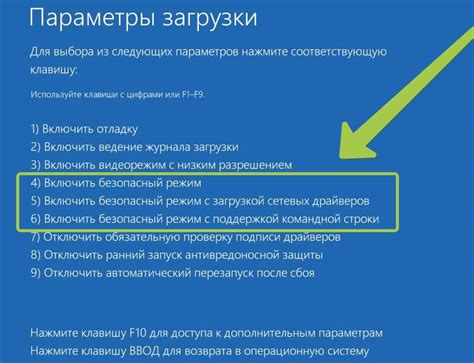
Если у вас возникают проблемы с работой флеш-плеера, одним из способов их решения может быть запуск вашего браузера в безопасном режиме. Это позволит исключить возможные конфликты с другими расширениями или программами, которые могут влиять на работу флеш-плеера.
Для запуска браузера в безопасном режиме вам нужно выполнить следующие шаги:
- Закройте все открытые вкладки в браузере.
- Найдите ярлык вашего браузера на рабочем столе или в меню "Пуск" и щелкните правой кнопкой мыши на нем.
- В открывшемся контекстном меню выберите опцию "Свойства".
- В появившемся окне "Свойства" перейдите на вкладку "Ярлык".
- В строке "Объект" найдите поле для ввода параметров командной строки.
- В конце строки после кавычек добавьте пробел и следующий текст: --safe-mode
- Нажмите кнопку "Применить" и затем "ОК", чтобы сохранить настройки.
Теперь вы можете запустить ваш браузер с помощью измененного ярлыка, который запустит его в безопасном режиме. В этом режиме будут отключены все расширения и дополнения, что поможет исключить влияние других программ на работу флеш-плеера. Если проблема с флеш-плеером исчезла, значит виновником было какое-то расширение или программа, установленная на вашем компьютере.
Обратите внимание, что запуск браузера в безопасном режиме может быть временным решением и не решить проблему навсегда. Если проблема повторяется даже в безопасном режиме, вам может потребоваться выполнить дополнительные действия, такие как обновление флеш-плеера или проверка наличия вирусов на вашем компьютере.
Обращение в службу поддержки
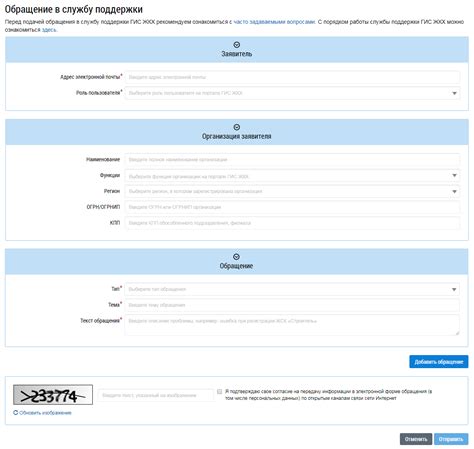
Перед обращением в службу поддержки, убедитесь, что вы подготовили всю необходимую информацию, которая может помочь им в диагностике и решении проблемы. Это может включать модель вашего компьютера, версию операционной системы, версию флеш-плеера и любую другую информацию, которая может быть полезна.
Вы можете обратиться в службу поддержки через электронную почту, телефон или прямой чат на сайте. Вам потребуется описать проблему, с которой вы столкнулись, и дать как можно больше деталей. Чем более точную информацию вы предоставите, тем быстрее и эффективнее специалисты смогут вам помочь.
Не забывайте, что служба поддержки работает для того, чтобы вам помочь. Будьте вежливы и терпеливы при общении с ними. Следуйте их инструкциям и отвечайте на их вопросы. Если у вас возникнут какие-либо вопросы, не стесняйтесь задавать их – специалисты будут рады помочь вам и разъяснить любые непонятные моменты.