Флешки - удобные и популярные устройства для хранения информации, но иногда они могут выйти из строя и стать причиной серьезных неудобств. Если ваша флешка отказывает вам и больше не распознается компьютером, не паникуйте! В этой статье мы расскажем вам о быстром и эффективном способе восстановления ваших файлов без потери данных.
Первым шагом является использование специального программного обеспечения, которое поможет вам восстановить файлы с неработающей флешки. Существует множество таких программ, как платных, так и бесплатных. Одним из самых надежных и эффективных инструментов является Flash Recovery Toolbox. Это профессиональное программное обеспечение, которое поможет вам восстановить файлы с флешки всего за несколько простых шагов.
Чтобы восстановить файлы, необходимо подключить неработающую флешку к компьютеру, запустить программу Flash Recovery Toolbox и следовать инструкциям на экране. Вначале программа проанализирует флешку и найдет все возможные файлы для восстановления. Затем она позволит вам выбрать нужные файлы и сохранить их на жестком диске компьютера. Важно отметить, что процесс восстановления может занять некоторое время, в зависимости от объема данных на флешке.
Таким образом, если ваша флешка перестала работать и вы не можете получить доступ к важным файлам, не отчаивайтесь! Просто воспользуйтесь программой Flash Recovery Toolbox и у вас будет отличный шанс вернуть все данные с неработающей флешки без каких-либо потерь.
Первый шаг: подключение флешки и проверка работоспособности
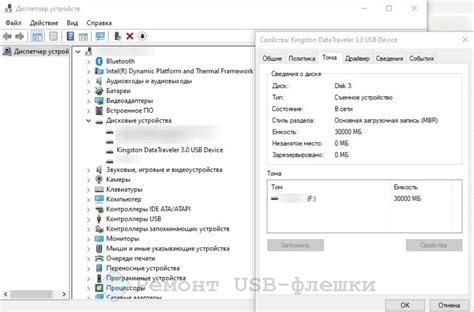
Прежде чем приступить к восстановлению файлов с неработающей флешки, необходимо убедиться, что она подключена к компьютеру и работает исправно. Вот несколько шагов, которые помогут вам провести первичную диагностику:
1. Вставьте флешку в свободный USB-порт на вашем компьютере.
2. Если операционная система распознает флешку, вы должны увидеть уведомление о подключении нового устройства.
3. Откройте проводник (Windows) или Finder (Mac) и обратите внимание на наличие флешки в списке устройств. Если флешка отображается, значит она подключена корректно.
4. Попробуйте открыть содержимое флешки, чтобы убедиться, что она читается и вы можете получить доступ к файлам.
Если флешка не отображается или вызывает ошибки при подключении, возможно, есть проблемы с ее работоспособностью. В таком случае, следующий шаг - попробовать восстановить файлы с неработающей флешки с помощью специализированных программ или обратиться за помощью к профессионалам.
Проверка USB-порта
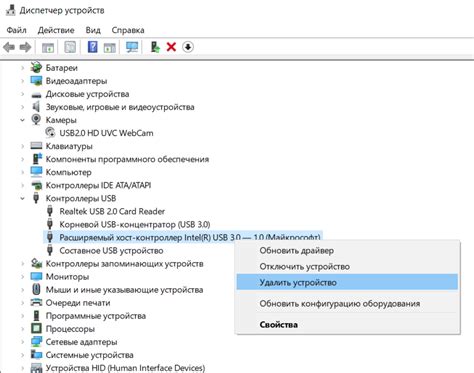
Проблема с неработающей флешкой может быть связана с неисправностью USB-порта на компьютере или ноутбуке. Чтобы исключить эту возможность, проведите простую проверку.
1. Подключите другое устройство к USB-порту. Если оно работает, значит проблема с портом не связана. Если нет, то возможно, что USB-порт не исправен.
2. Попробуйте подключить флешку к другому USB-порту на компьютере или ноутбуке. Если она работает в другом порту, то проблема с неработающей флешкой скорее всего связана именно с USB-портом, к которому вы первоначально ее подключали.
3. Проверьте, что USB-порт не заблокирован. Иногда порты могут блокироваться программно или аппаратно. Убедитесь, что в BIOS компьютера нет блокировок для USB-портов.
Если после проведения всех этих действий флешка по-прежнему не работает, причина может быть в самой флешке. Восстановление данных с неработающей флешки может потребовать использования специализированных программ или обращение к специалистам.
Какие проблемы может вызвать неработающая флешка?

Неработающая флешка может стать серьезной проблемой, особенно если на ней хранятся важные данные. Возможные проблемы, которые могут возникнуть при неработающей флешке:
- Невозможность доступа к данным на флеш-накопителе.
- Потеря данных, если флешка перестала работать внезапно или при попытке выполнить какие-либо операции с файлами.
- Нарушение целостности файловой системы на флеш-накопителе, что может привести к нераспознаванию флешки компьютером или другим устройством.
- Физические повреждения флешки, например, разрушение контактов или чипов, что может быть причиной полного отказа устройства.
- Потеря важных данных, если флешка была подвержена воздействию агрессивной среды или высоких температур.
Если флешка перестала работать или появились проблемы при доступе к данным, важно принять меры по восстановлению файлов с неработающего устройства, чтобы избежать потери информации. Существуют специальные программы и методы, которые позволяют восстановить данные с флешки, даже если она не функционирует.
Второй шаг: применение специальных программ

Как только вы подключили свою неработающую флешку к компьютеру, можно приступить к следующему шагу восстановления данных. Для этого вам понадобятся специальные программы.
Существует множество программ для восстановления данных с флешек, но лучше всего отдать предпочтение проверенным и надежным программам, чтобы избежать возможных проблем или дополнительной потери данных. Одним из таких проверенных инструментов является Recuva. Он обладает простым и интуитивно понятным интерфейсом, что делает его использование очень удобным даже для неопытных пользователей.
Чтобы восстановить данные с неработающей флешки с помощью Recuva, выполните следующие действия:
- Запустите программу и выберите режим восстановления файлов;
- Выберите флешку, которую нужно восстановить, из списка доступных носителей;
- Установите тип файлов, которые нужно восстановить (например, фотографии, документы, видео и т. д.);
- Укажите место, куда следует сохранить восстановленные файлы;
- Нажмите кнопку "Начать" и дождитесь окончания процесса восстановления.
После завершения процесса восстановления вы сможете найти ваши файлы в указанной вами папке на вашем компьютере. Убедитесь, что все ваши важные данные были восстановлены, прежде чем выполнять другие действия с неработающей флешкой.
Восстановление данных с неработающей флешки с помощью специальных программ - это достаточно простой и эффективный способ сохранить ваши ценные файлы. Однако помните, что успех восстановления данных может зависеть от состояния вашей флешки и уровня повреждения. В случае, если первая программа не смогла восстановить все ваши файлы, попробуйте иные инструменты, такие как PhotoRec или DMDE.
Помните, что процесс восстановления данных может занять некоторое время, особенно если объем данных на флешке велик. Будьте терпеливы и не вносите изменения на флешку до завершения процесса восстановления, чтобы избежать дополнительной потери данных.
Выбор подходящей программы

Выбор правильной программы для восстановления файлов с неработающей флешки может оказаться сложной задачей. Вам потребуется найти программу, специализирующуюся на восстановлении данных с флеш-накопителей.
При выборе программы обратите внимание на следующие особенности:
- Совместимость: Удостоверьтесь, что выбранная программа может работать с вашей операционной системой.
- Поддержка флеш-накопителя: Обратите внимание на возможность работы программы с различными типами флеш-накопителей, такими как USB-флешки, SD-карты и т.д.
- Возможности восстановления: Изучите функциональность программы, она должна включать функции сканирования и восстановления данных с неработающей флешки.
- Отзывы пользователей: Поищите отзывы и рейтинги программы, чтобы узнать, насколько она эффективна и надежна.
Помните, что важно выбрать надежную программу, которая не только восстановит ваши файлы, но и будет работать безопасно, чтобы не повредить ценные данные на флешке.
Установка и запуск программы
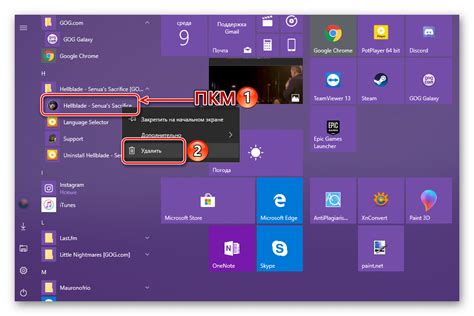
1. Скачайте программу для восстановления данных с неработающей флешки с официального сайта разработчика.
2. Откройте загруженный файл программы и следуйте инструкциям установщика.
3. После завершения установки запустите программу.
4. Подключите неработающую флешку к компьютеру при помощи USB-порта.
5. В программе выберите опцию "Восстановление данных" и укажите неработающую флешку в качестве источника.
6. Нажмите на кнопку "Старт" или "Начать восстановление", чтобы начать процесс сканирования флешки.
7. Дождитесь окончания сканирования, восстановление файлов может занять некоторое время в зависимости от объема данных на флешке.
8. После окончания сканирования, программа отобразит список восстановленных файлов.
9. Выберите необходимые файлы для восстановления и укажите папку назначения, куда будут сохранены восстановленные данные.
10. Нажмите на кнопку "Восстановить" или "Сохранить", чтобы начать процесс восстановления файлов.
11. Дождитесь окончания восстановления файлов. После этого вы сможете открыть восстановленные файлы и скопировать их на другое устройство для безопасного хранения.
Третий шаг: сканирование и восстановление файлов
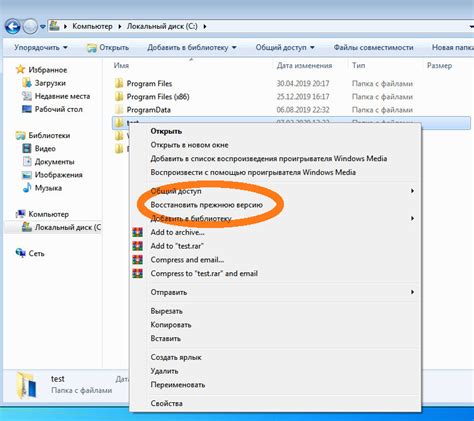
После успешного подключения нерабочей флешки к компьютеру и запуска специальной программы, настало время для сканирования и восстановления файлов. Программа будет проходить по каждому сектору флешки, искать утерянные данные и пытаться их восстановить.
Сканирование может занять определенное время, в зависимости от объема информации на флешке и ее состояния. Не рекомендуется прерывать процесс, так как это может вызвать потерю некоторых данных.
По завершении сканирования программа отобразит список восстановленных файлов. Обратите внимание, что не все файлы могут быть восстановлены в полной мере, но даже частичное восстановление может быть полезным.
Выберите файлы, которые вы хотите восстановить, и укажите место для сохранения восстановленных данных. Обратите внимание, что для успешного восстановления требуется наличие свободного места на жестком диске компьютера.
После завершения процесса восстановления вы сможете обратиться к восстановленным данным и использовать их по своему усмотрению. Рекомендуется скопировать восстановленные файлы на другое надежное устройство для дополнительного сохранения.
Настройка параметров сканирования
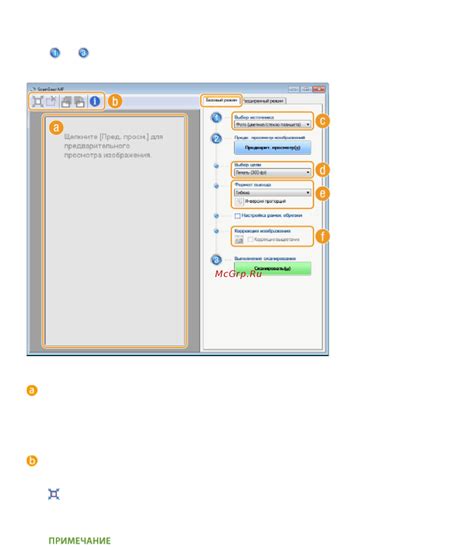
Перед началом восстановления файлов с неработающей флешки необходимо правильно настроить параметры сканирования, чтобы максимально эффективно восстановить потерянные данные. Вот несколько важных настроек, которые следует учесть:
1. Тип сканирования: В большинстве программ для восстановления данных доступно два типа сканирования: быстрое и глубокое. Быстрое сканирование ищет только удаленные или испорченные файлы, позволяя восстановить их быстро. Глубокое сканирование работает более тщательно, ищет потерянные данные, исправляет поврежденные файлы и может занять больше времени.
2. Формат файлов: Если вы знаете, что ищете файл определенного формата, например, фотографии в формате JPEG или документы в формате DOC, укажите соответствующий формат в настройках сканирования. Это может существенно сократить время сканирования и позволить точнее найти нужные файлы.
3. Глубина сканирования: Некоторые программы для восстановления данных позволяют настроить глубину сканирования. Это определяет, насколько далеко программа будет проверять флешку на предмет потерянных данных. Вы можете выбрать поверхностное сканирование, проверяющее только верхний уровень флешки, или глубокое сканирование, которое будет анализировать все участки памяти.
4. Фильтры файлов: Если вы знаете точное название или расширение искомого файла, добавьте его в фильтры файлов для более точного поиска. Вы сможете исключить ненужные файлы из результатов сканирования и сосредоточиться на восстановлении нужных данных.
Учитывая эти важные настройки, вы сможете оптимизировать процесс восстановления файлов с неработающей флешки и максимально сохранить ценные данные.
Ожидание и анализ результатов сканирования

После запуска сканирования неработающей флешки, потребуется некоторое время для завершения процесса. В это время программное обеспечение будет анализировать и восстанавливать все возможные файлы с поврежденного носителя.
По окончании сканирования, программа предоставит список всех найденных файлов и папок. Он будет отображать название файла, его размер, а также состояние восстановления.
Важно внимательно изучить результаты сканирования и просмотреть список восстановленных файлов. Таким образом, вы сможете определить, какие файлы восстановить и сохранить.
При анализе результатов, стоит обратить внимание на статус восстановления каждого файла. Он может быть определен как "Целостный", если файл восстановлен успешно и полностью, либо как "Фрагментарный", если восстановление произошло лишь частично. Также возможны случаи, когда файлы не восстановлены и помечены как "Поврежденные".
Опираясь на эту информацию, можно принять решение о дальнейших действиях с восстановленными файлами. Вы можете выбрать нужные файлы и сохранить их на компьютере, либо продолжить сканирование с анализом более глубоких уровней повреждения, например, выполнить сканирование с помощью различных алгоритмов восстановления для повышения вероятности успешного восстановления данных.