Ошибка синего экрана смерти (БСОД) - это одна из самых распространенных проблем, с которой сталкиваются пользователи компьютеров. Она может возникнуть из-за различных причин, таких как поврежденные драйверы, несовместимое оборудование или проблемы с программным обеспечением.
Когда возникает ошибка БСОД, компьютер автоматически перезагружается, не предоставляя пользователю достаточно времени для анализа причин проблемы. Однако, есть несколько действий, которые можно предпринять самостоятельно, чтобы исправить эту ошибку и восстановить работу компьютера.
Первым шагом является перезагрузка компьютера в безопасном режиме. Для этого нажмите кнопку питания и затем немедленно начинайте нажимать клавишу F8 на клавиатуре. Выберите опцию "Безопасный режим" и нажмите Enter. В безопасном режиме компьютер загружается только с необходимыми драйверами и сервисами, что может помочь выявить проблемные компоненты.
Если перезагрузка в безопасном режиме не помогла, можно попробовать восстановить систему с помощью последней известной рабочей конфигурации. Для этого снова перезагрузите компьютер и нажмите клавишу F8. Выберите опцию "Последняя известная рабочая конфигурация" и нажмите Enter. Компьютер будет загружен с предыдущими настройками, которые ранее работали без проблем.
Как избавиться от ошибки БСОД на компьютере самостоятельно?
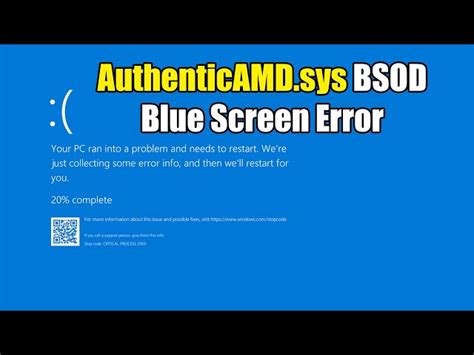
Вот несколько шагов, которые помогут вам самостоятельно исправить ошибку БСОД и вернуть работу вашего компьютера:
1. Перезагрузите компьютер
Иногда ошибка БСОД может возникнуть из-за временных сбоев в работе системы. Просто перезагрузите компьютер и проверьте, исчезла ли ошибка.
2. Обновите драйверы
Неправильно установленные или устаревшие драйверы могут вызывать ошибку БСОД. Попробуйте обновить драйверы для вашего аппаратного обеспечения, посетив официальные веб-сайты производителей или используя программы для автоматического обновления драйверов.
3. Проверьте наличие вредоносных программ
Вредоносные программы могут вызывать сбои системы, включая ошибку БСОД. Запустите антивирусное или анти-малварное сканирование, чтобы проверить компьютер на наличие вредоносного ПО и удалите его.
4. Проверьте аппаратное обеспечение
Некоторые ошибки БСОД могут быть вызваны проблемами с аппаратным обеспечением, такими как неисправные жесткие диски или проблемы с памятью. Попробуйте проверить аппаратное обеспечение компьютера, используя программы для диагностики аппаратуры или проведя поверхностную проверку компонентов вручную.
5. Восстановите систему
Если все остальные методы не сработали, попробуйте восстановить систему до более ранней даты, когда ошибка БСОД еще не возникала. Это можно сделать с помощью функции "Восстановление системы" в Windows.
Не забывайте регулярно резервировать важные данные, чтобы избежать их потери в случае сбоев или ошибок. Если все остальные попытки не помогли исправить ошибку БСОД, обратитесь к специалистам или в сервисный центр для получения дополнительной помощи.
Ошибки БСОД: причины и последствия

Ошибки БСОД возникают по разным причинам. Из-за неправильно установленных драйверов, несовместимого оборудования или программного обеспечения, а также из-за проблем в самой операционной системе. Кроме того, проблемы с жестким диском, оперативной памятью или процессором могут также вызывать ошибки БСОД.
Последствия ошибок БСОД могут быть разными. В некоторых случаях, компьютер просто перезагрузится и все вернется в норму, без каких-либо серьезных последствий. Однако, в более серьезных случаях, ошибки БСОД могут привести к повреждению файлов или даже полной потере данных. Поэтому, решение проблемы максимально быстро и эффективно является крайне важным.
| Причины ошибок БСОД: | Последствия ошибок БСОД: |
|---|---|
| Неправильные драйверы | Потеря файлов |
| Несовместимое оборудование или программное обеспечение | Повреждение данных |
| Проблемы в операционной системе | Потеря работы компьютера |
| Проблемы с жестким диском, оперативной памятью или процессором | Необратимый сбой системы |
Способы исправления ошибки БСОД

1. Перезагрузка компьютера в безопасном режиме
Перезагрузите компьютер и нажмите клавишу F8 перед загрузкой операционной системы. В меню выберите "Безопасный режим". Это позволит вам запустить компьютер с минимальным набором драйверов и служб, что поможет выяснить и исправить проблему.
2. Удаление недавно установленного программного обеспечения
Если проблема возникла после установки нового программного обеспечения, попробуйте удалить его. Перейдите в "Панель управления" -> "Программы и компоненты" и найдите недавно установленное ПО. Щелкните правой кнопкой мыши и выберите "Удалить".
3. Обновление драйверов и системных файлов
Устаревшие или поврежденные драйверы и системные файлы могут вызывать ошибки БСОД. Чтобы исправить эту проблему, посетите веб-сайт производителя вашего компьютера или видеокарты и загрузите последние версии драйверов. Также рекомендуется выполнить проверку целостности системных файлов с помощью команды "sfc /scannow" в командной строке.
4. Проверка наличия вирусов и вредоносных программ
Некоторые вирусы и вредоносные программы могут вызывать ошибку БСОД. Установите надежное антивирусное программное обеспечение и выполните полное сканирование компьютера. Если вирусы или вредоносные программы будут обнаружены, удалите их и перезагрузите компьютер.
5. Восстановление системы
Если все вышеперечисленные способы не помогли, попробуйте восстановить систему до последней работающей точки восстановления. Для этого перейдите в "Панель управления" -> "Система и безопасность" -> "Система" -> "Защита системы" -> "Создать". Выберите дату, когда компьютер работал без ошибок, и восстановите систему.
Следуйте этим простым шагам, чтобы исправить ошибку БСОД и вернуть работоспособность вашего компьютера. Если проблема сохраняется, рекомендуется обратиться за помощью к специалисту или технической поддержке.