Интернет стал неотъемлемой частью нашей жизни, и короткое недоступностью может сильно нас сбить с толку. Чтобы избежать проблем с интернетом и настроить соединение без головной боли, следует придерживаться нескольких простых шагов. Независимо от того, используете ли вы проводное подключение или Wi-Fi, эта пошаговая инструкция поможет вам настроить соединение без лишних проблем и задержек.
Первым шагом при настройке интернет соединения является проверка вашего оборудования. Убедитесь, что ваш роутер или модем правильно подключены и включены. Проверьте соединение проводами и убедитесь, что они надежно закреплены. Если вы используете Wi-Fi, убедитесь, что вы находитесь на достаточно близком расстоянии от роутера и что сигнал сильный.
После проверки оборудования перейдите к следующему шагу - настройке параметров соединения на вашем устройстве. Если у вас стационарный компьютер, проверьте настройки подключения в разделе "Сеть и интернет" в настройках вашей операционной системы. Если вы используете ноутбук или планшет, проверьте настройки Wi-Fi в беспроводных сетях. Убедитесь, что вы правильно ввели пароль Wi-Fi, если такой есть, и что сеть выбрана в списке доступных.
Завершающим шагом настройки интернет соединения является перезапуск вашего оборудования. Выключите роутер или модем, подождите несколько минут, а затем включите его снова. Это поможет обновить соединение и устранить возможные сбои. Если у вас по-прежнему возникают проблемы с интернетом, свяжитесь с вашим интернет-провайдером, чтобы уточнить состояние соединения и возможное наличие проблем на их стороне.
Проверка доступности провайдера
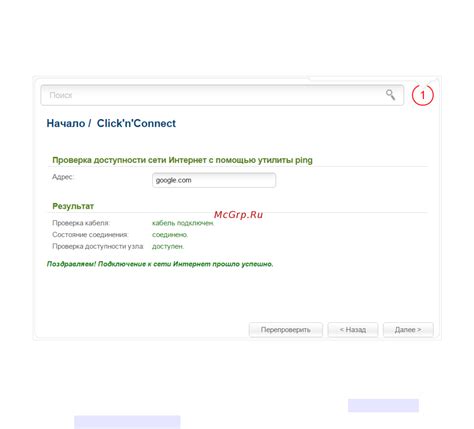
Перед тем как настраивать интернет соединение, необходимо убедиться в доступности услуг провайдера. Вам понадобятся следующие инструменты:
- Компьютер или ноутбук с доступом в Интернет
- Браузер (например, Google Chrome или Mozilla Firefox)
- Сетевой кабель или Wi-Fi адаптер (если используется беспроводное соединение)
- Данные для входа в личный кабинет или роутер
Чтобы проверить доступность провайдера, выполните следующие шаги:
- Откройте браузер и введите адрес сайта провайдера в адресной строке. Обычно это будет сайт провайдера или его личный кабинет.
- Нажмите клавишу Enter или используйте кнопку "Войти" на сайте провайдера.
- Если сайт открывается без проблем, значит провайдер доступен. Если же сайт не открывается или открывается с ошибкой, возможно, есть проблемы с доступностью провайдера.
Если у вас возникли проблемы с доступностью провайдера, попробуйте выполнить следующие действия:
- Перезагрузите компьютер или ноутбук. Иногда это помогает восстановить соединение.
- Проверьте подключение кабелей или Wi-Fi. Убедитесь, что все кабели подключены надежно и нет повреждений.
- Проверьте, работает ли ваш роутер или модем. Установите их перезагрузку.
- Обратитесь в техническую поддержку провайдера. Опишите проблему и предоставьте им все необходимые данные, чтобы они могли вам помочь.
Если провайдер доступен, можно переходить к настройке интернет соединения.
Подключение роутера

Шаг 1: Распакуйте роутер и убедитесь, что в комплекте есть все необходимые аксессуары, такие как адаптер питания и кабель Ethernet.
Шаг 2: Подключите адаптер питания к роутеру и вставьте его в розетку. Убедитесь, что роутер включен и светодиодные индикаторы на передней панели зажигаются.
Шаг 3: С помощью кабеля Ethernet подключите один из портов LAN на роутере к порту Ethernet на вашем компьютере. Оба разъема должны быть соответствующим образом вставлены.
Шаг 4: Откройте веб-браузер на вашем компьютере и введите IP-адрес роутера в адресной строке. Обычно IP-адрес указан в руководстве пользователя к роутеру. Нажмите клавишу Enter.
Шаг 5: Введите имя пользователя и пароль для доступа к настройкам роутера. Если вы не знаете эти данные, посмотрите в руководстве пользователя или обратитесь к поставщику услуг интернета.
Шаг 6: В меню настроек роутера найдите раздел "Настройка соединения" или "WAN-настройки". В этом разделе укажите тип подключения и введите необходимые данные, такие как имя пользователя и пароль, предоставленные вашим поставщиком услуг интернета.
Шаг 7: Сохраните настройки роутера и перезагрузите его. Когда роутер перезагрузится, он будет пытаться установить подключение к интернету с помощью указанных вами настроек.
Шаг 8: После успешного подключения к интернету, светодиодные индикаторы роутера должны показать, что установлено активное соединение.
Шаг 9: Устройства в вашей домашней сети, такие как компьютеры, смартфоны и планшеты, должны теперь иметь доступ к интернету через подключенный роутер.
Настройка сетевого соединения
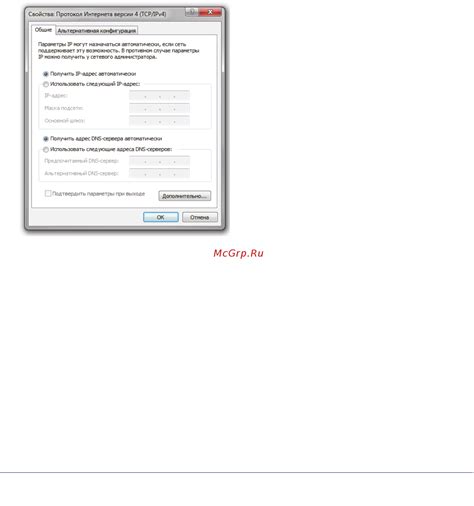
Для успешной настройки сетевого соединения вам потребуются следующие шаги:
1. Подключите сетевой кабель
Убедитесь, что ваше устройство подключено к сети через сетевой кабель. Проверьте, что кабель надежно вставлен в сетевой порт вашего устройства.
2. Проверьте настройки IP
Убедитесь, что ваше устройство настроено на автоматическое получение IP-адреса. Для этого перейдите в настройки сети вашего устройства и выберите опцию "Получить IP-адрес автоматически".
3. Проверьте подключение к сети
Проверьте, что ваше устройство успешно подключено к сети. Откройте веб-браузер и попробуйте загрузить любую веб-страницу. Если страница загружается без проблем, значит ваше сетевое соединение настроено правильно.
4. Перезагрузите маршрутизатор
Если у вас все еще возникают проблемы с сетевым соединением, попробуйте перезагрузить маршрутизатор. Для этого выключите его, подождите несколько секунд и включите снова.
5. Свяжитесь с провайдером
Если после выполнения всех перечисленных выше шагов проблема с сетевым соединением сохраняется, свяжитесь с вашим интернет-провайдером для получения подробной информации и помощи при настройке.