iTunes – это мощный и удобный мультимедийный плеер и организатор, который позволяет вам воспроизводить, сортировать и синхронизировать вашу музыку, фильмы, подкасты и другое. Приложение доступно для компьютеров под управлением операционных систем Windows и macOS, и его установка на ваш компьютер всего лишь в несколько кликов.
Если вы только начинаете использовать iTunes или перешли на новый компьютер, вам понадобится небольшая помощь в открытии этого приложения. Мы подготовили для вас пошаговую инструкцию, которая поможет вам открыть iTunes на вашем компьютере без проблем.
Шаг 1: Перейдите на официальный веб-сайт Apple по адресу www.apple.com/ru/itunes/ и нажмите на кнопку "Скачать".
Шаг 2: Дождитесь окончания загрузки файла установщика и выполните его запуск.
Шаг 3: Следуйте инструкциям мастера установки iTunes. Выберите язык, примите лицензионное соглашение, укажите путь к установке приложения и дождитесь окончания процесса установки.
Шаг 4: По завершении установки iTunes появится ярлык на рабочем столе или в меню "Пуск". Чтобы открыть приложение, просто дважды щелкните на этом ярлыке.
Теперь у вас есть все необходимые знания, чтобы успешно открыть iTunes на вашем компьютере. Наслаждайтесь своими любимыми аудио- и видеофайлами, управляйте своей медиатекой и наслаждайтесь всеми возможностями, которые предлагает вам это замечательное приложение!
Скачиваем iTunes с официального сайта

Шаг 1: Откройте веб-браузер на вашем компьютере и перейдите на официальный сайт iTunes.
Шаг 2: Нажмите на раздел "Скачать" или "Download", который расположен в верхней части страницы.
Шаг 3: Вам будет предложено выбрать программу для загрузки iTunes. Убедитесь, что выбран правильный вариант для вашей операционной системы (Windows или macOS).
Шаг 4: Нажмите на кнопку "Скачать" или "Download", чтобы начать загрузку файла установщика.
Шаг 5: После завершения загрузки, найдите загруженный файл на вашем компьютере. Он обычно сохраняется в папку "Загрузки" или указанной вами папке для сохранения файлов.
Шаг 6: Нажмите дважды на файл установщика iTunes, чтобы запустить установку.
Шаг 7: Во время установки вы можете получить запросы на разрешение от вашей операционной системы. Просто следуйте инструкциям и разрешайте установку, когда вас об этом попросят.
Шаг 8: После завершения установки iTunes будет готов к использованию на вашем компьютере.
Примечание: Если у вас возникли проблемы или ошибки во время установки iTunes, обратитесь к официальной документации на сайте Apple или обратитесь в службу поддержки.
Устанавливаем программу на компьютер

Перед тем как начать пользоваться iTunes, необходимо установить программу на свой компьютер. В данном разделе предоставляется пошаговая инструкция по установке iTunes для пользователей операционных систем Windows и macOS.
Для установки iTunes на компьютер под операционной системой Windows, необходимо следовать следующим шагам:
- Перейдите на официальный сайт Apple по адресу https://www.apple.com/ru/itunes/download/.
- Нажмите на кнопку "Загрузка" или "Скачать iTunes".
- Используя инструкции на экране, сохраните установочный файл iTunes на жесткий диск вашего компьютера.
- Когда загрузка завершится, найдите файл iTunesSetup.exe и запустите его двойным щелчком.
- В появившемся окне подтвердите, что вы согласны с условиями лицензионного соглашения, и нажмите на кнопку "Далее".
- Выберите путь, в котором хотите установить iTunes, или оставьте предлагаемое значение по умолчанию, и нажмите на кнопку "Установить".
- Дождитесь окончания процесса установки iTunes на ваш компьютер.
- По завершении установки, нажмите на кнопку "Готово" и iTunes будет успешно установлен на ваш компьютер.
Для установки iTunes на компьютер под операционной системой macOS, необходимо следовать следующим шагам:
- Откройте "App Store" на своем Mac.
- В поисковой строке введите "iTunes" и выберите иконку приложения iTunes.
- Нажмите на кнопку "Получить" рядом с приложением. Для установки может потребоваться авторизация с использованием учетных данных Apple ID.
- Подтвердите установку iTunes, следуя инструкциям на экране.
- По завершении установки, найдите программу iTunes в папке "Приложения" вашего Mac.
- Запустите программу iTunes и приступайте к использованию.
Поздравляем! Теперь у вас установлена программа iTunes на ваш компьютер, и вы готовы начать пользоваться ее функционалом.
Запускаем iTunes после установки
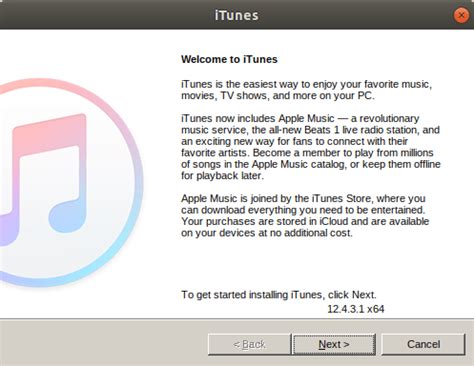
После установки iTunes на ваш компьютер, вы можете запустить приложение, чтобы начать пользоваться всеми его функциями.
Вот пошаговая инструкция:
- Найдите ярлык iTunes на рабочем столе или в меню "Пуск".
- Щелкните на ярлыке iTunes, чтобы запустить приложение.
- При первом запуске iTunes, вам может быть предложено принять лицензионное соглашение. Прочитайте соглашение и нажмите кнопку "Согласен" (или аналогичную кнопку), чтобы продолжить.
- После этого iTunes откроется и вы увидите главное окно приложения.
Теперь вы готовы начать использовать iTunes на своем компьютере. Вы можете добавить музыку, видео и другие медиафайлы, создавать плейлисты, синхронизировать свои устройства Apple и многое другое.
Подсказка: Если вы не видите ярлыка iTunes на рабочем столе или в меню "Пуск", попробуйте выполнить поиск на вашем компьютере. Если iTunes все еще не обнаруживается, возможно, вам нужно переустановить приложение.
Удачного пользования iTunes!
Создаем учетную запись Apple ID

Прежде чем начать использовать iTunes на компьютере, вам потребуется создать учетную запись Apple ID. Вот пошаговая инструкция, которая поможет вам сделать это:
- Откройте веб-браузер и перейдите на официальный сайт Apple: https://appleid.apple.com.
- Нажмите на кнопку "Создать Apple ID".
- Заполните все необходимые поля в форме, включая ваше имя, адрес электронной почты, пароль и вопросы для восстановления доступа к аккаунту.
- Выберите страну или регион, где вы находитесь, и прочитайте и принимайте условия соглашения.
- Нажмите на кнопку "Продолжить".
- На указанный вами адрес электронной почты будет отправлено письмо с подтверждением. Откройте это письмо и следуйте инструкциям, чтобы подтвердить вашу учетную запись Apple ID.
- После подтверждения вы сможете использовать новую учетную запись Apple ID для входа в iTunes на своем компьютере.
Теперь, когда у вас есть учетная запись Apple ID, вы можете приступить к использованию iTunes и наслаждаться всеми его возможностями!
Входим в свою учетную запись
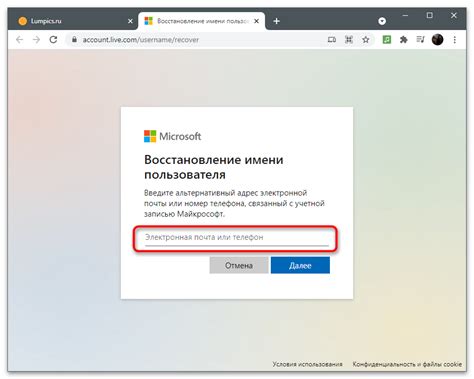
После того как вы установили iTunes на свой компьютер, вам необходимо войти в свою учетную запись, чтобы получить доступ к полном функционалу программы.
Для начала запустите iTunes, найдите иконку приложения на рабочем столе или в меню "Пуск", и дважды кликните на ней.
После запуска iTunes, вы увидите окно приветствия. В левом верхнем углу окна находится кнопка "Войти". Нажмите на нее, чтобы продолжить.
В открывшемся окне вам необходимо ввести данные своей учетной записи iTunes. В поле "Apple ID" введите свой электронный адрес, а в поле "Пароль" - свой пароль. Обязательно проверьте правильность ввода данных и убедитесь, что нажали кнопку "Войти".
Если вы впервые запускаете iTunes и у вас еще нет учетной записи, нажмите на кнопку "Создать Apple ID" и следуйте инструкциям для создания нового аккаунта.
После успешного входа в свою учетную запись iTunes, вы сможете пользоваться всеми функциями программы, загружать музыку, приложения или книги, и синхронизировать свои устройства.
Не забудьте выйти из своей учетной записи iTunes, если вы используете общедоступный компьютер, чтобы защитить свои данные и конфиденциальность.
Импортируем музыку в библиотеку iTunes

Загрузка музыки в iTunes дает вам возможность организовать и прослушивать вашу музыкальную коллекцию на компьютере. Вот пошаговая инструкция по импорту музыки в библиотеку iTunes:
- Откройте программу iTunes на вашем компьютере.
- Выберите раздел "Музыка" в верхней части окна iTunes.
- Нажмите на кнопку "Файл" в верхнем меню.
- Выберите вариант «Добавить файл в библиотеку» или «Добавить папку в библиотеку», в зависимости от того, что вы хотите импортировать.
- Найдите файл или папку с музыкой на вашем компьютере и нажмите на кнопку "Открыть".
- iTunes начнет импортировать музыку в библиотеку. Это может занять некоторое время, в зависимости от размера и количества файлов.
- После завершения импорта вы можете найти добавленную музыку в разделе "Музыка" в библиотеке iTunes.
Теперь у вас есть доступ ко всей вашей музыке в iTunes. Вы можете создавать плейлисты, слушать музыку и синхронизировать ее с другими устройствами, подключенными к вашему iTunes аккаунту.
Покупаем музыку в iTunes Store

iTunes Store предлагает огромный выбор музыки, включая последние новинки и классические хиты. Чтобы покупать музыку, вам понадобится аккаунт Apple ID, который вы можете создать бесплатно на официальном сайте Apple.
Вот как купить музыку в iTunes Store:
- Откройте iTunes на вашем компьютере и войдите в свой аккаунт Apple ID.
- Нажмите на вкладку "Магазин" в верхнем меню iTunes.
- В левой части окна iTunes Store вы увидите разделы, такие как "Музыка", "Фильмы" и "Подкасты". Щелкните на раздел "Музыка".
- Вы можете браузер категории и жанры музыки или воспользоваться поиском, чтобы найти конкретную песню или исполнителя.
- Когда вы находите интересующую вас песню, щелкните на неё, чтобы открыть страницу с подробной информацией.
- На странице песни вы увидите кнопку "Купить". Щелкните на неё, чтобы добавить песню в свою библиотеку.
- После покупки песня будет автоматически загружена на ваш компьютер и добавлена в библиотеку iTunes.
Покупка музыки в iTunes Store - простой и удобный способ получить доступ к миллионам треков различных жанров и исполнителей. Наслаждайтесь любимой музыкой без ограничений!
Создаем плейлисты для удобного прослушивания
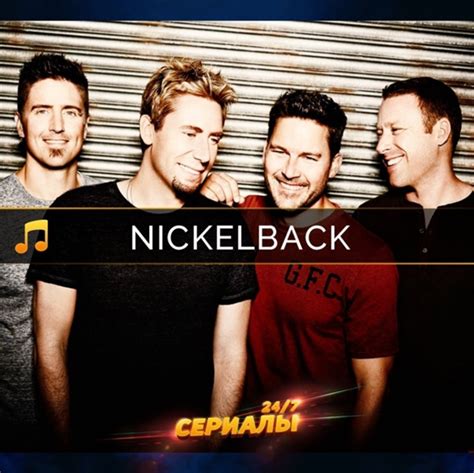
Чтобы создать новый плейлист, следуйте этим простым шагам:
- Откройте программу iTunes на вашем компьютере.
- Нажмите на вкладку "Плейлисты" в верхнем меню.
- Нажмите на кнопку "Создать плейлист" в левом нижнем углу окна.
- Введите название для вашего плейлиста в поле ввода.
- Нажмите на кнопку "Готово".
Поздравляю! Вы только что создали новый плейлист. Теперь вы можете добавлять свои любимые песни в этот плейлист, перетаскивая их из вашей музыкальной коллекции в окно плейлиста. Вы также можете изменить порядок песен в плейлисте, перетаскивая их в нужном порядке.
Создание плейлистов поможет вам легко и быстро найти и слушать вашу любимую музыку в iTunes. Вы можете создавать плейлисты для разных настроений, жанров музыки или специальных событий.
| Полезный совет: |
|---|
| Вы можете также создавать "умные плейлисты", которые автоматически обновляются в соответствии с заданными вами критериями. Например, вы можете создать умный плейлист, включающий все песни определенного исполнителя или всех песен, добавленных в последние 30 дней. |
Теперь вы знаете, как создавать плейлисты в iTunes. Попробуйте создать свой первый плейлист и наслаждайтесь музыкой в удобном формате!
Синхронизируем iTunes с устройствами Apple
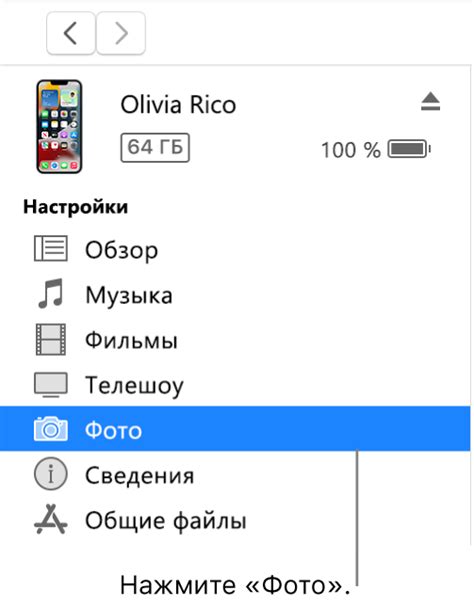
Чтобы начать процесс синхронизации, подключите ваше устройство Apple к компьютеру с помощью USB-кабеля, который поставляется вместе с вашим устройством.
После подключения устройства откройте раздел «Устройства» в iTunes, который находится в верхнем левом углу окна программы. Вам будет показан список всех устройств, которые были подключены к компьютеру.
Выберите устройство, с которым вы хотите синхронизироваться, и нажмите на его название, чтобы открыть его подробные настройки.
В открывшемся окне вы увидите несколько вкладок, которые предлагают различные опции для синхронизации вашего устройства. Например, вкладка «Музыка» позволяет выбрать, какую музыку вы хотите синхронизировать, а вкладка «Фотографии» предлагает выбрать альбомы или папки с фотографиями для синхронизации.
Выберите нужные вам опции для синхронизации и нажмите на кнопку «Применить» в правом нижнем углу окна. iTunes начнет процесс синхронизации и передаст выбранные вами файлы на ваше устройство Apple.
Пожалуйста, имейте в виду, что синхронизация может занять некоторое время в зависимости от объема передаваемых файлов и скорости вашего интернет-соединения.
Теперь вы знаете, как синхронизировать iTunes с вашими устройствами Apple. Пользуйтесь этой возможностью для удобной передачи файлов между компьютером и вашими устройствами без лишних хлопот!
Настройка iTunes и его функциональные возможности

После успешного открытия iTunes на вашем компьютере вы можете приступить к настройке программы и использованию ее функций. Вот несколько важных шагов, которые помогут вам начать:
- Аккаунт Apple ID: для полноценного использования iTunes вам потребуется Apple ID. Если у вас уже есть аккаунт, просто введите свои учетные данные для входа. Если у вас еще нет аккаунта, вы можете создать его бесплатно на официальном сайте Apple.
- Синхронизация устройств: если у вас есть iPhone, iPad или iPod, вы можете настроить iTunes для синхронизации вашей музыки, фильмов, приложений и других файлов с вашими устройствами. Подключите свое устройство к компьютеру с помощью кабеля USB и следуйте инструкциям на экране.
- Настройка библиотеки медиафайлов: iTunes позволяет вам создавать и организовывать свою собственную библиотеку музыки, фильмов, аудиокниг и других медиафайлов. Вы можете импортировать файлы из папок на вашем компьютере или загрузить их напрямую из iTunes Store. Просто перетащите файлы в окно iTunes или выберите опцию "Добавить в библиотеку" в меню "Файл".
- Покупка и загрузка медиафайлов: iTunes Store предлагает огромный выбор музыки, фильмов, телевизионных шоу, книг и других товаров. Вы можете просматривать искать их в магазине, прослушивать отрывки и смотреть трейлеры перед покупкой. Просто выберите понравившийся товар, нажмите на него, чтобы просмотреть детали, и выберите опцию "Купить".
- Настройка воспроизведения: iTunes предлагает множество возможностей по настройке воспроизведения музыки и видео. Вы можете создавать плейлисты, добавлять обложки альбомов, регулировать громкость и многое другое. Используйте панель управления внизу экрана или меню в верхней части окна iTunes, чтобы настроить воспроизведение в соответствии с вашими предпочтениями.
Это только некоторые из функций, которыми обладает iTunes. Используйте программу, чтобы открыть для себя еще больше возможностей и наслаждаться качественным контентом, предлагаемым iTunes Store.