В современном мире использование веб-камеры уже давно перестало быть редкостью - они находят свое применение в сфере видеосвязи, стриминга, стриминговых платформах и просто для общения с друзьями и близкими. Если у вас есть желание присоединиться к этой технологии и подключить веб-камеру к вашему компьютеру, но вы не знаете, с чего начать, не волнуйтесь! Мы предоставим вам пошаговую инструкцию, чтобы вы смогли настроить веб-камеру без каких-либо проблем.
Шаг 1: Проверьте наличие драйверов
Первым делом, перед тем как подключить веб-камеру, вам нужно убедиться, что на вашем компьютере установлены все необходимые драйверы. Большинство веб-камер поставляются с диском установки, на котором находятся не только драйверы, но и программное обеспечение для управления веб-камерой. Если у вас нет диска или вы его потеряли, вы всегда можете найти последние драйверы на сайте производителя веб-камеры. Скачайте и установите соответствующий драйвер для вашей операционной системы.
Шаг 2: Подключение камеры
После того, как драйверы установлены, вы можете приступить к подключению веб-камеры к вашему компьютеру. Обычно веб-камеру подключают к порту USB, но в зависимости от модели веб-камеры и составления компьютера, может потребоваться использование другого типа порта. Веб-камера должна быть подключена к свободному порту на компьютере.
Шаг 3: Установка программного обеспечения
После подключения веб-камеры к компьютеру, вы можете установить программное обеспечение, которое поставляется вместе с веб-камерой. Это позволит вам получить доступ к различным функциям и настройкам веб-камеры, а также использовать ее для записи и трансляции видео. Программное обеспечение обычно устанавливается автоматически, просто следуйте инструкциям на экране.
Теперь, когда вы подключили веб-камеру и установили необходимое программное обеспечение, вы готовы начать использовать ее. Удачи вам!
Шаг 1. Проверка наличия драйверов
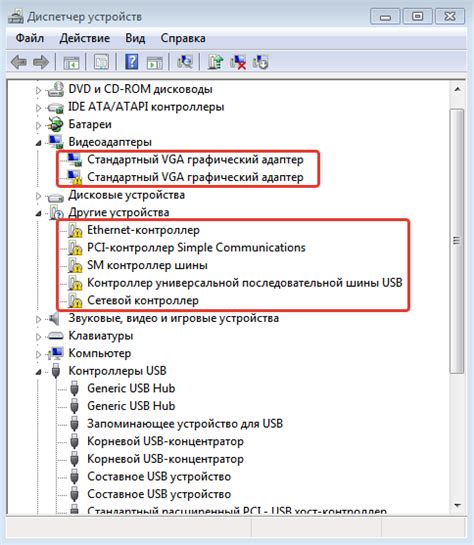
Перед подключением веб-камеры к компьютеру необходимо убедиться, что настройки драйверов веб-камеры находятся в исправном состоянии. Драйверы представляют собой программные компоненты, которые позволяют операционной системе взаимодействовать с веб-камерой.
Для проверки наличия драйверов выполните следующие шаги:
- Откройте "Управление устройствами" (для Windows: Пуск -> Панель управления -> Оборудование и звук -> Устройства и принтеры; для Mac: Хранилище -> Preferences -> Железные).
- Найдите раздел "Видео, звук и игры" и щелкните правой кнопкой мыши по нему.
- Выберите "Проверить наличие обновления драйверов".
Если система сообщает, что драйверы веб-камеры не обновлены или отсутствуют, необходимо загрузить и установить соответствующие драйверы с официального веб-сайта производителя веб-камеры.
| Примечание: | Если вы не уверены, какой драйвер нужно загрузить, проверьте модель вашей веб-камеры и найдите драйверы на сайте производителя. |
Поиск и обновление драйверов для веб-камеры

Для того чтобы ваша веб-камера правильно работала на компьютере, необходимо установить соответствующий драйвер. Драйверы обеспечивают связь между операционной системой и аппаратурой, позволяя им взаимодействовать друг с другом.
В большинстве случаев операционная система автоматически устанавливает соответствующий драйвер для веб-камеры. Однако, иногда может возникнуть необходимость в ручном обновлении драйвера.
Чтобы найти и обновить драйвер для вашей веб-камеры, вам понадобится следовать следующим шагам:
1. Откройте "Диспетчер устройств" на вашем компьютере. Для этого нажмите правой кнопкой мыши на значок "Компьютер" на рабочем столе или в меню "Пуск" и выберите "Управление". Затем выберите "Диспетчер устройств".
2. В "Диспетчере устройств" найдите категорию "Видеоустройства" и щелкните на ней, чтобы развернуть список доступных устройств.
3. Найдите вашу веб-камеру в списке и щелкните правой кнопкой мыши на ее названии. В появившемся контекстном меню выберите "Обновить драйвер".
4. Вам будет предложено выбрать способ обновления драйвера. Вы можете выбрать "Автоматический поиск обновленного программного обеспечения" или "Поиск драйвера на этом компьютере". Если у вас есть доступ к интернету, рекомендуется выбрать первый вариант, чтобы операционная система сама смогла найти и установить обновленный драйвер.
5. Подождите, пока операционная система найдет и установит обновленный драйвер для вашей веб-камеры. Это может занять некоторое время, особенно если обновление производится через интернет.
6. После завершения обновления, перезагрузите компьютер, чтобы изменения вступили в силу.
Теперь ваша веб-камера должна работать правильно. Если после обновления драйвера веб-камеры проблемы все еще продолжаются, вам может потребоваться обратиться к производителю веб-камеры или проверить их веб-сайт на наличие последних версий драйверов.
Шаг 2. Подключение веб-камеры к компьютеру

Перед тем, как подключить веб-камеру к компьютеру, убедитесь, что у вас есть все необходимые кабели и драйверы для установки.
1. Подготовьте кабели:
У вас должен быть кабель USB, который поставляется в комплекте с веб-камерой. Удостоверьтесь, что кабель достаточно длинный для подключения к компьютеру.
2. Найдите свободный порт USB:
На вашем компьютере должно быть несколько разъемов USB. Найдите свободный порт, в который вы собираетесь подключить веб-камеру.
3. Подключите кабель к веб-камере:
Подключите один конец кабеля к порту USB на задней или боковой панели веб-камеры.
4. Подключите кабель к компьютеру:
Вставьте другой конец кабеля USB в свободный порт USB на компьютере. У вас может быть несколько портов USB, но выберите один, чтобы подключить веб-камеру.
5. Драйверы для установки:
После подключения веб-камеры к компьютеру, операционная система автоматически начнет установку драйверов. Если это не произошло, вам может потребоваться ручная установка драйверов, которые обычно поставляются на диске в комплекте с веб-камерой. Вставьте диск и следуйте инструкциям по установке драйверов.
Примечание: Если у вас нет диска с драйверами или диск утерян, вы можете попробовать скачать драйверы с веб-сайта производителя веб-камеры.
Поздравляю, вы успешно подключили веб-камеру к компьютеру. Теперь вы готовы использовать ее для видеозвонков, фотографий или видеозаписей.
Выбор подходящего порта для подключения веб-камеры

Прежде чем подключить веб-камеру к компьютеру, нужно определить подходящий порт для подключения. Это необходимо, так как свободные порты могут быть ограничены, и некоторые порты могут уже быть заняты другими устройствами.
Чтобы выбрать подходящий порт, следуйте следующим шагам:
- Определите, какой тип порта подходит для вашей веб-камеры. Некоторые веб-камеры подключаются через USB-порт, в то время как другие могут использовать порт HDMI или Ethernet.
- Проверьте доступные порты на вашем компьютере. На большинстве компьютеров есть несколько USB-портов, один или несколько портов HDMI, а также порт Ethernet.
- Убедитесь, что выбранный порт свободен и доступен для использования. Если порт уже занят другим устройством, веб-камера не сможет корректно функционировать.
- Выберите подходящий порт и подключите веб-камеру к компьютеру, вставив соответствующий разъем в выбранный порт.
- После подключения веб-камеры компьютер должен автоматически обнаружить новое устройство и установить необходимые драйверы. Если этого не происходит, обратитесь к руководству пользователя веб-камеры для получения дополнительной информации.
При выборе порта для подключения веб-камеры обратите внимание на его доступность и совместимость с вашим устройством. Это поможет обеспечить правильную работу веб-камеры и получение качественного видео.
Шаг 3. Установка драйверов для веб-камеры
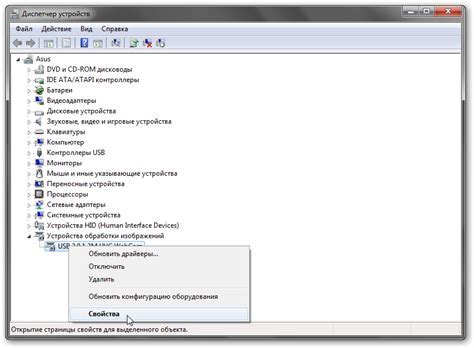
Для полноценной работы веб-камеры необходимо установить соответствующие драйверы. Драйверы служат связующим звеном между аппаратной частью устройства и операционной системой компьютера, позволяя им работать вместе.
В большинстве случаев драйверы для веб-камер уже включены в операционную систему и устанавливаются автоматически при подключении устройства к компьютеру. Однако, если ваша веб-камера не работает или требует дополнительной настройки, вам может потребоваться установить драйверы вручную.
Для начала, вам потребуется узнать производителя и модель вашей веб-камеры. Эту информацию можно найти на самом устройстве или в его документации. Затем, перейдите на официальный веб-сайт производителя и найдите раздел "Поддержка" или "Драйверы и загрузки".
В этом разделе вы сможете найти список доступных драйверов для вашей модели веб-камеры. Обратите внимание на версию операционной системы, чтобы выбрать соответствующий драйвер. Скачайте нужный файл драйвера на ваш компьютер.
После загрузки драйвера, запустите его установку, следуя инструкциям на экране. Обычно установка драйвера сводится к запуску установочного файла и подтверждению лицензионного соглашения. После завершения установки, перезагрузите компьютер, чтобы изменения вступили в силу.
При следующем запуске компьютера, операционная система должна автоматически распознать вашу веб-камеру и подключить ее. Если все прошло успешно, вы должны смочь использовать веб-камеру в приложениях и сервисах, которые требуют ее работу.
Примечание: Если после установки драйверов веб-камера по-прежнему не работает, попробуйте перезагрузить компьютер или обратиться в службу поддержки производителя.
Загрузка и установка драйверов для работы с веб-камерой
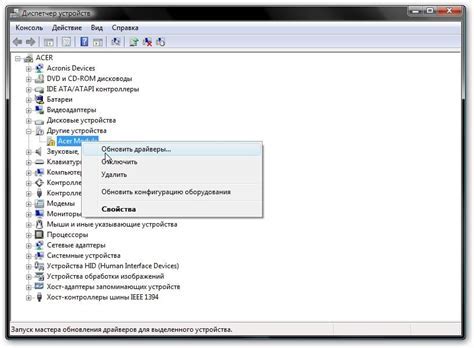
Для успешной работы веб-камеры на вашем компьютере необходимо установить соответствующие драйверы. В этом разделе мы расскажем, как правильно загрузить и установить драйвера для вашей веб-камеры.
1. Откройте веб-браузер и перейдите на официальный сайт производителя вашей веб-камеры. Обычно ссылка на загрузку драйверов находится на странице поддержки или загрузок.
2. Найдите на сайте раздел "Драйверы" или "Поддержка" и выберите модель вашей веб-камеры. Обратите внимание на версию операционной системы, чтобы загрузить совместимые драйверы.
3. После выбора модели веб-камеры, вам предоставят список доступных драйверов. Обычно они разделены на версии операционных систем (например, Windows 10, Windows 8, Mac OS X и т.д.).
4. Выберите соответствующую версию операционной системы и нажмите на ссылку для загрузки драйвера. Дождитесь завершения загрузки.
5. После загрузки драйвера найдите файл на вашем компьютере и запустите его. Обычно файл драйвера имеет расширение .exe или .dmg.
6. Следуйте инструкциям установщика и принимайте все предлагаемые параметры, чтобы успешно установить драйвер. После завершения установки может потребоваться перезагрузка компьютера.
7. После перезагрузки компьютера веб-камера должна начать работать. Подключите ее к компьютеру и запустите любое приложение для работы с веб-камерой, чтобы проверить работоспособность.
| Советы |
|---|
| Если на сайте производителя отсутствуют драйвера под вашу операционную систему, попробуйте поискать их на официальных сайтах операционных систем (например, Microsoft или Apple). |
| Если у вас возникли проблемы с установкой драйвера или вашей веб-камерой, обратитесь за помощью к специалисту или на форумы с поддержкой пользователей. |
Шаг 4. Настройка веб-камеры на компьютере

После успешного подключения веб-камеры к компьютеру необходимо выполнить настройку для ее правильной работы. В этом разделе мы расскажем о нескольких основных шагах, которые помогут вам настроить веб-камеру на вашем компьютере.
- Откройте программу, которую вы собираетесь использовать для работы с веб-камерой. Обычно веб-камера поставляется с программным обеспечением, которое может быть установлено на компьютере. Если программы нет, вы можете загрузить ее с официального сайта производителя веб-камеры.
- В программе выберите веб-камеру, которую вы хотите использовать. Если у вас подключено несколько веб-камер, выберите нужную из списка доступных устройств.
- Установите настройки для веб-камеры. Каждая программа может иметь свои собственные настройки. Обычно вы можете настроить параметры, такие как разрешение видео, яркость, контрастность и т. д.
- Протестируйте веб-камеру, запустив превью или видеозапись. Убедитесь, что изображение отображается правильно и качество видео удовлетворительное.
- Если у вас возникли проблемы с настройкой или работой веб-камеры, проверьте драйвера. Драйверы - это программное обеспечение, которое позволяет операционной системе распознавать и взаимодействовать с устройствами. Проверьте наличие последних версий драйверов для вашей веб-камеры на официальном сайте производителя или в менеджере устройств.
После завершения этих шагов ваша веб-камера должна быть успешно настроена и готова к использованию. Не забудьте сохранить изменения в настройках программы, чтобы они автоматически применялись в следующий раз, когда вы будете использовать веб-камеру.