AutoCAD – это программное обеспечение, которое широко используется в области проектирования и создания 2D и 3D моделей. Оно предлагает множество возможностей и опций для настройки пользовательского интерфейса и рабочей среды. Однако, иногда может возникнуть необходимость сбросить эти настройки и вернуть все к значениям "по умолчанию".
Сброс настроек AutoCAD может быть полезен, если вы столкнулись с проблемами работы программы или просто хотите начать с чистого листа без сохраненных настроек. В этой инструкции мы предоставим вам простую и быструю процедуру сброса настроек AutoCAD.
Перед тем как начать, важно отметить, что процесс сброса настроек приведет к удалению всех пользовательских настроек, включая панели инструментов, шаблоны файлов, пользовательские команды, клавиатурные сокращения и др. Поэтому перед сбросом настроек рекомендуется создать резервную копию всех важных файлов и настроек, чтобы в случае необходимости можно было их восстановить.
Шаг 1: Откройте "Опции"

Первым шагом для сброса настроек AutoCAD откройте окно "Опции". Для этого выполните следующие действия:
- Запустите программу AutoCAD.
- На верхней панели инструментов найдите вкладку "Сервис".
- В меню выберите пункт "Опции".
После выполнения этих действий откроется окно "Опции", где вы сможете произвести необходимые настройки и сбросить ранее установленные параметры.
Шаг 2: Перейдите во вкладку "Профили"
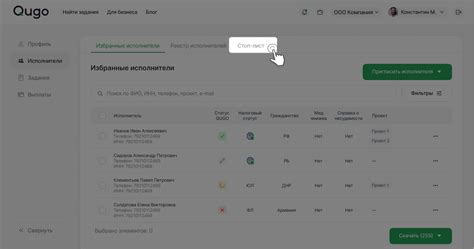
Чтобы сбросить настройки AutoCAD, необходимо перейти во вкладку "Профили".
1. Откройте программу AutoCAD на вашем компьютере.
2. В верхней части экрана найдите вкладку "Параметры" и щелкните на ней.
3. В открывшемся меню выберите пункт "Профили".
4. В появившемся окне "Редактор профилей" вы увидите список доступных профилей.
5. В этом окне вы можете выбрать нужный профиль, который вы хотите сбросить, или создать новый профиль.
6. Для сброса настроек выбранного профиля, нажмите кнопку "Сбросить". Появится предупреждающее окно, в котором вы должны подтвердить свое действие.
7. После подтверждения, настройки выбранного профиля будут сброшены к значениям по умолчанию.
8. Если вы хотите создать новый профиль, нажмите кнопку "Создать", введите название профиля и настройки по вашему усмотрению.
9. После завершения всех изменений, нажмите кнопку "ОК" для сохранения настроек.
Теперь вы знаете, как перейти во вкладку "Профили" и сбросить настройки AutoCAD.
Шаг 3: Выберите нужный профиль
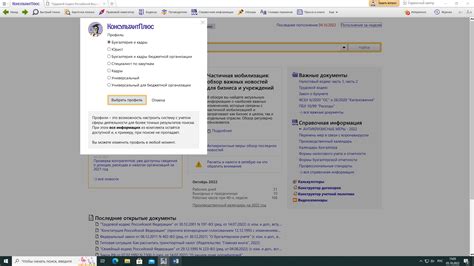
После удаления настроек AutoCAD необходимо выбрать нужный профиль для работы. В зависимости от ваших потребностей и предпочтений, AutoCAD предлагает несколько стандартных профилей, которые включают различные настройки и предустановки.
Чтобы выбрать профиль, выполните следующие действия:
- Запустите AutoCAD.
- Откройте раздел "Параметры" в верхней панели инструментов.
- В открывшемся меню выберите пункт "Профиль".
- В появившемся окне выберите нужный профиль из списка доступных.
- Нажмите кнопку "Применить" для сохранения выбранного профиля.
После выбора профиля AutoCAD будет запущен с выбранными настройками. Если вам необходимо изменить настройки в будущем, вы всегда сможете вернуться к этому разделу и изменить профиль в любое время.
Шаг 4: Нажмите "Сбросить"
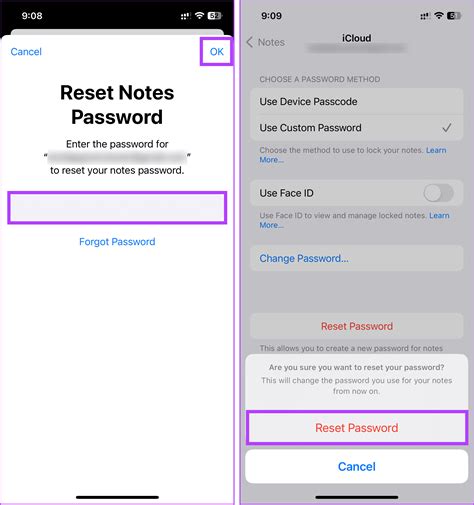
Когда вы находитесь в окне "Параметры пользователя AutoCAD", вам нужно найти кнопку "Сбросить". Она обычно расположена внизу слева.
Важно: Перед нажатием кнопки "Сбросить" убедитесь, что вы сохранили все свои файлы и настройки. После нажатия этой кнопки все изменения в программах AutoCAD будут удалены и восстановлены на заводские настройки.
Когда вы готовы, щелкните на кнопку "Сбросить". Появится предупреждающее сообщение с просьбой подтвердить сброс настроек. Нажмите "Да" или "ОК", чтобы продолжить.
После этого AutoCAD начнет процесс сброса настроек. Это может занять несколько минут. Пожалуйста, будьте терпеливы и не закрывайте программу во время этого процесса.
Когда процесс сброса будет завершен, появится сообщение о том, что настройки AutoCAD были успешно сброшены. Теперь вы можете закрыть окно "Параметры пользователя AutoCAD" и перезапустить программу, чтобы начать работу с восстановленными настройками.
Примечание: Если вы не видите изменений или имеете проблемы после сброса настроек, попробуйте выполнить шаги снова или обратитесь к документации AutoCAD для получения дополнительной помощи.
Шаг 5: Подтвердите сброс настроек
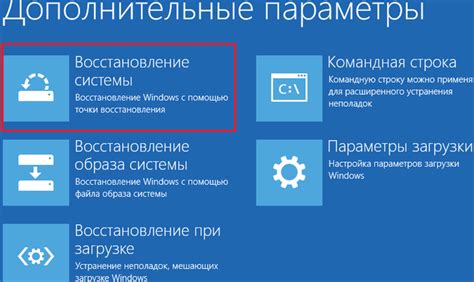
После выполнения предыдущих шагов у вас должно появиться окно с подтверждением сброса настроек AutoCAD. В этом окне будет отображаться список всех настроек, которые будут удалены.
Перед нажатием кнопки "Подтвердить" внимательно ознакомьтесь с этим списком, чтобы быть уверенным, что вы хотите сбросить указанные настройки.
Примечание: Имейте в виду, что после сброса настроек все ваши пользовательские настройки и предпочтения будут удалены. Рекомендуется создать резервную копию важных файлов и настроек перед сбросом.
Если вы уверены в своем решении, нажмите кнопку "Подтвердить". После этого AutoCAD выполнит сброс настроек и перезапустится со стандартными настройками.
После перезапуска AutoCAD вы сможете начать работу с программой, используя ее стандартные настройки. Если вам потребуются изменения или настройки, вы сможете внести их снова вручную.
Шаг 6: Перезапустите AutoCAD
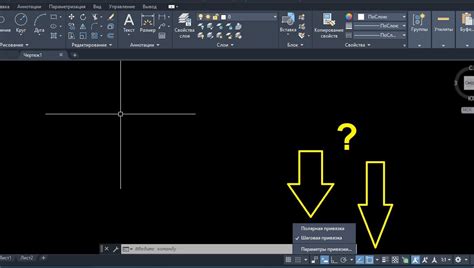
После того, как вы сбросили настройки AutoCAD, необходимо перезапустить программу. Это поможет применить все изменения и сбросить предыдущие настройки.
Чтобы перезапустить AutoCAD, выполните следующие шаги:
- Закройте все открытые окна и документы в AutoCAD.
- Щелкните правой кнопкой мыши на иконке AutoCAD на рабочем столе или в меню Пуск.
- Выберите пункт "Выход" из контекстного меню.
- Подождите несколько секунд, чтобы убедиться, что AutoCAD полностью закрыт.
- Повторно запустите AutoCAD, дважды щелкнув на иконке на рабочем столе или выбрав соответствующий пункт в меню Пуск.
Теперь AutoCAD будет запущен с сброшенными настройками, и вы сможете начать работу с чистой установкой программы.