Установка и обновление Java являются важными элементами для запуска TLauncher, который является одним из самых популярных лаунчеров для игры в Minecraft. Но что делать, если вам нужно сменить версию Java на своем компьютере? В этой статье мы расскажем вам, как это сделать быстро и без проблем.
Прежде чем приступить к смене версии Java, вам необходимо убедиться, что у вас установлена самая последняя версия TLauncher. Если у вас установлена устаревшая версия, рекомендуется обновить ее до последней версии, чтобы избежать возможных проблем при смене версии Java. Если у вас еще нет TLauncher, вы можете скачать его с официального сайта.
После установки или обновления TLauncher вы можете перейти к смене версии Java. Для этого вам нужно выполнить следующие шаги:
- Шаг 1: Откройте TLauncher и войдите в свой аккаунт Minecraft.
- Шаг 2: Нажмите на кнопку "Настройки" в правом верхнем углу окна TLauncher.
- Шаг 3: В открывшемся меню выберите вкладку "Java".
- Шаг 4: В разделе "Установленная версия" выберите нужную версию Java из выпадающего списка.
- Шаг 5: Нажмите кнопку "Сохранить" для применения изменений.
После выполнения этих шагов TLauncher будет использовать выбранную вами версию Java при запуске игры Minecraft. Если у вас возникнут проблемы после смены версии Java, вы можете вернуться к предыдущей версии или обратиться за помощью к разработчикам TLauncher.
Теперь у вас есть необходимые знания, чтобы сменить версию Java в TLauncher быстро и без проблем. Сделайте это, чтобы наслаждаться игрой Minecraft с комфортом и без ограничений!
Как обновить версию Java в TLauncher
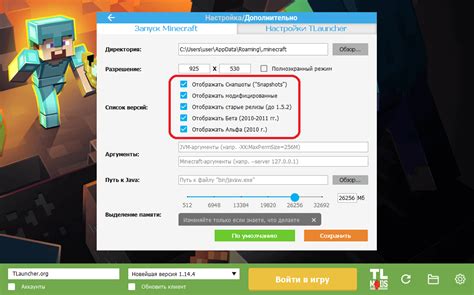
| Шаг 1: | Запустите TLauncher на вашем компьютере. |
| Шаг 2: | В левом верхнем углу окна найдите и нажмите на кнопку меню, обозначенную иконкой гамбургера (три горизонтальные линии). |
| Шаг 3: | В выпадающем меню выберите пункт "Настройки". |
| Шаг 4: | В окне настроек найдите вкладку "Java". |
| Шаг 5: | Нажмите на кнопку "Обновить" рядом с текущей установленной версией Java. |
| Шаг 6: | TLauncher автоматически проверит наличие обновлений и предложит вам скачать и установить последнюю версию Java. |
| Шаг 7: | Следуйте указаниям установщика Java, чтобы завершить процесс обновления. |
| Шаг 8: | После установки новой версии Java перезапустите TLauncher, чтобы изменения вступили в силу. |
Теперь у вас должна быть актуальная версия Java в TLauncher! Если у вас возникли проблемы или вопросы, не стесняйтесь обратиться за помощью на официальном сайте TLauncher или в их официальных сообществах, где вы можете получить дополнительную поддержку.
Простые шаги для быстрой смены Java без проблем

Чтобы обновить версию Java в TLauncher и избежать проблем, можно следовать нескольким простым шагам.
- Установите новую версию Java. Посетите официальный сайт Java и загрузите последнюю версию согласно вашей операционной системе.
- Удалите старую версию Java. Если у вас уже установлена более ранняя версия Java, рекомендуется удалить ее перед установкой новой версии. Для этого откройте панель управления и найдите раздел "Программы и функции" или "Установленные программы". Найдите Java в списке программ и выберите опцию удаления.
- Установите новую версию Java. Запустите загруженный установочный файл и следуйте инструкциям на экране для установки новой версии Java.
- Настройте TLauncher. Запустите TLauncher и выберите версию игры, совместимую с вашей новой версией Java. Для этого откройте настройки TLauncher и найдите раздел "Версия Java". В этом разделе выберите новую версию Java из списка доступных опций.
- Проверьте работу. После смены версии Java проверьте работу TLauncher, убедитесь, что все функции работают нормально и игра запускается без проблем.
Следуя этим простым шагам, вы сможете быстро и без проблем сменить версию Java в TLauncher и наслаждаться игрой с обновленной функциональностью и исправленными ошибками.
Важные рекомендации для успешной установки новой версии Java
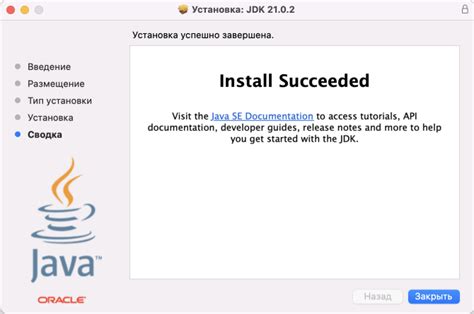
Если вы планируете обновить версию Java на вашем TLauncher, следуйте этим важным рекомендациям, чтобы избежать проблем и осуществить установку успешно:
1. Предварительно проверьте совместимость версии Java с вашей операционной системой и приложением TLauncher. Убедитесь, что новая версия поддерживается и может быть использована без конфликтов.
2. Сделайте резервную копию всех важных файлов и настроек TLauncher перед обновлением Java. Это может помочь восстановить работу программы в случае непредвиденных проблем на новой версии.
3. Закройте TLauncher и все связанные с ним процессы перед установкой новой версии Java. Это поможет избежать блокировки файлов и потенциальных конфликтов между программами.
4. Скачайте новую версию Java с официального сайта разработчика или из надежного источника. Убедитесь, что загрузили версию, соответствующую вашей операционной системе и характеристикам компьютера.
5. Установите новую версию Java, следуя инструкциям на экране. Важно прочитать и понять все шаги процесса установки, чтобы избежать ошибок и проблем.
6. После установки новой версии Java перезапустите компьютер. Это поможет системе обновить настройки и наилучшим образом использовать новую версию.
7. Проверьте работу TLauncher после установки новой версии Java. Убедитесь, что программа запускается без ошибок и все функции доступны. Если возникают проблемы, обратитесь к документации или поддержке TLauncher для получения помощи.
Следуя этим важным рекомендациям, вы сможете успешно установить новую версию Java в TLauncher и наслаждаться обновленными функциями и возможностями программы.