Adobe Acrobat – это одна из самых популярных программ для работы с документами формата PDF. Она предоставляет множество возможностей для редактирования и управления файлами PDF, включая удаление страниц.
Если вам необходимо удалить одну или несколько страниц из вашего PDF-документа, вам потребуется использовать функции программы Acrobat. В этой статье мы подробно расскажем, как легко и быстро удалить страницу в Acrobat PDF.
Важно отметить, что перед удалением страницы рекомендуется создать резервную копию вашего документа, чтобы избежать потери данных, если что-то пойдет не так.
Удаление страницы в Acrobat PDF: пошаговая инструкция
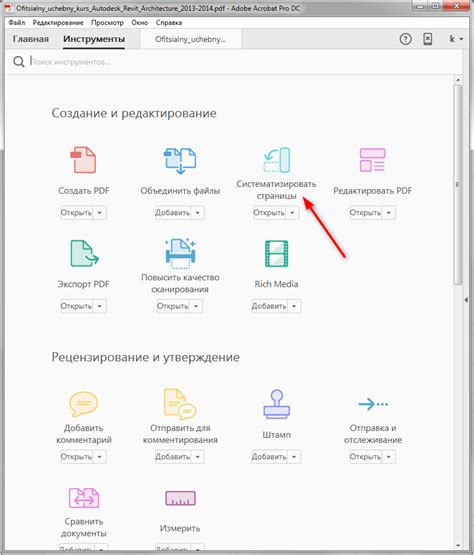
Документы в формате PDF могут содержать большое количество страниц, и возникает необходимость удалить некоторые из них. Adobe Acrobat предоставляет интуитивно понятный и простой способ удаления страниц в PDF-файле. Следуйте этой пошаговой инструкции, чтобы удалить страницы в Acrobat PDF.
- Откройте PDF-файл, в котором нужно удалить страницы, в Adobe Acrobat.
- Выберите "Инструменты" в верхней панели инструментов и щелкните "Управление страницами".
- В правой части окна "Управление страницами" вы увидите список всех страниц в PDF-файле.
- Выберите страницы, которые вы хотите удалить. Вы можете выбрать одну страницу или несколько страниц, зажав клавишу Ctrl и щелкнув мышью на каждой странице.
- Затем нажмите правую кнопку мыши на выбранных страницах и выберите "Удалить страницы" в контекстном меню.
- Появится предупреждение, запрашивающее подтверждение удаления страниц. Если вы уверены, что хотите удалить страницы, нажмите "ОК".
- После этого выбранные страницы будут удалены из PDF-файла.
- Не забудьте сохранить изменения в документе, выбрав "Файл" > "Сохранить" или используя сочетание клавиш Ctrl + S.
Теперь вы знаете, как удалить страницы в Acrobat PDF. Будьте внимательны при удалении страниц, так как этот процесс необратим. Рекомендуется создать резервную копию файла перед удалением страниц, чтобы избежать потери данных.
Важные сведения о формате Acrobat PDF
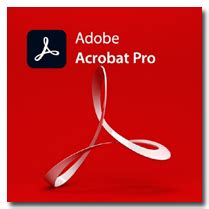
Особенностью формата Acrobat PDF является возможность сохранять и передавать документы, сохраняя их исходное внешнее оформление, включая шрифты, изображения, графику и расположение элементов. Это позволяет обеспечить единый вид документа на различных устройствах и операционных системах.
PDF-файлы также поддерживают функции защиты информации, такие как шифрование, парольная защита и разрешения на редактирование, печать или копирование данных. Это позволяет контролировать доступ к документам и сохранять конфиденциальность информации.
Одним из преимуществ формата Acrobat PDF является его возможность содержать различные типы контента, включая текст, графику, изображения, векторные объекты, аудио и видеофайлы. Это делает PDF-файлы удобными для создания и представления различных типов документов, включая отчеты, резюме, брошюры, инструкции по эксплуатации и многое другое.
Adobe Acrobat Reader является самым распространенным программным обеспечением для просмотра и работы с PDF-файлами. Он доступен бесплатно и позволяет открывать, просматривать, печатать и взаимодействовать с документами в формате Acrobat PDF.
Знание основных сведений о формате Acrobat PDF позволяет использовать его для удобной и эффективной работы с документами. Благодаря своей универсальности и возможностям, формат Acrobat PDF популярен во многих сферах деятельности и широко применяется для создания и обмена информацией.
Почему возможность удаления страницы так важна?

Актуализация документа: Удаление страницы в Acrobat PDF позволяет легко обновлять и актуализировать документы. Если вам нужно удалить устаревший или ненужный контент, вы можете просто удалить соответствующую страницу и сохранить обновленный документ. | Улучшение организации: Удаление ненужных страниц помогает упорядочить документ и обеспечить более логичную структуру. Это особенно полезно при работе с большими файлами, где присутствуют лишние или повторяющиеся страницы. |
Сокращение размера файла: Удаление страницы позволяет сократить размер файла PDF. Если в вашем документе есть страницы с большим объемом графики или изображений, удаление этих страниц помогает уменьшить общий размер файла и облегчить его обмен и передачу. | Защита конфиденциальности: Иногда может возникнуть необходимость удалить определенные страницы для защиты конфиденциальности информации или личных данных. Удаление этих страниц гарантирует, что чувствительная информация не будет доступна или распространена. |
В целом, возможность удаления страниц является важным инструментом для управления и редактирования документов в формате PDF. Она дает пользователям полный контроль над их содержимым и позволяет эффективно работать с документами, соответствуя их потребностям и требованиям.
Шаг 1: Открытие PDF-документа

Перед тем, как вы сможете удалить страницу в Acrobat PDF, вам необходимо открыть нужный PDF-документ. Есть несколько способов сделать это:
- Запустите программу Acrobat на вашем компьютере и выберите "Файл" > "Открыть". Затем найдите и выберите нужный PDF-файл в проводнике компьютера.
- Если у вас установлен Adobe Acrobat Reader (бесплатная программа для просмотра PDF), щелкните правой кнопкой мыши на PDF-файле и выберите "Открыть с помощью" > "Acrobat".
- Если PDF-файл уже открыт, щелкните правой кнопкой мыши на вкладке документа и выберите "Открыть файл" для открытия другого документа.
После открытия PDF-документа вы будете готовы к выполнению следующего шага - удалению страницы.
Шаг 2: Выбор и выделение страницы для удаления
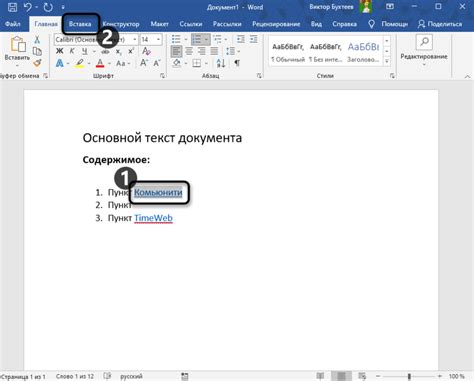
После открытия PDF-документа в Acrobat, необходимо выбрать и выделить страницу или страницы, которые вы хотите удалить.
Если вы хотите удалить одну страницу, просто щелкните на ней левой кнопкой мыши, чтобы выделить ее.
Если вам нужно удалить несколько страниц, зажмите клавишу Ctrl (для Windows) или Command (для Mac) и щелкните левой кнопкой мыши на каждой странице, которую вы хотите выделить. Выделенные страницы будут подсвечены.
Вы также можете выделить диапазон страниц. Для этого зажмите клавишу Shift и щелкните левой кнопкой мыши на первой и последней страницах диапазона. Все страницы между ними будут выделены.
Шаг 3: Удаление страницы
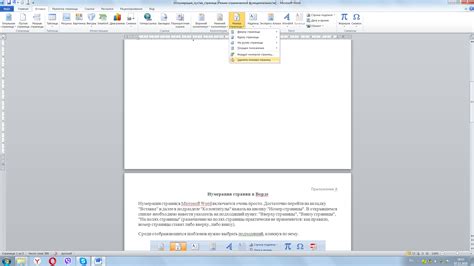
Чтобы удалить страницу в Acrobat PDF, следуйте этим простым шагам:
- Откройте файл PDF в программе Acrobat.
- Выберите инструмент "Удалить страницу" в панели инструментов.
- Щелкните на странице, которую вы хотите удалить.
- Подтвердите удаление страницы, нажав "ОК" во всплывающем окне подтверждения.
Обратите внимание, что удаление страницы является необратимым действием. Убедитесь, что вы действительно хотите удалить страницу перед подтверждением.
Если вы хотите удалить несколько страниц, вы можете выбрать инструмент "Выделить содержимое для удаления" в панели инструментов и обозначить область, содержащую страницы, которые нужно удалить. Затем нажмите "Удалить выбранное" во всплывающем окне.
После удаления страницы сохраните изменения, нажав "Файл" > "Сохранить" или используя сочетание клавиш Ctrl + S.
Теперь вы знаете, как удалить страницу в Acrobat PDF. Этот метод позволяет легко удалить не нужные страницы из ваших PDF-документов.
Шаг 4: Сохранение изменений в PDF-документе
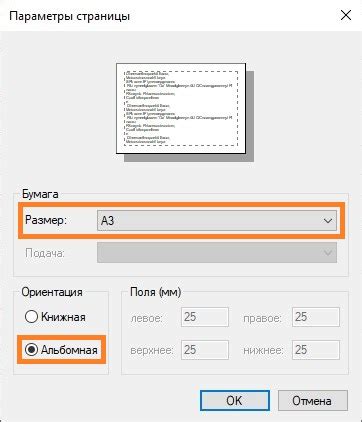
После внесения всех необходимых изменений на страницах PDF-документа, вам нужно сохранить изменения, чтобы они были видны в окончательной версии документа.
Чтобы сохранить изменения в PDF-документе, выполните следующие действия:
- Нажмите на кнопку "Файл" в верхнем меню Acrobat.
- В выпадающем меню выберите опцию "Сохранить".
- Введите имя для файла и выберите папку, в которой хотите сохранить документ.
- Нажмите на кнопку "Сохранить".
Теперь все изменения, внесенные в PDF-документ, будут сохранены, и вы сможете использовать эту новую версию документа по вашему усмотрению.
Другие возможности редактирования документов в Acrobat PDF

Adobe Acrobat PDF предоставляет полный набор инструментов для редактирования документов формата PDF. Помимо удаления страницы, вы также можете воспользоваться другими функциями, чтобы настроить содержимое и внешний вид вашего документа.
1. Добавление страницы:
Если вам необходимо добавить дополнительную страницу в документ, вы можете использовать команду "Добавить страницу". Просто выберите позицию, где хотите вставить новую страницу, и выберите соответствующую опцию в меню.
2. Изменение порядка страниц:
Если вам нужно изменить порядок страниц в документе, Acrobat PDF позволяет легко перемещать страницы в нужное место. Просто перетащите страницу в нужное место с помощью мыши или воспользуйтесь командой "Переместить страницу" в меню редактирования.
3. Объединение документов:
Если у вас есть несколько документов в формате PDF, которые вы хотите объединить в один файл, Acrobat PDF предоставляет функцию "Объединить файлы". Просто выберите нужные документы и инструмент автоматически создаст новый файл, содержащий все выбранные страницы.
4. Разделение документа:
Если вам нужно разделить документ на несколько отдельных файлов, вы можете воспользоваться командой "Разделить документ". Выберите страницы, которые вы хотите отделить, и Acrobat PDF создаст новый файл с этими страницами.
5. Редактирование содержимого:
Adobe Acrobat PDF также позволяет редактировать текст и изображения в документе. Вы можете добавлять, изменять или удалять текст, а также редактировать графические изображения с помощью интуитивно понятных инструментов.
В целом, Acrobat PDF предоставляет множество функций для редактирования и настройки документов формата PDF. Эти возможности помогут вам создавать профессиональные и удобочитаемые файлы, соответствующие вашим потребностям и требованиям.
Как сохранить оригинал PDF-документа при удалении страницы
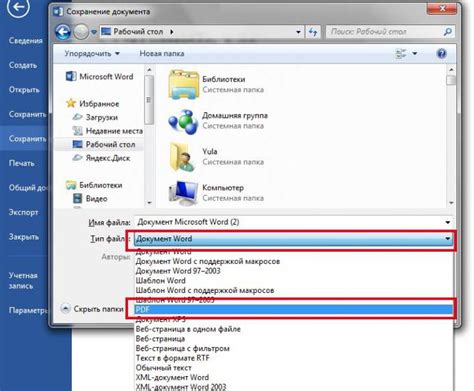
При удалении страницы в Adobe Acrobat PDF возникает риск потери оригинального документа. Однако, с помощью нескольких простых действий вы сможете сохранить оригинал и избежать потери данных.
Перед тем, как удалить страницу, создайте резервную копию своего PDF-документа. Это поможет вам вернуться к оригинальному состоянию, если вдруг возникнут проблемы. Сохраните копию в другую папку или на внешнее устройство.
Затем выполните следующие шаги:
- Откройте PDF-документ в Adobe Acrobat.
- Перейдите к панели инструментов.
- Выберите инструмент "Страницы" для открытия панели "Работа с страницами".
- Выделите страницу, которую хотите удалить. Если нужно удалить несколько страниц, выделите их все. Нажмите правой кнопкой мыши на выделенные страницы и выберите опцию "Удалить".
- Сохраните документ после удаления страницы. Нажмите на кнопку "Файл" в верхнем меню, выберите опцию "Сохранить" или "Сохранить как", укажите новое имя файла или сохраните его в той же папке.
Теперь вы имеете удаленную страницу в отдельном файле, а ваш оригинальный PDF-документ остается нетронутым. В случае необходимости вы можете снова объединить страницы или вернуться к исходному файлу.