Если вы владелец MacBook, то наверняка знакомы с проблемой громкой связи. Этот неприятный звук, который начинает возникать при разговоре или прослушивании аудио, может не только испортить настроение, но и привести к серьезным проблемам с вашим устройством. В данной статье мы расскажем вам о полезных советах и инструкции по устранению громкой связи на MacBook.
Первым и, возможно, самым очевидным способом избежать громкой связи является покупка и использование качественных наушников или гарнитуры. Проверьте, что ваше устройство поддерживает такие аксессуары и при необходимости приобретите их. Не стоит экономить на качестве звука, ведь это влияет на ваше здоровье и комфорт при использовании MacBook.
Вторым способом устранить громкую связь может стать проверка настроек звука на вашем устройстве. Перейдите в меню "Настройки", выберите раздел "Звук" и удостоверьтесь, что всех регуляторов настройки звука установлены на оптимальные значения. Если вы все еще сталкиваетесь с громкой связью, попробуйте отключить функцию автоматической регулировки звука.
Но что делать, если проблема с громкой связью на MacBook не решается?
Если вы все же продолжаете сталкиваться с громкой связью, мы рекомендуем вам обратиться к специалисту. Проблема с громкой связью может быть вызвана не только настройками звука, но и аппаратными проблемами вашего MacBook. Обратитесь в сервисный центр Apple или свяжитесь с поддержкой для получения более подробной консультации и решения проблем.
Не теряйте времени и действуйте! Исчезнет громкая связь на MacBook, и вы снова сможете наслаждаться качественным звуком и комфортной работой с вашим устройством.
Как избавиться от громкой связи на MacBook: полезные советы и инструкция

Связь MacBook может порой быть сопровождаема громким шумом или шипением, что приводит к неудобству при использовании устройства. Однако, существуют несколько полезных советов и инструкций, которые помогут вам избавиться от этой проблемы. Ниже приведены основные рекомендации, которые помогут устранить громкую связь на MacBook.
1. Проверьте аудио настройки
Первым шагом в устранении громкой связи на MacBook является проверка аудио настроек. Убедитесь, что все регуляторы громкости установлены на адекватные значения и попробуйте изменить их, чтобы найти оптимальное соотношение.
2. Используйте экран шумоподавления
MacBook предлагает встроенный экран шумоподавления, который может помочь устранить нежелательные звуки при связи. Включите эту функцию, чтобы уменьшить громкость ненужных шумов и улучшить качество звука во время разговора.
3. Проверьте соединения и кабели
Плохое качество связи может быть вызвано неправильным подключением или поврежденными кабелями. Убедитесь, что все соединения MacBook с внешними устройствами выполнены правильно и что кабели не повреждены. Попробуйте заменить кабель, если его состояние вызывает сомнения.
4. Обновите программное обеспечение
Проверьте наличие обновлений для операционной системы macOS и установите их, если они доступны. Многие проблемы, связанные с аудио, могут быть устранены с помощью последних версий программного обеспечения.
5. Проведите тест на аудио
Если все вышеперечисленные советы не помогли, попробуйте провести тестирование аудио на MacBook. В настройках звука есть функция тестирования, которая позволяет проверить работу микрофона и динамиков. Используйте эту функцию для выявления возможных проблем и настройте аудио соответствующим образом.
6. Обратитесь к специалисту
Если все вышеуказанные методы не помогли, и громкая связь на MacBook продолжает беспокоить вас, рекомендуется обратиться за помощью к специалисту. Профессионалы смогут более точно определить причину проблемы и предложить соответствующие решения.
Все вышеперечисленные советы и инструкции могут быть полезны в устранении громкой связи на MacBook. Имейте в виду, что причины этой проблемы могут быть разнообразными, поэтому возможно, что вам потребуется попробовать несколько методов, чтобы достичь желаемого результата. Не стесняйтесь обращаться за помощью к специалистам, если у вас возникнут сложности в устранении этой проблемы.
Проверьте наличие обновлений
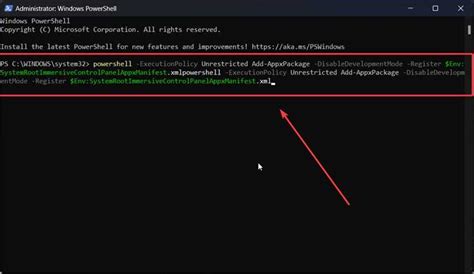
Для проверки наличия обновлений откройте меню "Apple" в верхнем левом углу экрана, затем выберите пункт "О программе Mac". В открывшемся окне вы увидите информацию о вашей операционной системе и наличие доступных обновлений.
Если обновления доступны, установите их, следуя инструкциям на экране. После установки обновлений перезагрузите MacBook и проверьте, устранена ли проблема с громкой связью.
Если обновлений нет или проблема с громкой связью продолжается после установки обновлений, переходите к следующему шагу отладки.
Проверьте качество сети
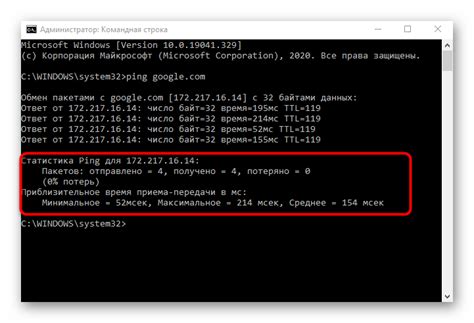
Проблемы с громкой связью на MacBook могут быть связаны с низким качеством интернет-соединения. Если у вас возникают проблемы с звуком при использовании VoIP-сервисов или при проведении видеоконференций, рекомендуется выполнить следующие шаги:
- Убедитесь, что у вас активно и стабильно работает подключение к сети.
- Проверьте скорость вашего интернет-соединения. Для этого можно воспользоваться онлайн-сервисами, такими как Speedtest, чтобы измерить скорость загрузки и отдачи данных.
- Если скорость вашего интернет-соединения ниже рекомендуемого значения для использования VoIP-сервисов, обратитесь к своему интернет-провайдеру для улучшения качества сети.
- Если вы используете Wi-Fi, убедитесь, что вы находитесь достаточно близко к роутеру или попробуйте подключиться к сети по Ethernet-кабелю. Это может помочь улучшить стабильность и скорость вашего интернет-соединения.
- Также, попробуйте перезагрузить ваш роутер и модем.
Проверка качества сети позволит установить, есть ли проблемы с вашим интернет-соединением, которые могут влиять на качество аудио связи на вашем MacBook. Если после проверки качества сети проблема остается, рекомендуется обратиться за помощью к специалисту или службе поддержки Apple.
Очистите разъемы и порты

Если у вас возникают проблемы с громкой связью на MacBook, одной из распространенных причин может быть загрязнение разъемов и портов. Пыль, грязь или другие загрязнения могут негативно влиять на качество аудиосвязи, вызывая шумы, помехи и громкость разговора.
Чтобы устранить эту проблему, рекомендуется периодически очищать разъемы и порты на вашем MacBook. Для этого можно использовать сжатый воздух или специальные чистящие средства, предназначенные для электроники.
Прежде чем начать, убедитесь, что ваш MacBook выключен и отключен от сети. Затем, с помощью кисточки или ватного тампона, аккуратно удаляйте пыль и грязь из разъемов и портов. Обратите внимание, что нельзя использовать острые и металлические предметы, чтобы не повредить контакты.
После очистки разъемов, подключите наушники или внешний микрофон, чтобы проверить, была ли проблема с громкой связью устранена. Если проблема остается, попробуйте использовать другие наушники или провести проверку аудиосвязи с помощью другого устройства.
Уберите внешние источники помех
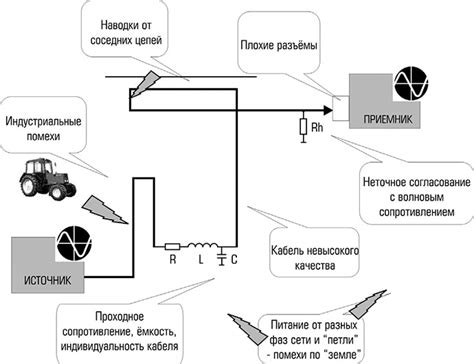
Также стоит отключить любые другие устройства, которые могут быть связаны с MacBook через Bluetooth, такие как клавиатура, мышь или колонки. Иногда эти устройства могут вызывать помехи в звуке.
Если вы используете MacBook в помещении, где есть другие электронные устройства, такие как микроволновая печь или беспроводные телефоны, то они также могут быть причиной помех. Постарайтесь удалиться от таких устройств или выключить их временно для устранения проблемы громкой связи.
Кроме того, если вы работаете на улице, возможно, окружающая среда, например, сильный ветер или шум движущихся машин, может влиять на качество связи. Попробуйте переместиться в место с более тихой обстановкой или используйте наушники с шумоподавлением.
Отключите Bluetooth и другие беспроводные соединения
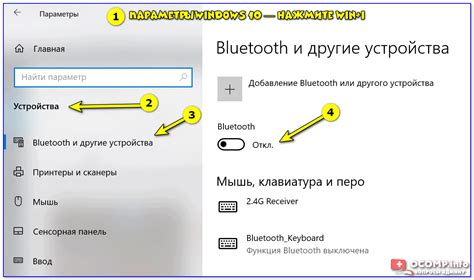
Если у вас на MacBook активирован Bluetooth, то он может быть причиной громкой связи и помех. Попробуйте выключить Bluetooth и проверить, исчезла ли проблема.
Чтобы отключить Bluetooth на MacBook, выполните следующие шаги:
- Нажмите на значок Bluetooth вверху экрана, в правом верхнем углу.
- В выпадающем меню выберите пункт "Отключить Bluetooth".
Если у вас также активирована функция Wi-Fi, возможно, следует ее отключить, чтобы исключить возникновение помех. Выполните следующие действия для отключения Wi-Fi:
- Нажмите на значок Wi-Fi вверху экрана, в правом верхнем углу.
- В выпадающем меню выберите пункт "Выключить Wi-Fi".
После отключения Bluetooth и Wi-Fi, проверьте, исчезла ли громкая связь. Если проблема сохраняется, то возможно, ее причиной является что-то другое, и вам стоит обратиться за помощью к специалистам.
Важно: Если отключение Bluetooth и Wi-Fi решает проблему с громкой связью, то не забудьте включить их обратно, когда они вам понадобятся.
Проверьте настройки звука в системе
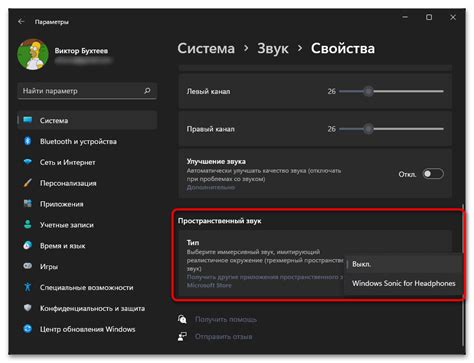
Если у вас возникают проблемы с громкой связью на MacBook, важно проверить настройки звука в системе. Вот несколько шагов, которые могут помочь:
- Щелкните на значке звука в правом верхнем углу экрана и выберите "Настройки звука".
- Убедитесь, что звук не отключен или установлен на минимальный уровень. Переместите ползунок громкости вправо, чтобы увеличить громкость.
- Проверьте, включен ли звук для конкретной программы или приложения. Некоторые приложения имеют свои настройки звука, которые могут быть независимыми от общих настроек системы.
- Проверьте, подключены ли наушники или внешние аудиоустройства к MacBook. Если устройство подключено, убедитесь, что оно правильно настроено и работает исправно.
- Перезагрузите MacBook. Иногда простое перезапуск может помочь устранить проблемы с звуком.
Если после проверки настроек звука проблема с громкой связью на MacBook все еще остается, возможно, у вас есть аппаратная проблема или несовместимость с программным обеспечением. В этом случае рекомендуется обратиться в сервисный центр для дальнейшей диагностики и решения проблемы.
Установите антивирусное программное обеспечение

Одной из причин громкой связи на MacBook может быть наличие вредоносных программ или вирусов на вашем устройстве. Эти программы могут вызывать конфликты и проблемы с работой звуковой системы.
Чтобы устранить такую проблему, рекомендуется установить антивирусное программное обеспечение на ваш MacBook. Антивирусная программа поможет обнаружить и удалить вредоносный код, который может влиять на работу аудиоустройств и вызывать громкую связь.
Выберите надежное антивирусное программное обеспечение, такое как Avast, Norton или McAfee, и установите его на вашем MacBook. После установки запустите полное сканирование системы, чтобы обнаружить и удалить любые вирусы или вредоносные программы, которые могут вызывать проблемы со звуком.
После проверки вашего устройства на наличие вредоносных программ и удаления их, перезагрузите MacBook и проверьте, исчезла ли громкая связь. Если проблема остается, вам может потребоваться обратиться за помощью к профессионалам или в сервисный центр Apple.
Проверьте настройки звука в приложениях
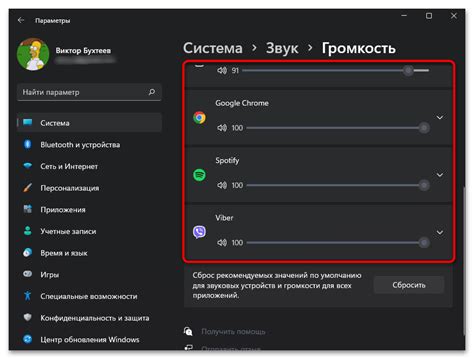
Если вы столкнулись с проблемой громкой связи, в первую очередь следует проверить настройки звука в приложениях, которые вызывают эту проблему. Для этого выполните следующие шаги:
- Запустите проблемное приложение на MacBook.
- Откройте настройки звука в приложении. Обычно настройки звука находятся в меню приложения или в специальной панели инструментов.
- Убедитесь, что громкость настройки звука не установлена на максимум и не превышает рекомендуемую громкость.
- Если возможно, отключите функции усиления или эквалайзера звука.
- Проверьте, есть ли в настройках приложения какие-либо опции, связанные с шумоподавлением или подавлением эха. В случае наличия, установите их в режим "выключено".
- Сохраните изменения и закройте настройки звука в приложении.
После выполнения этих шагов проверьте, существует ли по-прежнему проблема громкой связи на MacBook. Если проблема остается, несмотря на изменения настроек звука в приложении, перейдите к следующему шагу.
Обратитесь в сервисный центр

Если все вышеперечисленные рекомендации не помогли в устранении проблемы с громкой связью на MacBook, то рекомендуется обратиться в официальный сервисный центр компании Apple или квалифицированному специалисту. Это особенно важно, если ваш MacBook все еще находится на гарантии.
Сервисный центр проведет детальную диагностику вашего устройства и определит возможные причины проблемы. Они могут предложить ремонт или замену неисправных компонентов, чтобы вернуть вашему MacBook нормальное функционирование.
Важно помнить, что самостоятельные попытки починить проблему могут привести к ухудшению ситуации или даже повреждению устройства. Поэтому, если не имеете достаточных навыков и опыта в ремонте техники, рекомендуется обратиться к профессионалам.