Одной из основных проблем, с которыми сталкиваются пользователи OBS (Open Broadcaster Software), является задержка видео и аудио. Эта задержка может создать неудобства при стриминге игр, ведении видео-блога или проведении онлайн-трансляций. Но не беспокойтесь, в этой статье мы расскажем, как можно устранить эту задержку и настроить OBS для максимально плавной работы.
Во-первых, прежде всего убедитесь, что ваш компьютер имеет достаточно мощные характеристики для работы с OBS. Программа требует относительно высокие ресурсы, поэтому убедитесь, что у вас достаточно оперативной памяти, процессора и видеокарты.
Затем, проверьте настройки OBS. Войдите в программу, выберите вкладку "Settings" и перейдите на вкладку "Output". Здесь вы найдете параметры для настройки качества видео и аудио. Установите значение "Audio Bitrate" и "Video Bitrate" на самое высокое значение, которое поддерживает ваша скорость интернета и производительность компьютера.
Если задержка все равно присутствует, попробуйте использовать специальное программное обеспечение, такое как TriDef SmartCam или XSplit Gamecaster. Эти программы помогут уменьшить задержку, лучше оптимизируя использование ресурсов компьютера и улучшая качество видео и аудио.
Почему возникает задержка в OBS?

Задержка в программе OBS (Open Broadcaster Software) может возникать по ряду причин, которые необходимо принять во внимание при настройке и использовании программы.
Одной из основных причин задержки является недостаточная производительность компьютера. Если ваш компьютер не обладает достаточной мощностью для работы с программой, то возможно будет наблюдать задержку во время записи или стрима. В этом случае рекомендуется улучшить компьютерное оборудование или снизить нагрузку на систему, закрыв ненужные программы и процессы.
Другой причиной задержки может быть неправильная настройка кодека или параметров записи. Некорректный выбор кодека или неправильные настройки могут привести к увеличению задержки. Рекомендуется ознакомиться с документацией OBS и убедиться, что все параметры выбраны оптимальным образом.
Также следует обратить внимание на наличие задержки в вашем видео-источнике или звуковой системе. Некачественные или мало производительные устройства могут быть причиной задержки передачи данных в программу OBS. Проверьте все соединения и настройки вашей аппаратуры, чтобы убедиться, что они работают без задержек.
Наконец, интернет-соединение также может быть причиной задержки в OBS, особенно при стриминге. Низкая скорость загрузки или нестабильное соединение могут вызывать задержку в передаче данных на серверы стриминговых платформ. Проверьте качество вашего интернет-соединения и попробуйте улучшить его, если возникают проблемы.
Устранение задержки в OBS может потребовать проведения множества тестов, настройки различных параметров и решения технических проблем. Важно тщательно проконтролировать и устранить все возможные причины задержки, чтобы добиться наилучшего качества записи или стрима.
Используйте локальный сервер для снижения задержки в OBS
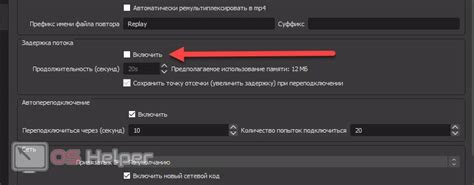
Локальный сервер позволяет управлять трансляцией видео непосредственно на вашем компьютере, минимизируя задержку и обеспечивая более плавное и качественное вещание.
Для использования локального сервера вам понадобится специальное программное обеспечение, такое как NGINX или Apache. Установите выбранное вами программное обеспечение и настройте его для работы вместе с OBS.
После установки и настройки локального сервера вы сможете вести стрим с минимальной задержкой. Вам потребуется указать IP-адрес и порт вашего сервера в настройках OBS, чтобы программа могла обратиться к нему и передавать потоковое видео.
Не забудьте проверить скорость вашего интернет-соединения и настроить качество видео в соответствии с его возможностями. Помните, что высокое разрешение и битрейт могут вызывать дополнительную задержку.
Использование локального сервера - один из эффективных способов снижения задержки в OBS, позволяющий вам настроить и управлять трансляцией видео для достижения максимально комфортного и качественного вещания.
Измените настройки видео для устранения задержки в OBS
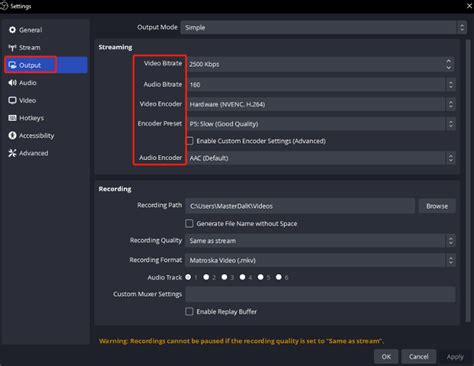
Если вы замечаете задержку в передаче видео при использовании OBS, есть несколько настроек, которые можно изменить, чтобы устранить эту проблему.
Первым шагом является изменение разрешения видео. Вы можете уменьшить разрешение, чтобы уменьшить задержку. Для этого откройте настройки OBS и выберите раздел "Видео". В этом разделе установите разрешение, которое максимально соответствует вашим потребностям, но при этом не вызывает задержку в передаче видео.
Вторым шагом является изменение частоты кадров. Может быть полезно снизить частоту кадров до оптимального значения для вашей системы. Это можно сделать также в разделе "Видео" в настройках OBS.
Также стоит проверить настройки кодирования видео. Используйте аппаратное кодирование, если ваша система поддерживает эту функцию. Это может существенно сократить задержку в передаче видео. Вы можете найти эту опцию в разделе "Видео" в настройках OBS.
Наконец, проверьте настройки сетевого соединения. Обновите драйвера сетевой карты и проводите проверку скорости вашего интернет-соединения. Хорошая скорость соединения может существенно уменьшить задержку в передаче видео.
| Настройка | Шаги по изменению |
|---|---|
| Разрешение видео | Открыть настройки OBS > Видео > Установить оптимальное разрешение |
| Частота кадров | Открыть настройки OBS > Видео > Установить оптимальную частоту кадров |
| Кодирование видео | Открыть настройки OBS > Видео > Использовать аппаратное кодирование |
| Сетевое соединение | Обновить драйвера сетевой карты > Проверить скорость интернет-соединения |
Следуя этим шагам, вы сможете оптимизировать настройки видео в OBS и устранить задержку в передаче видео. Периодически проводите тесты, чтобы удостовериться, что задержки не возникают и ваша трансляция проходит без проблем.
Оптимизируйте настройки аудио для устранения задержки в OBS
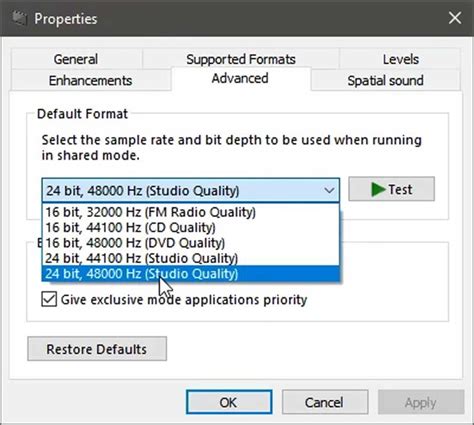
Для устранения задержки в OBS необходимо оптимизировать настройки аудио. Вот несколько шагов, которые помогут вам справиться с этой проблемой:
- Увеличьте буфер аудиоустройства: Перейдите в меню "Настройки" OBS и выберите раздел "Аудио". Увеличьте значение в поле "Буфер аудиоустройства". Это позволяет увеличить задержку буфера, что может помочь синхронизировать аудио и видео.
- Измените частоту дискретизации аудио: Если возникают проблемы со синхронизацией, попробуйте изменить частоту дискретизации аудио. Для этого перейдите в раздел "Аудио" в настройках OBS и выберите подходящую частоту дискретизации.
- Используйте ASIO для аудиоустройства: Если ваше аудиоустройство поддерживает ASIO (Audio Stream Input/Output), вы можете использовать его для устранения задержки. В настройках OBS выберите ASIO в качестве аудиоустройства и настройте его соответственно.
- Закрыть ненужные аудиоустройства: Если ваша система имеет несколько аудиоустройств, закройте ненужные устройства перед использованием OBS. Наличие большого количества аудиоустройств может вызывать задержку.
- Обновите драйверы аудиоустройства: Убедитесь, что у вас установлены последние драйверы для вашего аудиоустройства. Устаревшие драйверы могут вызывать различные проблемы, включая задержку. Обновляйте драйверы регулярно, чтобы обеспечить оптимальную производительность аудио.
Следуя этим простым шагам, вы можете оптимизировать настройки аудио в OBS и устранить задержку, что поможет создавать качественные видео и стримы без проблем с синхронизацией аудио и видео.
Проверьте и обновите драйверы для устранения задержки в OBS
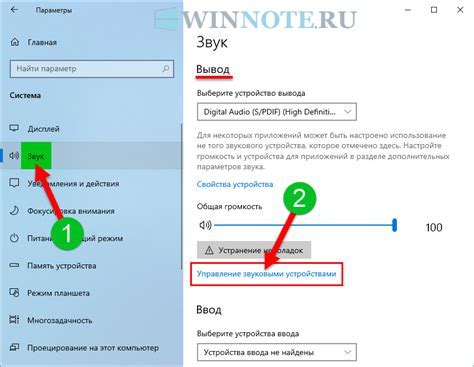
Одной из причин задержки в OBS может быть несовместимость или устаревшие драйверы на вашем компьютере. Проверьте, правильно ли установлены и работают все необходимые драйверы. Если вы заметили, что какой-то из драйверов имеет проблемы или у него есть обновления, обновите его до последней версии.
Чтобы проверить и обновить драйверы, выполните следующие шаги:
- Перейдите в "Меню Пуск" и откройте "Диспетчер устройств".
- Разверните категорию соответствующего устройства, для которого вы хотите проверить драйверы.
- Щелкните правой кнопкой мыши на устройстве и выберите "Свойства".
- Перейдите на вкладку "Драйвер" и проверьте версию вашего драйвера.
- Если у вас устаревшая версия драйвера или на сайте производителя есть обновление, скачайте и установите последнюю версию.
После обновления драйверов перезапустите компьютер, чтобы изменения вступили в силу. Проверьте, решает ли это проблему задержки в OBS. Если задержка все еще есть, можно попробовать и другие методы, такие как изменение настроек видеокарты или настройка каналов записи и воспроизведения звука.
Важно понимать, что устранение задержки в OBS может быть комплексным процессом, и один метод не всегда сработает для всех. Экспериментируйте с разными настройками и методами, чтобы найти оптимальное решение для вашей системы.