Папка "Удаленные" в Outlook является хранилищем для удаленных сообщений, которые могут быть восстановлены или окончательно удалены. Накопление большого количества писем в этой папке может замедлить работу программы и затруднить поиск необходимых сообщений.
Но как избавиться от ненужных писем в папке "Удаленные" с минимальными усилиями? В этой статье мы рассмотрим подробное руководство, которое поможет вам освободить место в папке "Удаленные" и оптимизировать работу Outlook.
В первую очередь, проверьте тщательно содержимое папки "Удаленные". Возможно, вам понадобится сохранить некоторые сообщения или вложения, прежде чем окончательно их удалить. Наведите курсор на каждое сообщение, чтобы получить предварительный просмотр или применить фильтры для быстрого поиска нужного письма.
Далее, удаляйте сообщения порциями. Вместо того чтобы удалять каждое сообщение по отдельности, отметьте несколько писем, используя флажки или сочетание клавиш Shift + клик мышью, и нажмите кнопку "Удалить". Это позволит сэкономить время и упростить процесс удаления сообщений.
Не забывайте о применении фильтров и правил. Outlook предлагает возможность создания фильтров и правил, которые автоматически перемещают определенные сообщения в папку "Удаленные". Проверьте настройки фильтров и правил, чтобы убедиться, что они соответствуют вашим ожиданиям. Это поможет избежать переполнения папки "Удаленные" ненужными сообщениями.
Наконец, не забывайте освобождать место. Как только вы удалили сообщения из папки "Удаленные", они все еще занимают место на вашем жестком диске. Чтобы окончательно удалить эти сообщения и освободить место, выберите папку "Удаленные" в списке папок, нажмите правой кнопкой мыши и выберите опцию "Очистить папку". Отметьте желаемые параметры и подтвердите удаление сообщений.
Следуя этому подробному руководству, вы сможете эффективно очистить папку "Удаленные" в Outlook, оптимизировать работу программы и сохранить место на вашем жестком диске. Приятного использования Outlook!
Почему и как очистить папку Удаленные в Outlook?
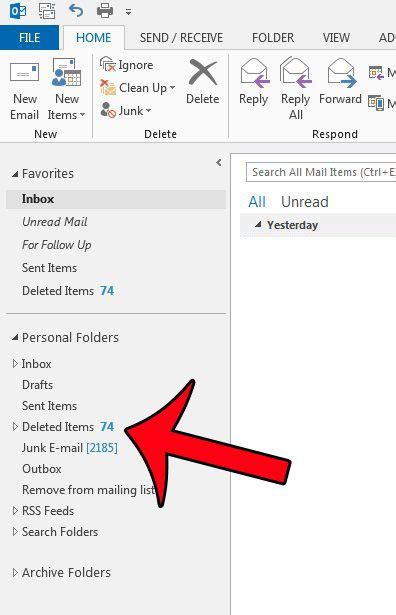
Как же очистить папку "Удаленные" в Outlook?
- Откройте Outlook и перейдите к папке "Удаленные" на левой панели.
- Выделите все письма, которые хотите удалить. Для этого можно использовать комбинацию клавиш Ctrl+A.
- Щелкните правой кнопкой мыши на выделенных письмах и выберите опцию "Удалить".
- Появится диалоговое окно, в котором вас спросят, хотите ли вы действительно удалить эти письма. Нажмите "Да", чтобы подтвердить удаление.
- Письма будут перемещены в папку "Удаленные элементы". Чтобы окончательно удалить их, откройте эту папку и повторите шаги 2-4.
Теперь вы знаете, как очистить папку "Удаленные" в Outlook. Помните, что регулярная очистка этой папки позволит вам сохранить максимальную производительность программы и облегчить работу с почтой.
Помогаем вам освободить место и упорядочить почту
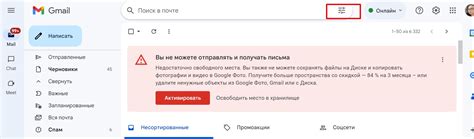
Удаленные элементы в папке Outlook могут занимать много места на вашем компьютере или в облаке. Если вы хотите освободить место и упорядочить свою почту, есть несколько полезных способов справиться с этим.
- Первый способ - перейти в папку Удаленные в Outlook и просмотреть все элементы, находящиеся там. Если вы видите сообщения или файлы, которые вам уже не нужны, вы можете их безопасно удалять. Но будьте осторожны, чтобы не случайно удалить важные письма или данные.
- Второй способ - использовать автоматический инструмент очистки папки Удаленные. Outlook предлагает возможность настроить автоматическое удаление элементов из папки Удаленные через определенный период времени. Это может быть полезно, если вы хотите, чтобы Outlook автоматически оставался аккуратным и вам не пришлось заботиться о ручном удалении неактуальных элементов.
- Третий способ - создать правило для перемещения определенных типов сообщений или файлов из папки Входящие в папку Удаленные. Например, вы можете создать правило, которое автоматически перемещает все спам-сообщения в папку Удаленные. Это позволит вам легко отфильтровать и удалить нежелательные элементы.
- Четвертый способ - использовать архивацию папки Удаленные. Вместо полного удаления элементов, вы можете переместить их в архивный файл, который будет храниться отдельно от основной почты. Таким образом, вы сохраните все элементы, но они не будут занимать место в основной папке Удаленные.
Выберите наиболее удобный для вас способ и начните освобождать место и упорядочивать свою почту в Outlook. Это поможет вам более эффективно управлять своими сообщениями и файлами, а также избежать заполнения вашего почтового ящика.
Следуйте нашему шаг за шагом руководству

Если вы хотите очистить папку "Удаленные" в Outlook и освободить пространство на своем аккаунте, следуйте этому подробному руководству:
Шаг 1: Откройте программу Outlook и войдите в свою учетную запись.
Шаг 2: В левой панели выберите папку "Удаленные".
Шаг 3: Щелкните правой кнопкой мыши на папке "Удаленные" и выберите "Очистить папку".
Шаг 4: В появившемся окне выберите период, за который вы хотите удалить сообщения. Вы можете выбрать "Все время" или указать конкретные даты.
Шаг 5: Проверьте, что все необходимые параметры выбраны, и нажмите кнопку "Очистить".
Шаг 6: Outlook начнет процесс очистки папки "Удаленные", который может занять некоторое время, особенно если у вас большое количество сообщений.
Шаг 7: После завершения процесса очистки вы увидите сообщение об успешном выполнении операции.
Шаг 8: Папка "Удаленные" теперь будет пустой, и вы освободите пространство на своем аккаунте.
Следуя этому шаг за шагом руководству, вы сможете очистить папку "Удаленные" в Outlook безопасным и эффективным способом. Не забудьте регулярно очищать эту папку, чтобы избежать накопления большого количества ненужных сообщений.