Владельцы iPhone всегда хотят быть уверены, что их устройство в безопасности, особенно если оно потеряно или украдено. Встроенный режим "Find My iPhone" помогает защитить личные данные и дает возможность отслеживать местоположение устройства. Однако, иногда может возникнуть необходимость выключить этот режим.
Простое отключение режима потерянного iPhone может быть полезным в таких случаях, как продажа или передача устройства владельцу нового iPhone. Защиту от утери можно снять всего несколькими простыми шагами.
Ниже приведена пошаговая инструкция о том, как выключить режим потерянного iPhone.
Как выключить режим потерянного iPhone в несколько шагов

Если вы установили функцию "Найти iPhone" на своем устройстве, и он оказался потерян или украден, вы можете использовать эту функцию для определения местонахождения и дистанционного управления своим iPhone. В режиме потерянного iPhone вы сможете блокировать устройство, воспроизводить звук, отправлять сообщение или даже удалить все данные с него.
Однако, есть ситуации, когда вы хотите выключить режим потерянного iPhone. Например, когда вы успешно нашли свое устройство или передали его владельцу после потери. Вот пошаговая инструкция, как выключить режим потерянного iPhone:
Шаг 1: Откройте приложение "Найти iPhone" на другом устройстве.
Шаг 2: Введите ваши учетные данные Apple ID и пароль.
Шаг 3: Нажмите на значок "Найти iPhone".
Шаг 4: Выберите устройство, для которого вы хотите выключить режим потерянного iPhone.
Шаг 5: В меню сверху нажмите на кнопку "Действия".
Шаг 6: Прокрутите вниз и выберите "Удалить с учетной записи".
Шаг 7: Подтвердите удаление, нажав кнопку "Удалить iPhone".
После выполнения этих шагов режим потерянного iPhone будет выключен, и ваше устройство больше не будет связано с вашей учетной записью Apple ID.
Примечание: Если устройство находится в автономном режиме или выключено, то действия будут выполнены, когда оно подключится к Интернету.
Шаг 1: Откройте приложение "Настройки" на вашем iPhone
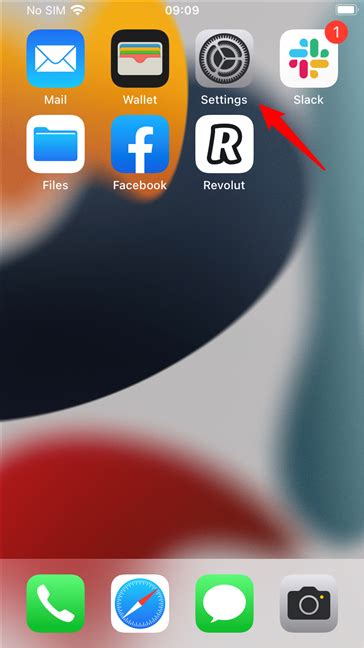
Первым шагом для выключения режима потерянного iPhone вам потребуется открыть приложение "Настройки" на вашем устройстве. Программа "Настройки" позволяет управлять различными параметрами и функциями вашего iPhone.
Чтобы открыть приложение "Настройки", найдите его на главном экране вашего iPhone. Обычно оно имеет иконку с шестеренкой или называется просто "Настройки". Нажмите на иконку приложения, чтобы открыть его.
Если вы не можете найти приложение "Настройки" на главном экране, вы можете воспользоваться функцией поиска. Смахните пальцем вниз по экрану, чтобы открыть поисковую строку, а затем введите "Настройки" в поле поиска. Приложение "Настройки" должно появиться в списке результатов. Нажмите на его название, чтобы открыть его.
Когда вы откроете приложение "Настройки", вы окажетесь на главной странице с различными категориями настроек. Вам понадобится перейти к категории "Apple ID", чтобы найти опцию для выключения режима потерянного iPhone. Чтобы перейти к данной категории, прокрутите вниз по странице вверх, пока не увидите вкладку с названием "Apple ID".
Теперь вы готовы к следующему шагу для выключения режима потерянного iPhone. Продолжайте чтение, чтобы узнать, что делать дальше.
Шаг 2: Прокрутите вниз и нажмите на раздел "Apple ID"
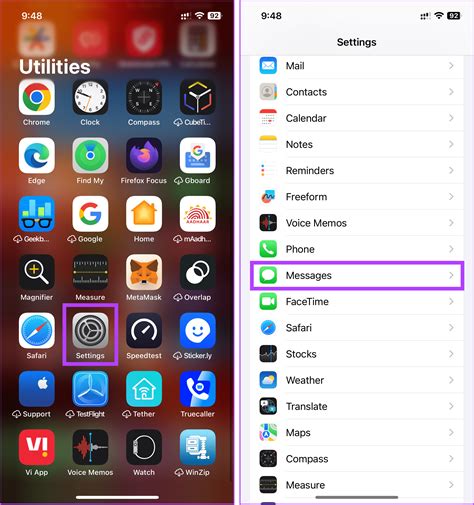
После того как вы открыли "Настройки", вам необходимо прокрутить вниз по списку доступных опций и найти раздел "Apple ID".
Этот раздел обычно находится рядом с иконкой вашего имени и фотографии профиля. Он служит для управления вашим Apple ID и всеми связанными с ним настройками.
Если вы не видите этот раздел, попробуйте прокрутить список еще раз или воспользуйтесь поиском вверху экрана и введите "Apple ID".
Когда вы нашли раздел "Apple ID", нажмите на него, чтобы перейти к настройкам вашего Apple ID.
Раздел "Apple ID" в настройках iPhone |
Шаг 3: Выберите раздел "Найти iPhone"
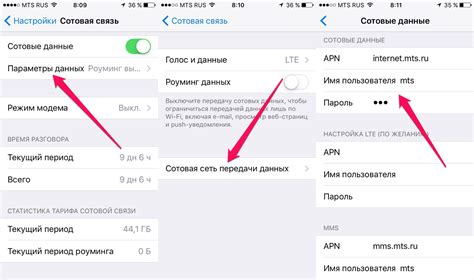
После открытия меню iCloud на своем устройстве, вам нужно будет выбрать раздел "Найти iPhone". Он должен находиться на верхней строке меню, среди других доступных опций.
Если вы не видите этого раздела, возможно, вы не вошли в свою учетную запись iCloud на вашем устройстве или ваше устройство не имеет активного соединения с интернетом. Убедитесь, что вы подключены к Wi-Fi или мобильным данным, и повторите попытку.
Как только вы найдете раздел "Найти iPhone", нажмите на него и вы будете перенаправлены на страницу с настройками для поиска вашего устройства.
| Примечание: | Вам может потребоваться ввести пароль для вашей учетной записи Apple ID, чтобы получить доступ к разделу "Найти iPhone". Убедитесь, что вы помните свой пароль и введите его, если потребуется. |
Шаг 4: Нажмите на переключатель "Найти iPhone", чтобы выключить эту функцию
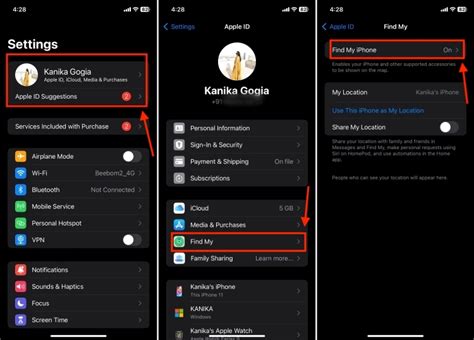
Когда находитесь в меню настроек iCloud на своем устройстве, прокрутите его вниз, пока не увидите раздел "Найти iPhone". Он находится в конце списка настроек iCloud.
После того как нашли этот раздел, нажмите на переключатель рядом с ним. Если переключатель включен, это означает, что функция "Найти iPhone" уже включена на вашем устройстве. Чтобы выключить ее, просто щелкните на переключатель, чтобы сделать его серым и выключить функцию.
Система попросит вас ввести ваш Apple ID и пароль, чтобы подтвердить отключение функции "Найти iPhone". Убедитесь, что вы вводите правильные данные, а затем нажмите кнопку "Отключить" в верхнем правом углу экрана.
После этого функция "Найти iPhone" будет выключена на вашем устройстве и вы больше не сможете ее использовать для поиска утерянного iPhone или удаленного удаления данных.
Шаг 5: Введите пароль вашего Apple ID и подтвердите действие
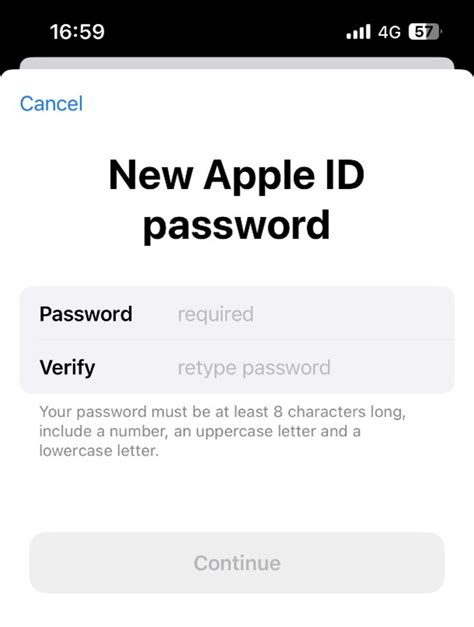
После того, как вы выбрали устройство, на котором хотите выключить режим потерянного iPhone, система попросит вас ввести пароль вашего Apple ID. Это необходимо для подтверждения вашей личности и безопасности. Введите пароль с учетом регистра символов и нажмите на кнопку подтверждения.
Важно: Если вы забыли пароль от своего Apple ID, вам потребуется восстановить его через процедуру восстановления пароля. Вы можете использовать восстановление по электронной почте или с использованием секретных вопросов.
После успешного ввода пароля, система подтвердит, что режим потерянного iPhone был выключен и уведомления об утере или краже будут отключены. Теперь вы сможете использовать свое устройство как обычно без дополнительных ограничений.
Шаг 6: Подтвердите выключение "Найти iPhone" в появившемся окне

После того как вы выполните предыдущий шаг и войдете в свой аккаунт iCloud, появится окно с названием "Найти iPhone". В этом окне вы найдете кнопку "Выключить" и сообщение, которое подтверждает, что режим "Найти iPhone" будет выключен.
Подтвердите, что вы хотите выключить функцию "Найти iPhone" на своем устройстве, нажав кнопку "Выключить", и введите пароль от вашего аккаунта iCloud для подтверждения.
Обратите внимание, что при выключении функции "Найти iPhone" вы больше не сможете отслеживать местоположение своего устройства, игнорировать сообщения и удаленно управлять им. В случае утери или кражи iPhone вы также не сможете воспользоваться функцией удаленной блокировки или удаленного удаления данных.
Когда вы подтвердите выключение "Найти iPhone", функция будет отключена, и ваше устройство больше не будет связано с вашим аккаунтом iCloud в рамках этой функции.
Шаг 7: Вернитесь на главный экран вашего iPhone
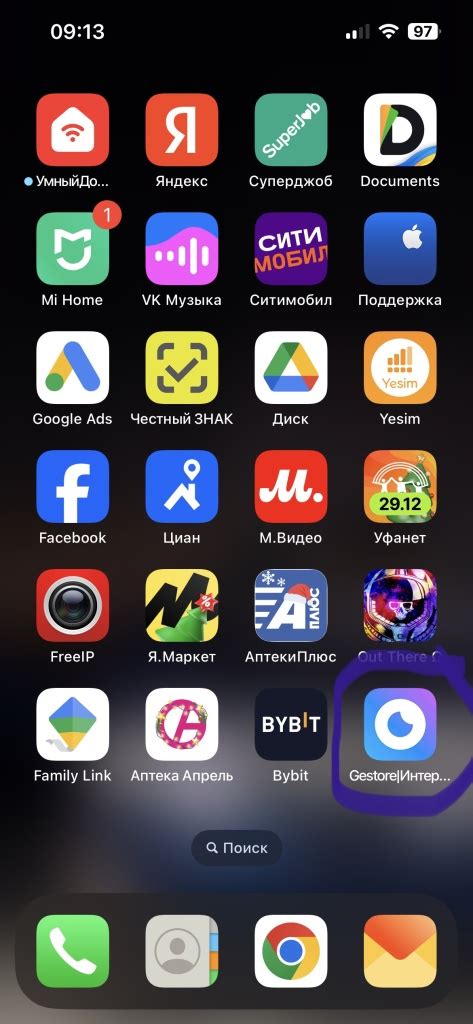
Поздравляю! Теперь вам нужно вернуться на главный экран вашего iPhone, чтобы убедиться, что режим потерянного iPhone успешно выключен.
Для этого нажмите кнопку «Домой» или смахните вниз по экрану с верхней части, чтобы открыть центр управления. Если вы используете iPhone без кнопки «Домой», просто смахните со средней части нижнего экрана вверх.
На главном экране вы должны увидеть иконки ваших установленных приложений и никаких предупреждений о режиме потерянного iPhone. Это означает, что режим успешно выключен и ваше устройство работает в обычном режиме.
Важно: Если вы все еще видите предупреждение о режиме потерянного iPhone даже после выполнения всех предыдущих шагов, попробуйте перезагрузить ваш iPhone. Чтобы сделать это, удерживайте кнопку включения на боковой стороне устройства и перетащите ползунок, чтобы выключить iPhone. Затем снова нажмите кнопку включения, чтобы включить устройство.
Теперь вы можете спокойно пользоваться своим iPhone без режима потерянного iPhone.
Шаг 8: Откройте приложение "Настройки" и прокрутите вниз до раздела "iCloud"
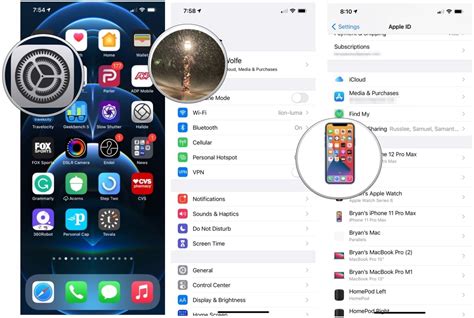
Для того чтобы выключить режим потерянного iPhone, откройте приложение "Настройки" на вашем устройстве. Обычно оно находится на главном экране и имеет иконку серого цвета с шестеренкой.
После открытия приложения "Настройки", прокрутите вниз по экрану до тех пор, пока не увидите раздел "iCloud". В этом разделе хранятся настройки, связанные с облачным сервисом iCloud, включая настройки поиска устройства и режима потерянного iPhone.
Примечание: Если вы не видите раздел "iCloud" на экране "Настройки", скорее всего, у вас не включен облачный сервис iCloud на вашем iPhone. В этом случае, чтобы выключить режим потерянного iPhone, воспользуйтесь другим способом, например, через веб-сайт iCloud.com.
Шаг 9: Нажмите на раздел "Резервное копирование"
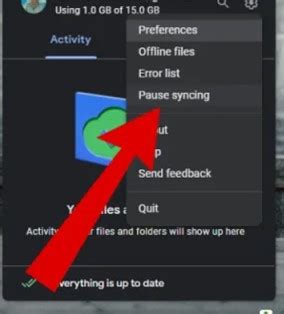
После того, как вы вошли в настройки iCloud и перешли в раздел "Найти iPhone", необходимо нажать на раздел "Резервное копирование".
В этом разделе вы сможете выполнить резервное копирование данных с вашего устройства, чтобы в случае утери или повреждения iPhone вы могли восстановить все важные файлы и настройки.
Для выполнения резервного копирования нажмите на кнопку "Создать резервную копию сейчас". Подождите некоторое время, пока процесс резервного копирования завершится.
Кроме того, вы можете настроить автоматическое резервное копирование, чтобы ваши данные сохранялись регулярно. Для этого просто включите опцию "Автоматическое резервное копирование", расположенную под кнопкой "Создать резервную копию сейчас".
Нажатие на раздел "Резервное копирование" позволяет вам сохранить ваши важные данные под защитой iCloud и гарантированно вернуть их в случае потери iPhone.
Шаг 10: Выключите переключатель "Автоматическое резервное копирование"
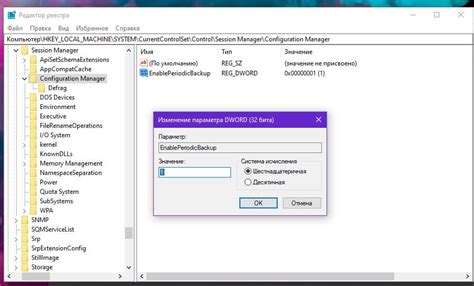
Чтобы выключить "Автоматическое резервное копирование", выполните следующие действия:
- Откройте Настройки на вашем iPhone.
- Прокрутите вниз и нажмите на ваше имя в верхней части экрана.
- Выберите iCloud в верхней части меню.
- Прокрутите вниз и нажмите на Управление хранилищем.
- Выберите Резервное копирование.
- Выключите переключатель для Автоматического резервного копирования.
Теперь ваш iPhone больше не будет автоматически создавать резервные копии на iCloud.
Обратите внимание: отключив "Автоматическое резервное копирование", вы также можете потерять возможность восстановить данные вашего iPhone, если случится что-то плохое. Поэтому рекомендуется регулярно делать резервные копии данных вручную.
