Айклауд драйв - это удобный сервис, предоставляемый компанией Apple, который позволяет хранить и синхронизировать ваши данные между устройствами. Однако, бывают ситуации, когда пользователь хочет удалить свой аккаунт и избавиться от всех данных, хранящихся в Айклауде. В этой статье мы расскажем вам, как удалить Айклауд драйв и поделимся полезными советами.
Шаг 1: Перед тем как удалить Айклауд драйв, необходимо сделать резервную копию всех данных, которые вы хотите сохранить. Это может быть важная информация, фотографии, видео или другие файлы. Вы можете сделать это с помощью iCloud Backup, iTunes или других альтернативных методов.
Шаг 2: После создания резервной копии, вы можете начать процесс удаления Айклауд драйв. Для этого зайдите в настройки вашего устройства, нажмите на свою учетную запись Apple ID и выберите "iCloud".
Шаг 3: В разделе "iCloud" вы найдете список всех приложений и сервисов, которые используют Айклауд драйв. Чтобы удалить Айклауд драйв полностью, вы можете отключить все переключатели рядом с приложениями, или выбрать конкретные приложения, данные которых хотите удалить. Нажмите "Удалить с устройства" и подтвердите свой выбор.
Шаг 4: После того как вы отключите все приложения, связанные с Айклауд драйв, вам будет предложено сохранить копию данных на устройстве или удалить их совсем. Выберите опцию, которая вам подходит и нажмите "Готово".
Следуя этой инструкции, вы сможете удалить свой Айклауд драйв и избавиться от всех данных, связанных с ним. Однако, будьте осторожны, так как после удаления аккаунта, все данные необратимо уничтожаются.
Причины удаления Айклауд драйва
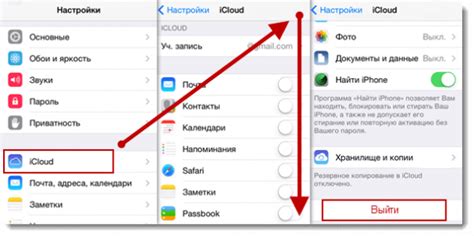
1. Необходимость освободить место на устройстве |
Часто причиной удаления Айклауд драйва является нехватка места на устройстве. Загруженность диска может приводить к тормозам системы и затруднять работу с другими приложениями. Удаление данных из Айклауд драйва освободит место и улучшит производительность устройства. |
2. Ненужные или устаревшие файлы |
В процессе использования Айклауд драйва накапливаются файлы, которые больше не нужны или устарели. Это может быть фотографии и видео событий, которые уже прошли, документы, которые больше не актуальны, и другие файлы. Удаление таких файлов поможет упорядочить хранилище и улучшить его эффективность. |
3. Защита конфиденциальной информации |
Если вы храните на Айклауд драйве конфиденциальные данные, такие как личные документы, финансовые отчеты, медицинские записи и т.д., удаление их может быть обоснованной мерой для защиты информации от несанкционированного доступа. В случае утери или кражи устройства также стоит удалить все важные данные из Айклауд драйва, чтобы предотвратить их возможное использование злоумышленниками. |
4. Переход на другую облачную платформу |
Иногда причиной удаления Айклауд драйва может стать желание перейти на другую облачную платформу или услугу хранения данных. Это может быть связано с более выгодными тарифными планами, большим объемом бесплатного пространства или просто с предпочтениями пользователя. В таком случае необходимо предварительно удалить все данные из Айклауд драйва. |
Как создать резервную копию данных Айклауд драйва
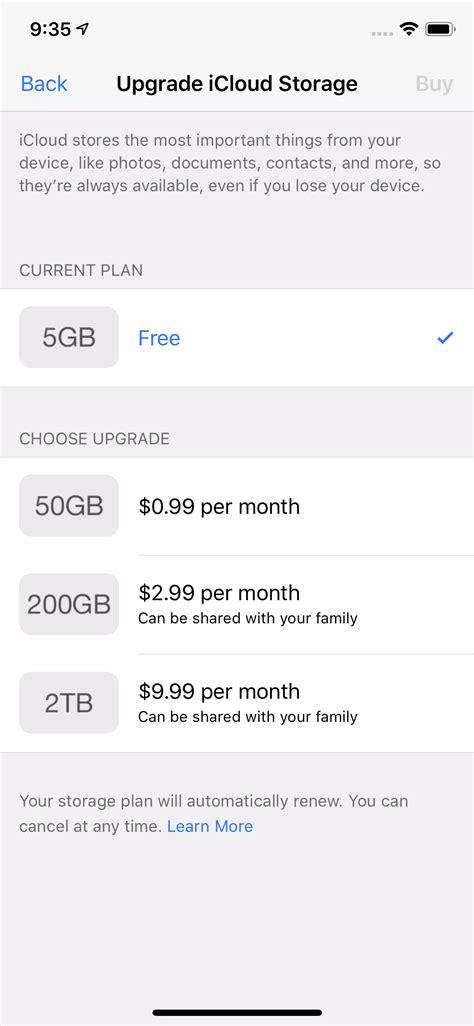
Айклауд драйв предоставляет удобное решение для хранения данных в облаке, но необходимо также иметь резервную копию своих данных. В случае потери доступа к аккаунту или случайного удаления данных, резервная копия станет незаменимым инструментом восстановления.
Создание резервной копии Айклауд драйва следует проводить регулярно, чтобы быть уверенным в сохранности ваших данных. Для этого вам понадобится выполнить несколько простых шагов:
1. Откройте Айклауд драйв
Зайдите на официальный сайт Айклауд драйва и введите свои учетные данные, чтобы авторизоваться.
2. Выберите нужные файлы и папки
Выберите файлы и папки, которые вы хотите сохранить. Если вы хотите создать резервную копию всего аккаунта, выберите все файлы и папки.
3. Нажмите на кнопку "Создать резервную копию"
После выбора нужных файлов и папок, найдите кнопку "Создать резервную копию" или аналогичную и нажмите на нее. При этом начнется процесс создания резервной копии вашего Айклауд драйва.
Резервная копия будет создаваться некоторое время, в зависимости от объема данных. По окончании процесса вам будет предоставлена возможность скачать архив с резервной копией на свое устройство или сохранить его в другом месте.
4. Проверьте резервную копию
После создания резервной копии рекомендуется проверить ее на целостность. Откройте архив с резервной копией и проверьте, что все файлы и папки находятся на своих местах и открываются без ошибок.
Теперь у вас есть резервная копия данных Айклауд драйва, которую вы можете использовать в случае необходимости восстановления данных. Советуем сохранять резервную копию на внешних носителях или в других облачных сервисах, чтобы быть уверенным в их сохранности.
Как перенести данные с Айклауд драйва на другой сервис
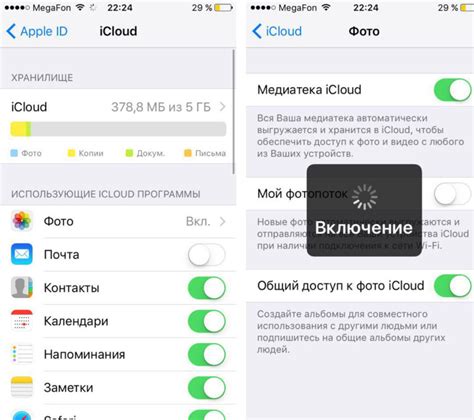
Если вы решили перейти на другой облачный сервис хранения данных и хотите перенести свою информацию с Айклауд драйва, вам потребуется следовать нескольким простым шагам:
1. Выберите новый сервис. Исследуйте доступные облачные сервисы и выберите тот, который наиболее соответствует вашим потребностям и предоставляет необходимое пространство для хранения данных.
2. Создайте новый аккаунт. Зарегистрируйтесь на новом сервисе, следуя инструкциям на его веб-сайте.
3. Перенесите данные. Перейдите на Айклауд драйв и выберите все файлы и папки, которые вы хотите перенести. Нажмите правую кнопку мыши и выберите опцию "Скачать". Сохраните эти файлы на свой компьютер, чтобы затем загрузить их на новый сервис.
4. Загрузите данные на новый сервис. Зайдите на веб-сайт нового сервиса и найдите опцию загрузки файлов. Выберите все данные, которые вы сохранили на своем компьютере, и начните их загрузку на новый облачный сервис.
5. Организуйте данные. После загрузки данных на новый сервис, организуйте их в нужные вам папки и разделы. Это позволит вам легко находить и управлять вашей информацией в новом облачном сервисе.
Теперь у вас есть все необходимое, чтобы перенести данные с Айклауд драйва на другой сервис. Будьте внимательны и сохраните всех важную информацию перед началом процесса переноса.
Что нужно делать перед удалением Айклауд драйва
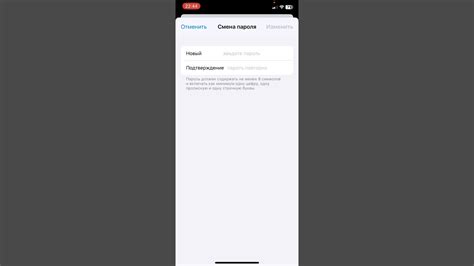
Перед тем, как удалить Айклауд драйв, важно выполнить несколько шагов, чтобы не потерять важные данные и избежать проблем. Вот что вам нужно сделать:
1. Сделайте резервную копию всех данных.
Перед удалением Айклауд драйва рекомендуется сделать резервную копию всех ваших данных. Это поможет сохранить важную информацию и файлы, которые могут быть важными для вас в будущем.
2. Проверьте, что все данные и файлы были синхронизированы.
Убедитесь, что все ваши данные и файлы были синхронизированы с Айклауд драйвом. Используйте специальное приложение или панель управления, чтобы проверить, что все файлы имеют статус "Синхронизировано".
3. Сохраните важную информацию на другом носителе.
Если у вас есть важные документы или файлы, которые вы собираетесь удалить с Айклауд драйва, сохраните их на другом носителе, например на флеш-накопителе или внешнем жестком диске. Это поможет вам иметь доступ к этим файлам в случае необходимости.
4. Отмените подписку и отключите устройства.
Если вы используете платный тарифный план Айклауд драйва, отмените подписку, чтобы избежать дальнейшего списания денег. Также отключите все устройства, которые синхронизированы с Айклауд драйвом, чтобы предотвратить дальнейшую загрузку данных.
Подготовьтесь перед удалением Айклауд драйва, чтобы сохранить ваши данные и избежать потери важной информации. Сделайте резервную копию, проверьте синхронизацию, сохраните важные файлы на другом носителе и отключите устройства. Таким образом, вы будете готовы к удалению и не потеряете ничего ценного.
Как удалить файлы с Айклауд драйва
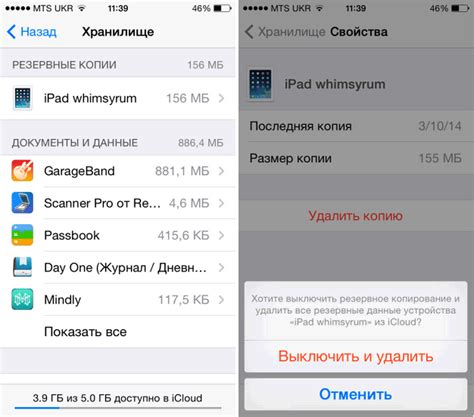
При использовании Айклауд драйва возникает необходимость время от времени освобождать место на нем, удаляя ненужные файлы. В этом разделе мы расскажем, как удалить файлы с Айклауд драйва.
Есть два основных способа удаления файлов:
- Удаление файлов через веб-приложение
- Удаление файлов через приложение iCloud для iPhone или iPad
Чтобы удалить файлы через веб-приложение, выполните следующие действия:
- Зайдите на сайт iCloud по адресу www.icloud.com и введите свой Apple ID и пароль.
- Откройте приложение "Drive", чтобы увидеть все файлы, хранящиеся на вашем Айклауд драйве.
- Выберите файлы, которые вы хотите удалить, щелкнув на них один раз.
- Нажмите на значок корзины, чтобы переместить выбранные файлы в Корзину.
- Перейдите в раздел "Корзина" и проверьте, что файлы успешно удалены.
Для удаления файлов через приложение iCloud для iPhone или iPad, следуйте этим инструкциям:
- Откройте приложение iCloud на своем устройстве.
- Перейдите в раздел "Drive".
- Выберите файлы, которые вы хотите удалить, проведя по ним пальцем влево или вправо.
- Нажмите на кнопку "Удалить", чтобы переместить выбранные файлы в Корзину.
- Перейдите в раздел "Корзина" и убедитесь, что файлы успешно удалены.
Если вы хотите окончательно удалить файлы из Корзины, перейдите в раздел "Корзина" и выберите файлы, которые вы хотите удалить. Затем нажмите на кнопку "Удалить" и подтвердите свое действие.
Теперь вы знаете, как удалить файлы с Айклауд драйва с помощью веб-приложения и приложения iCloud для iPhone или iPad.
Как удалить все данные с Айклауд драйва одним действием
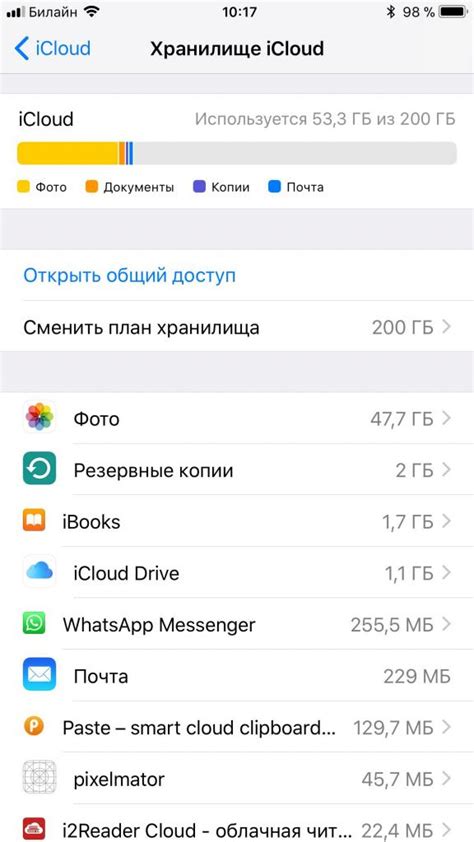
Удаление всех данных с Айклауд драйва может быть полезным, если вы хотите очистить пространство на вашем аккаунте, или если вы хотите переустановить или продать устройство и хотите убедиться, что никакие личные данные не остались в Айклауде. Вот инструкция, как удалить все данные с Айклауд драйва одним действием:
- Перейдите на официальный сайт Айклауда и войдите в свой аккаунт, используя логин и пароль.
- После входа в аккаунт, найдите раздел "Управление данными" или "Настройки аккаунта".
- В разделе "Управление данными" найдите опцию "Удаление всех данных" или "Очистка аккаунта".
- Подтвердите свое намерение удалить все данные с Айклауд драйва.
- Дождитесь завершения процесса удаления данных. Это может занять некоторое время, особенно если у вас большое количество файлов.
После успешного удаления всех данных с Айклауд драйва, ваш аккаунт будет полностью очищен и вы больше не сможете восстановить удаленные файлы. Пожалуйста, будьте осторожны при выполнении этой операции и убедитесь, что вы не удаляете ничего важного.
Как отключить автоматическую загрузку фотографий на Айклауд драйв
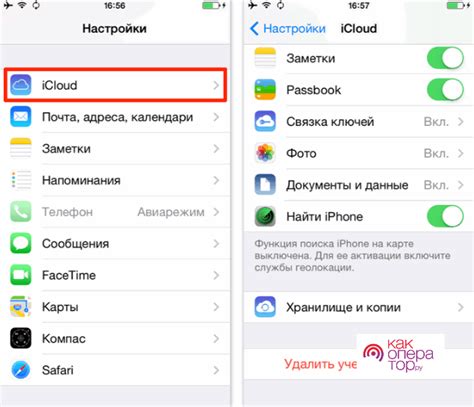
Сервис Айклауд драйв предлагает пользователям возможность автоматической загрузки фотографий с устройств на их облачное хранилище. Это удобно, но иногда пользователи хотят отключить эту функцию, чтобы сохранить пространство в хранилище или сократить трафик передачи данных. В этой части руководства мы расскажем вам, как отключить автоматическую загрузку фотографий на Айклауд драйв.
Для отключения автоматической загрузки фотографий на Айклауд драйв, выполните следующие шаги:
- Откройте приложение Айклауд драйв на своем устройстве.
- Войдите в свою учетную запись Айклауд драйв, используя свои учетные данные.
- Перейдите в настройки аккаунта, которые обычно находятся в верхнем правом углу экрана или в меню "Настройки".
- Найдите раздел "Фотографии" или "Автоматическая загрузка фотографий" и откройте его.
- В этом разделе вы увидите параметр "Автоматическая загрузка фотографий". Следует убедиться, что этот параметр отключен.
Примечание: В некоторых версиях приложения Айклауд драйв параметр автоматической загрузки фотографий может иметь другое название или находиться в другом разделе настроек. Если вы не можете найти нужный параметр, обратитесь к документации или службе поддержки Айклауд драйв.
Теперь автоматическая загрузка фотографий на Айклауд драйв будет отключена. Вы все равно сможете вручную загружать фотографии в свое облачное хранилище, но они не будут загружаться автоматически.
Каким образом удалить все устройства из списка подключенных к Айклауд драйву
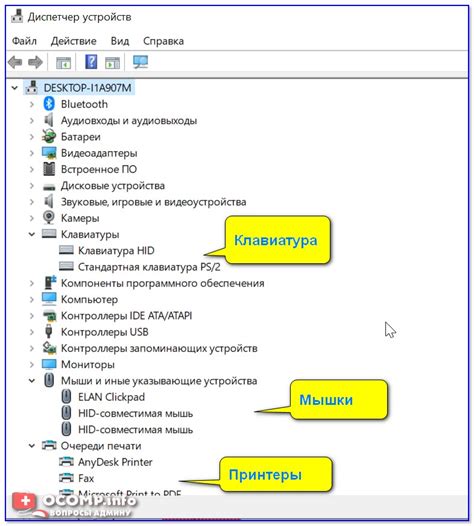
Если вы хотите полностью удалить все устройства, которые ранее были подключены к вашему Айклауд драйву, выполните следующие шаги:
- Откройте веб-сайт Айклауд драйв.
- Войдите в свою учетную запись, используя свое имя пользователя и пароль.
- Перейдите на страницу "Настройки" или "Управление устройствами".
- Найдите раздел, в котором отображаются подключенные устройства.
- Выберите опцию "Удалить устройства" или "Отключить все устройства".
- Процесс удаления может занять некоторое время, особенно если у вас есть большое количество подключенных устройств.
После удаления все устройства будут отключены от вашего Айклауд драйва, и вы сможете продолжить использование сервиса только на новых устройствах, добавленных в вашу учетную запись.
Как проверить и удалить ненужные приложения в Айклауд драйве
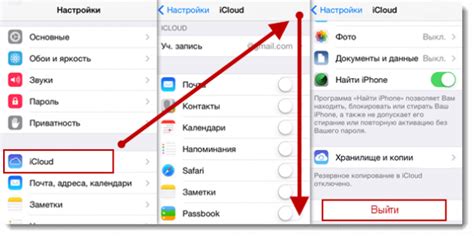
Шаг 1: Откройте настройки Айклауд драйва
Первым шагом для удаления ненужных приложений в Айклауд драйве является открытие настроек. Для этого откройте приложение "Настройки" на вашем устройстве и нажмите на свою учетную запись Apple.
Шаг 2: Перейдите в раздел "Айклауд"
После открытия настроек учетной записи Apple, пролистайте экран вниз и нажмите на раздел "Айклауд".
Шаг 3: Перейдите в управление хранилищем Айклауд драйва
В разделе "Айклауд" найдите и нажмите на кнопку "Управление хранилищем".
Шаг 4: Выберите приложения для удаления
После перехода в управление хранилищем Айклауд драйва, вы увидите список приложений, которые используют ваше облачное хранилище. Пролистайте список и выберите ненужные приложения, которые вы хотите удалить.
Шаг 5: Удалите приложения из Айклауд драйва
После выбора ненужных приложений, нажмите на кнопку "Удалить от удержания". Подтвердите свое действие, когда будет предложено удалить приложения из облачного хранилища.
Теперь вы знаете, как проверить и удалить ненужные приложения в Айклауд драйве. Следуйте этим простым инструкциям, чтобы освободить место в вашем облачном хранилище и улучшить производительность вашего устройства.
Что делать, если данные удалены с Айклауд драйва некорректно
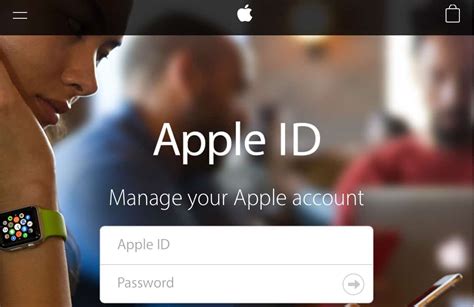
Если вам пришлось столкнуться с ситуацией, когда данные были некорректно удалены с Айклауд драйва, не отчаивайтесь. Существуют несколько действий, которые можно предпринять, чтобы вернуть удаленную информацию.
1. Проверьте корзину Айклауд драйва. Возможно, удаленные файлы переместились в специальную папку "Корзина". Откройте ее и восстановите необходимые данные.
2. Проверьте историю изменений на Айклауд драйве. Возможно, вы сможете найти удаленные файлы в списке изменений и восстановить их оттуда.
3. Свяжитесь с технической поддержкой Айклауд драйва. В случае некорректного удаления данных, они могут помочь восстановить файлы, используя резервные копии или другие методы.
4. Воспользуйтесь сторонними программами для восстановления данных с Айклауд драйва. На рынке существуют различные инструменты, которые могут помочь восстановить удаленные файлы.
Важно помнить, что чем быстрее вы начнете восстановление удаленных данных, тем больше шансов на успешное восстановление. Поэтому не теряйте времени и приступайте к действиям сразу же после обнаружения проблемы.