PDF-файлы являются одним из самых популярных форматов для обмена документами. Они сохраняют визуальное представление исходного документа без изменений и могут содержать различные типы контента, включая текст, изображения и таблицы данных.
Однако часто встречается ситуация, когда PDF-файлы содержат блокировку, которая предотвращает их редактирование, копирование или печать. Это может вызвать проблемы, если вам необходимо внести изменения в документ или использовать его содержимое в другом формате.
В данной статье будут представлены пошаговые инструкции о том, как удалить блокировку в PDF. Мы рассмотрим различные методы, которые помогут вам снять ограничения и получить полный доступ к содержимому PDF-файла.
Подготовка к удалению блокировки
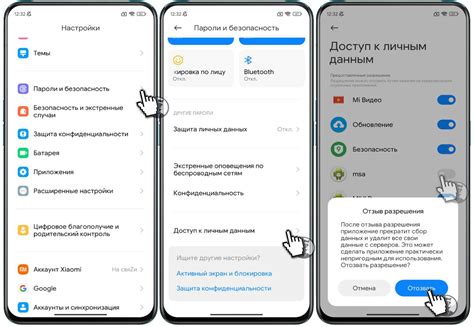
Шаг 1: Выберите подходящий программный инструмент
Прежде чем приступить к удалению блокировки в PDF, вам понадобится специальное программное обеспечение. Существует множество инструментов, которые могут помочь вам выполнить эту задачу, такие как Adobe Acrobat, Smallpdf, iLovePDF и другие.
Шаг 2: Скачайте и установите программу
Перейдите на официальный веб-сайт выбранного вами программного инструмента и скачайте его на ваш компьютер. Затем следуйте инструкциям по установке, чтобы завершить процесс установки программы.
Шаг 3: Откройте PDF-файл
Запустите программу и откройте PDF-файл, из которого вы хотите удалить блокировку. Обычно это можно сделать, выбрав опцию "Открыть файл" из меню программы или через команду "Ctrl + O".
Шаг 4: Проверьте наличие блокировки
После открытия PDF-файла в программе убедитесь, что он действительно блокирован. Обратите внимание на символы или текст, указывающие на наличие ограничений в файле.
Шаг 5: Удалите блокировку
В большинстве программных инструментов вы можете удалить блокировку, выбрав соответствующую опцию в меню или нажав на кнопку "Unlock" или "Remove password". Следуйте инструкциям программы, чтобы успешно удалить блокировку в PDF-файле.
Шаг 6: Сохраните изменения
После удаления блокировки важно сохранить внесенные изменения в PDF-файл. Обычно для этого нужно выбрать опцию "Сохранить" или "Сохранить как..." в меню программы.
Теперь, когда вы подготовились к удалению блокировки в PDF-файле, вы можете приступить к выполнению этой задачи с помощью выбранного программного инструмента.
Выбор способа удаления блокировки в PDF
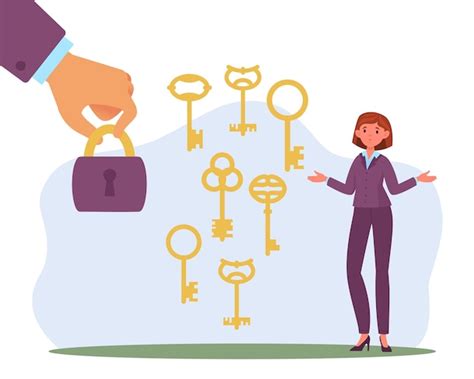
Если у вас есть PDF-файл, защищенный паролем или имеющий разрешения только для чтения, вы можете столкнуться с ограничением доступа к его содержимому. В таком случае, вам потребуется удалить блокировку для полного доступа к файлу. Существует несколько способов удаления блокировки в PDF, которые мы рассмотрим ниже.
1. Ввод пароля при открытии файла PDF. Если у вас есть пароль, который разрешает доступ к файлу, вы можете просто ввести его, когда откроется окно запроса пароля. Если пароль введен корректно, вы сможете полностью использовать файл.
2. Использование онлайн-сервисов. Существуют различные онлайн-сервисы, которые позволяют удалить блокировку в PDF. Вы можете найти подходящий сервис, загрузить файл и указать, что вы хотите удалить пароль или ограничения на редактирование. В итоге вы получите разблокированный файл, который можно сохранить на вашем компьютере.
3. Использование специального программного обеспечения. Есть программы, предназначенные специально для работы с PDF-файлами. Эти программы позволяют удалить блокировку в PDF, восстановить пароли или снять ограничения на редактирование. Они обеспечивают больше гибкости и функциональности, чем онлайн-сервисы, но потребуют установки на вашем компьютере.
| Способ | Преимущества | Недостатки |
| Ввод пароля | - Простота использования - Не требуется интернет-соединение | - Необходимость знать пароль - Ограниченное количество попыток |
| Онлайн-сервисы | - Не требуется установка програмного обеспечения - Доступность из любого места - Работа на разных платформах | - Потенциальные риски безопасности - Ограничения в размере файла - Необходимость интернет-соединения |
| Программное обеспечение | - Большой функционал - Возможность работы с большими файлами - Отсутствие ограничений в количестве и размере файлов | - Необходимость установки программы на компьютер - Платность некоторых программ |
Выбор способа удаления блокировки в PDF зависит от ваших предпочтений и требований. Если у вас есть пароль, использование внутреннего механизма удаления блокировки PDF является наиболее простым и удобным способом. Если вы предпочитаете удобство онлайн-сервисов, воспользуйтесь одним из множества доступных сервисов. Если вам требуется больше гибкости и функциональности, рекомендуется установить программное обеспечение для работы с PDF-файлами.
Применение выбранного способа удаления блокировки
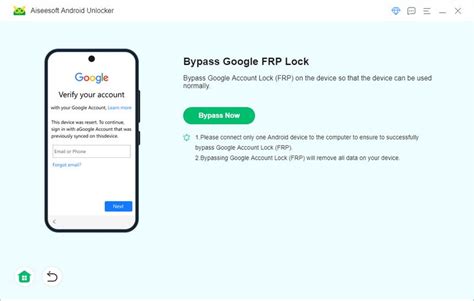
После выбора способа удаления блокировки в PDF файле, следуйте следующим шагам:
1. Загрузите PDF файл
Найдите и откройте PDF файл, который вы хотите разблокировать. Для этого вы можете использовать встроенные инструменты в программе, которую вы выбрали, или воспользоваться онлайн-сервисом.
2. Выберите параметры удаления блокировки
В зависимости от выбранного способа удаления блокировки, вам может потребоваться указать дополнительные параметры. Например, вы можете выбрать, что делать с защищенными страницами или выбирать конкретные разрешения для разблокировки.
3. Примените изменения
После выбора всех необходимых параметров, нажмите на кнопку "Удалить блокировку" или аналогичную. В случае использования онлайн-сервиса, дождитесь завершения обработки PDF файла и загрузки измененного документа.
4. Проверьте результат
Откройте получившийся файл и убедитесь, что блокировка была успешно удалена. Внимательно просмотрите каждую страницу, чтобы убедиться, что все ограничения и защита были сняты.
Помните, что в некоторых случаях удаление блокировки может нарушить авторские права или ограничения, установленные владельцем документа. Перед применением любого способа удаления блокировки, убедитесь, что вы имеете соответствующие права или разрешения на выполнение данной операции.
Проверка результата и сохранение изменений
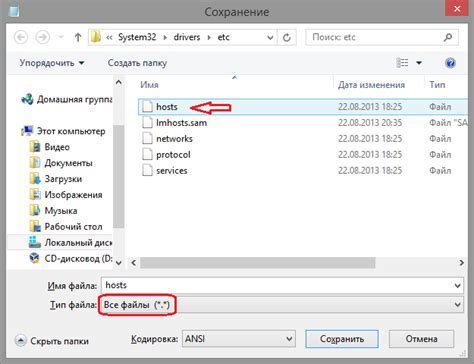
После выполнения всех необходимых шагов, вы можете проверить, успешно ли удалена блокировка в вашем PDF-файле. Для этого откройте файл с помощью программы для просмотра PDF.
Просмотрите каждую страницу документа, чтобы убедиться, что все элементы и информация отображаются корректно. В случае, если вы заметите ошибки или недостающую информацию, повторите процесс удаления блокировки сначала.
Если ваш файл выглядит без изменений и все данные доступны, вы можете сохранить измененную версию PDF-файла. Нажмите на кнопку "Сохранить" или "Сохранить как" в программе для просмотра PDF и выберите новое имя или расположение файла.
После сохранения файла у вас будет новый PDF-документ без блокировки, который можно открыть и редактировать в любой программе для работы с PDF.