Переписка с голосовым помощником Алисой может быть полезной, но иногда бывает необходимо очистить свою историю сообщений. Независимо от причины удаления, процесс не требует много времени и усилий. В этой статье мы расскажем, как быстро удалить переписку с Алисой.
Первым шагом является открытие мобильного приложения Яндекс.Алиса или переход на сайт Алисы в браузере. Затем нужно авторизоваться на своем аккаунте, используя логин и пароль. После успешной авторизации на главной странице нужно найти и войти в свою переписку с Алисой.
Когда вы находитесь в чате с Алисой, в верхнем правом углу экрана будет видна иконка корзины. Нажмите на эту иконку для удаления переписки. После этого появится окно подтверждения, где нужно будет подтвердить свое намерение удалить переписку с Алисой. Подтверждение можно сделать, нажав на кнопку "Удалить".
После нажатия на кнопку "Удалить" переписка будет удалена навсегда и невозможно будет восстановить ее. Удаление переписки с Алисой поможет освободить пространство на устройстве и обезопасить вашу конфиденциальность. Будьте внимательны при удалении переписки, так как это окончательное действие.
Как удалить переписку с Алисой: полное руководство
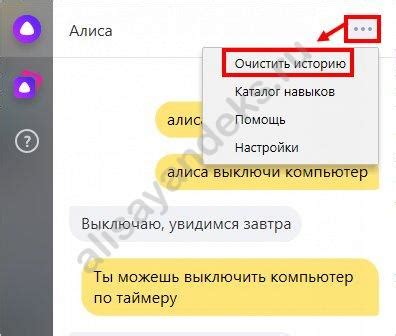
Удаление переписки с Алисой может быть необходимо по различным причинам. Независимо от причины, в этом руководстве мы расскажем вам, как удалить всю вашу переписку с Алисой, чтобы обеспечить конфиденциальность и безопасность ваших личных данных.
Вот пошаговая инструкция:
- Откройте приложение "Алиса" на вашем устройстве.
- На главном экране приложения нажмите на иконку профиля в правом верхнем углу экрана.
- Во вкладке профиля прокрутите вниз и найдите раздел "Настройки".
- В разделе "Настройки" найдите пункт "Конфиденциальность" и нажмите на него.
- В разделе "Конфиденциальность" выберите пункт "Удалить переписку".
- Вас попросят подтвердить удаление переписки с Алисой. Нажмите на кнопку "Удалить", чтобы подтвердить свое решение.
После выполнения этих шагов вся ваша переписка с Алисой будет окончательно удалена и недоступна для просмотра и восстановления.
Удаление переписки с Алисой может занять некоторое время в зависимости от объема вашей истории сообщений. Пожалуйста, обратите внимание, что удаление переписки относится только к вашему устройству, и Алиса не хранит никаких резервных копий вашей переписки. Восстановление удаленной переписки не будет возможным.
Теперь вы знаете, как удалить всю переписку с Алисой пошагово. Следуйте этой инструкции, чтобы обеспечить безопасность ваших личных данных и сохранить приватность ваших сообщений.
Шаг 1: Откройте приложение на своем устройстве

Прежде чем удалить переписку с Алисой, вам необходимо открыть приложение Алиса на своем устройстве. Убедитесь, что у вас установлена последняя версия приложения, чтобы иметь доступ ко всем функциям удаления переписки.
Шаг 2: Войдите в свой аккаунт

Чтобы удалить переписку с Алисой, вам сначала нужно войти в свой аккаунт на платформе Яндекс.
Для этого выполните следующие действия:
- Откройте веб-браузер и загрузите страницу входа в аккаунт Яндекса.
- Введите свой логин и пароль в соответствующие поля.
- Нажмите на кнопку "Войти".
Если вы забыли свой пароль, вы можете восстановить его, следуя инструкциям на странице входа.
После успешного входа вы будете перенаправлены на страницу вашего аккаунта. Теперь вы готовы перейти к следующему шагу - поиску переписки с Алисой на платформе Яндекс.
Шаг 3: Найдите переписку с Алисой
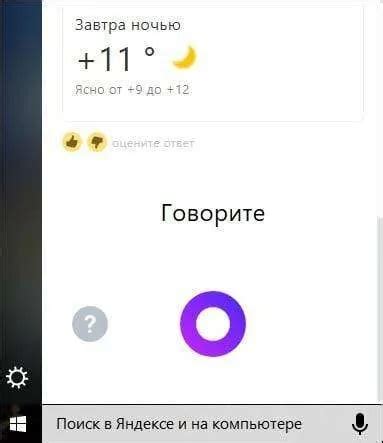
Чтобы удалить переписку с Алисой, вам необходимо найти соответствующие сообщения. Вы можете это сделать следующим образом:
- Откройте приложение Алиса на вашем устройстве.
- Войдите в свой аккаунт Алисы, используя свои учетные данные.
- На главном экране приложения найдите вкладку "Сообщения" или "Переписка".
- Прокрутите список переписок до того момента, пока не найдете ту, которую хотите удалить.
- Нажмите на переписку, чтобы открыть ее.
После того, как вы открыли переписку с Алисой, вы можете приступить к удалению всех сообщений или выбранных сообщений в этой переписке. Инструкции по удалению сообщений могут отличаться в зависимости от используемой платформы или версии приложения Алисы.
Шаг 4: Нажмите на иконку настройки
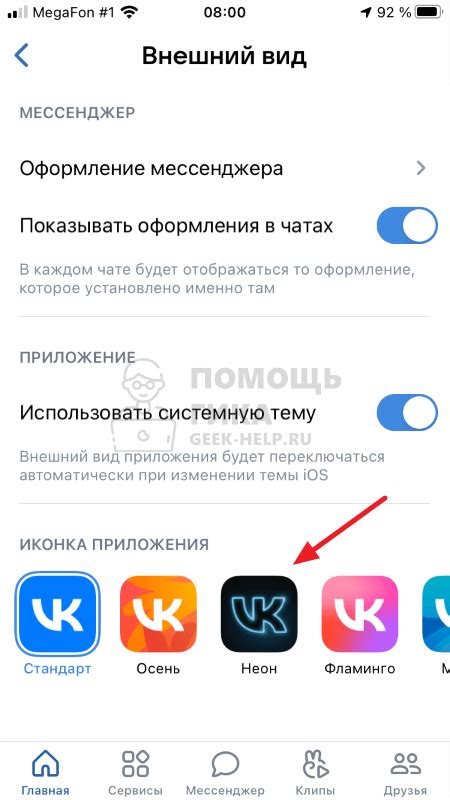
Чтобы удалить переписку с Алисой, необходимо найти иконку настройки, которая находится в верхнем правом углу страницы.
Иконка настройки обычно имеет вид трех горизонтальных линий или шестеренки. Нажмите на нее, чтобы открыть меню настроек.
Если вы не можете найти иконку настройки, попробуйте прокрутить страницу вниз или вверх, чтобы найти ее.
После того, как вы найдете иконку настройки, нажмите на нее, чтобы открыть меню с различными опциями.
Шаг 5: В появившемся меню выберите "Удалить переписку"
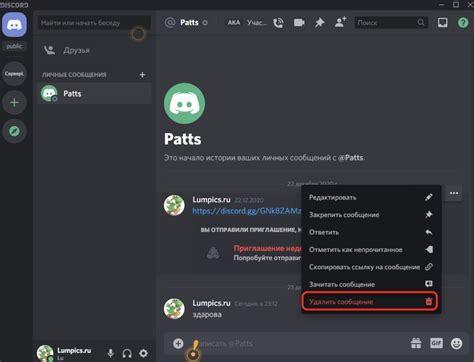
Когда вы откроете переписку с Алисой, вы увидите меню с различными действиями. Чтобы удалить переписку полностью, выберите опцию "Удалить переписку".
Обычно эта опция находится внизу или в конце меню. Она может быть обозначена значком "мусорного контейнера". Если вы не видите этой опции, проверьте другие пункты меню или воспользуйтесь поиском.
При выборе опции "Удалить переписку", вы можете получить запрос на подтверждение, чтобы убедиться, что вы хотите удалить переписку окончательно. Подтвердите удаление, и переписка с Алисой будет удалена навсегда.
Обратите внимание, что после удаления переписки вы не сможете восстановить ее. Поэтому перед удалением убедитесь, что вся необходимая информация сохранена в другом месте.
Шаг 6: Подтвердите удаление
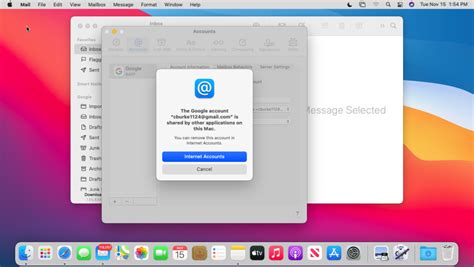
После того, как вы выбрали все необходимые сообщения для удаления, Алиса попросит вас подтвердить ваш выбор.
Чтобы окончательно удалить переписку, прочтите внимательно подтверждающее сообщение от Алисы и нажмите кнопку "Подтвердить удаление".
Будьте внимательны! После подтверждения удаления, восстановление сообщений будет невозможным.
Если вы все же решите сохранить часть сообщений, нажмите кнопку "Отмена" и вернитесь к процессу удаления для снятия галочек с ненужных сообщений.
Убедитесь, что вы действительно хотите удалить всю выбранную переписку, и только после этого подтвердите удаление.
| Подтвердить удаление | Отмена |
Шаг 7: Проверьте, что переписка удалена
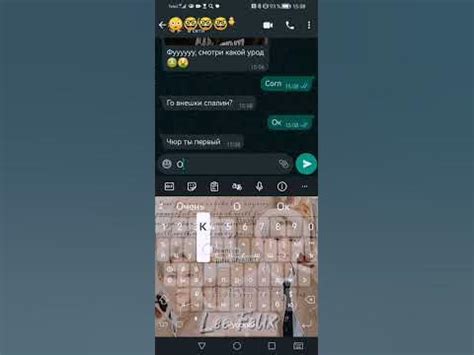
После выполнения всех предыдущих шагов, вам нужно убедиться, что переписка с Алисой успешно удалена.
Для этого откройте свой чат с Алисой и просмотрите переписку. Если нет ни одного сообщения от Алисы, то это означает, что удаление прошло успешно.
Однако, если видите еще какое-то сообщение от Алисы или другие следы переписки, проверьте, все ли шаги были выполнены верно. Если нет, повторите шаги снова. Если же все было сделано правильно, попробуйте обратиться в службу поддержки Алисы для помощи.
Не забывайте, что удаленные сообщения невозможно будет восстановить, поэтому будьте внимательны при удалении переписки.
Шаг 8: Очистите кэш приложения, чтобы полностью удалить переписку
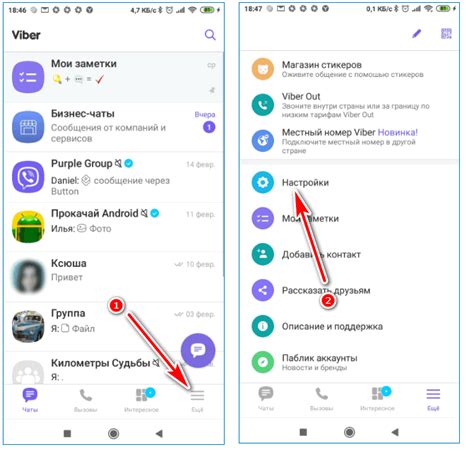
После удаления переписки с Алисой из вашего аккаунта, остается вероятность, что часть данных может храниться в кеше вашего приложения. Для полного удаления переписки рекомендуется очистить кеш приложения.
Кэш приложения представляет собой временные файлы, которые используются для более быстрого доступа к данным и улучшения производительности. Поэтому, чтобы полностью удалить переписку с Алисой, вам понадобится очистить кеш приложения.
Процедура очистки кеша может варьироваться в зависимости от устройства и операционной системы. Вот некоторые общие шаги, которые могут помочь вам очистить кеш приложения:
- Зайдите в настройки вашего устройства
- Найдите раздел «Приложения» или «Управление приложениями»
- Выберите приложение Алисы из списка установленных
- Перейдите в раздел «Хранилище» или «Кеш»
- Нажмите на кнопку «Очистить кеш» или «Очистить данные»
- Подтвердите очистку кеша, если будете предупреждены
После выполнения этих шагов кеш вашего приложения будет полностью очищен, и все данные, связанные с перепиской с Алисой, будут удалены. Возможно, вам потребуется снова войти в приложение и ввести свои учетные данные, поскольку очистка кеша также удалит сохраненные данные авторизации.
Не забудьте, что процесс очистки кеша может отличаться в зависимости от модели вашего устройства и используемой операционной системы. Если вы испытываете трудности, рекомендуется обратиться к руководству пользователя вашего устройства или попросить помощи у специалиста.
Шаг 9: Подумайте о сохранении важной информации

Перед удалением всей переписки с Алисой, стоит подумать о сохранении важной информации. В процессе общения с Алисой вы могли получить полезные советы, инструкции или регистрационные данные. Если вы хотите сохранить эту информацию, рекомендуется скопировать нужные сообщения и вставить их в отдельный документ или заметку.
Вы также можете использовать таблицу, чтобы упорядочить сохраняемую информацию. Создайте столбцы для даты, времени и содержания сообщения, чтобы вы смогли с легкостью найти нужные данные в будущем.
| Дата | Время | Содержание сообщения |
|---|---|---|
| Пример даты | Пример времени | Пример сообщения |
| Пример даты | Пример времени | Пример сообщения |
Помимо текстового содержания сообщений, вы можете сохранить и другие важные данные, такие как вложения или ссылки, которые могут понадобиться в будущем. Убедитесь, что вы сохраняете эти файлы в безопасном месте и можете легко найти их позже.
После сохранения всех нужных вам данных, вы можете перейти к следующему шагу и удалить переписку с Алисой.
Шаг 10: Повторите процедуру для всех устройств
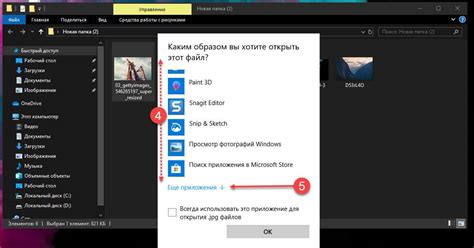
После того, как вы успешно удалили переписку с Алисой на одном устройстве, вам необходимо повторить эту процедуру на всех остальных устройствах, где у вас установлен голосовой помощник.
Для каждого устройства, на котором у вас установлен Алиса, выполните следующие действия:
1. Откройте приложение Алиса на устройстве. Если у вас установлен голосовой помощник на смартфоне, найдите его значок на экране и нажмите на него. Если Алиса установлена на другом устройстве, найдите соответствующее приложение и запустите его.
Примечание: Если вы используете Алису на устройстве с виртуальным ассистентом, вы можете пропустить этот шаг, так как виртуальные ассистенты не сохраняют переписку с пользователями.
2. Войдите в свою учетную запись Алисы. Если вы уже авторизованы, пропустите этот шаг. В противном случае, введите свои учетные данные и выполните вход.
3. Перейдите в раздел "Настройки" или "Профиль". Этот раздел может называться по-разному в зависимости от устройства, но в нем обычно сгруппированы все основные настройки приложения.
4. Найдите в разделе "Настройки" или "Профиль" пункт "Удалить историю переписки" или "Очистить переписку".
5. Нажмите на этот пункт и подтвердите удаление переписки.
После того, как вы повторите эту процедуру на всех устройствах, переписка с Алисой будет полностью удалена.