Синий экран смерти, который появляется на экране компьютера, это одна из самых неприятных и страшных ситуаций, с которыми может столкнуться любой пользователь. Компьютер перезагружается без предупреждения, все сохраненные данные могут быть потеряны, а самое страшное – возможно повреждение операционной системы. Однако, не отчаивайтесь, есть несколько эффективных способов восстановить компьютер после синего экрана.
Первым и самым простым способом является перезагрузка компьютера. Для этого нажмите на кнопку питания и подождите несколько секунд, затем снова нажмите на неё, чтобы включить компьютер. Однако, если проблема с синим экраном продолжается, вам следует попробовать другие способы.
Если перезагрузка не помогла, попробуйте запустить компьютер в безопасном режиме. Для этого нажмите и удерживайте клавишу F8, пока компьютер загружается. В появившемся меню выберите "Безопасный режим" и нажмите Enter. Компьютер будет загружаться в режиме, который позволит вам проверить проблемные компоненты и исправить ошибку.
Если запуск в безопасном режиме не помогает, вам может понадобиться использовать утилиты восстановления системы. В операционной системе Windows вы можете воспользоваться интерфейсом обновления и восстановления системы, чтобы вернуть компьютер к предыдущему работающему состоянию. В случае MacOS вам поможет режим восстановления Time Machine, который позволяет восстанавливать систему из резервных копий.
Если все вышеперечисленные способы не помогли восстановить компьютер после синего экрана, вам следует обратиться к специалистам. Профессиональные техники смогут определить и исправить проблему, которая вызывает синий экран на вашем компьютере. Не пытайтесь самостоятельно разбираться с проблемой, т.к. вы можете нанести значительный ущерб своему компьютеру.
Восстановление компьютера после синего экрана может быть сложной задачей, но не поддавайтесь панике. Попробуйте перезагрузить компьютер, включить его в безопасном режиме или воспользоваться утилитами восстановления системы. Если все ещё не удаётся решить проблему, обратитесь к специалистам, чтобы они помогли вам справиться с этой неприятной ситуацией.
Как избавиться от ошибки "синий экран" на компьютере: 10 проверенных способов

Ошибки синего экрана могут быть причиной больших неудобств. Вместо работы на компьютере вы сталкиваетесь с ситуацией, когда компьютер перестает функционировать и показывает синий экран с сообщением об ошибке. Но не стоит паниковать! В этой статье мы представляем вам 10 проверенных способов, которые помогут вам избавиться от ошибки "синий экран" и вернуть компьютер в рабочее состояние.
Перезагрузка компьютера
Прежде всего, попробуйте перезагрузить компьютер. Иногда синий экран может быть вызван просто временной проблемой, и перезагрузка может решить эту проблему. Нажмите кнопку Restart или выключите компьютер, а затем снова включите его.
Удаление недавно установленного программного обеспечения
Если проблема с синим экраном началась после установки новой программы или обновления, возможно, это программное обеспечение вызывает конфликт. Попробуйте удалить недавно установленное программное обеспечение и проверить, пропала ли ошибка синего экрана.
Обновление драйверов
Устаревшие или поврежденные драйверы могут быть причиной ошибки синего экрана. Проверьте, есть ли обновления для драйверов вашего компьютера, и установите их. Это можно сделать вручную, посетив веб-сайт производителя компьютера, или воспользовавшись программой для обновления драйверов.
Проверка на вирусы
Наличие вредоносных программ и вирусов может также вызывать ошибки синего экрана. Запустите антивирусное программное обеспечение, чтобы проверить систему на наличие вредоносных программ и удалить их.
Проверка жесткого диска
Ошибки на жестком диске также могут привести к синему экрану. Запустите инструмент проверки диска, чтобы исправить возможные ошибки и битые секторы.
Отключение периферийных устройств
Иногда периферийные устройства, такие как принтеры, сканеры или USB-устройства, могут вызывать ошибку синего экрана. Попробуйте отключить все периферийные устройства и проверить, если ошибка исчезнет. Если да, то подключайте их по одному, чтобы определить, какое устройство вызывает проблему.
Откат к предыдущей версии Windows
Если ошибка синего экрана началась после обновления операционной системы Windows, вы можете попробовать откатиться к предыдущей версии Windows. Это можно сделать через настройки Windows или с помощью восстановительного диска.
Проверка системной памяти
Ошибка синего экрана также может быть вызвана проблемами с системной памятью. Запустите инструмент проверки памяти, чтобы выявить ошибки и исправить их.
Создание точки восстановления
Перед проведением серьезных изменений на компьютере, создайте точку восстановления. Если что-то пойдет не так, вы сможете восстановить систему к предыдущему состоянию и избежать ошибки синего экрана.
Обратитесь за помощью к специалисту
Если ничто из перечисленного не помогает, лучшим решением может быть обратиться за помощью к профессионалу. Квалифицированный специалист поможет вам выявить и устранить причину ошибки синего экрана.
В конечном итоге, устранение ошибки "синий экран" может требовать некоторого времени и терпения. Однако, следуя этим 10 проверенным способам, шансы на успешное восстановление компьютера будут значительно увеличены.
Проверка системных файлов
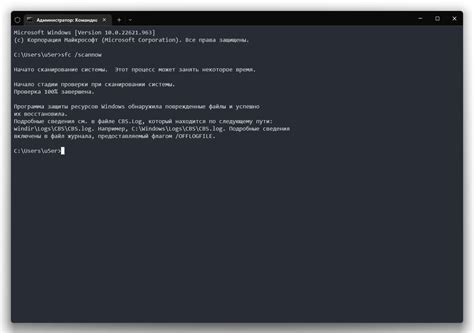
Поврежденные или отсутствующие системные файлы могут вызывать синий экран смерти. Для исправления этой проблемы можно воспользоваться инструментом проверки системных файлов, предоставляемым операционной системой Windows. Этот инструмент позволяет обнаружить и автоматически восстановить поврежденные файлы.
Чтобы запустить проверку системных файлов, следуйте этим шагам:
- Откройте командную строку с правами администратора.
- Введите команду
sfc /scannowи нажмите клавишу Enter. - Дождитесь завершения процесса проверки файлов.
- Если обнаружены поврежденные файлы, система автоматически попытается восстановить их.
- После завершения процесса проверки и восстановления файлов перезагрузите компьютер.
Проверка системных файлов может занять некоторое время, поэтому будьте терпеливы. Если данный метод не помог восстановить компьютер после синего экрана смерти, можно попробовать другие способы из списка.
Установка обновлений операционной системы
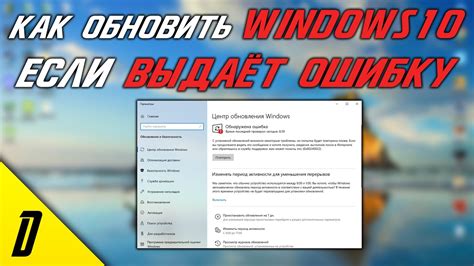
Для установки обновлений в операционной системе Windows, следуйте инструкциям ниже:
- Откройте меню "Пуск" и выберите "Настройки".
- В окне "Настройки" найдите и выберите "Обновление и безопасность".
- В разделе "Обновление и безопасность" выберите "Windows Update".
- Нажмите на кнопку "Проверить наличие обновлений" и дождитесь завершения поиска.
- Если обновления доступны, нажмите на кнопку "Установить обновления".
- Дождитесь окончания установки обновлений и перезагрузите компьютер, если система потребует это.
В случае операционной системы macOS процесс установки обновлений немного отличается:
- Нажмите на значок "Apple" в верхнем левом углу экрана и выберите "Параметры системы".
- В окне "Параметры системы" выберите "Обновление ПО".
- Нажмите на кнопку "Проверить наличие обновлений" и дождитесь завершения поиска.
- Если обновления доступны, нажмите на кнопку "Установить обновления".
- Дождитесь окончания установки обновлений и перезагрузите компьютер, если система потребует это.
Частые обновления операционной системы помогут исправить ошибки, повысить стабильность работы и снизить вероятность возникновения синего экрана.
Антивирусная проверка
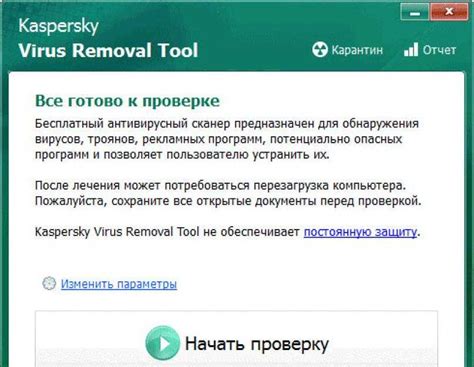
Существует множество антивирусных программ, которые могут помочь вам выполнить эту задачу. Некоторые из них бесплатные и имеют вполне достаточные возможности для сканирования и удаления вредоносных файлов.
Перед началом процесса антивирусной проверки рекомендуется обновить вашу программу антивируса до последней версии. Это обеспечит получение самых свежих определений вредоносных программ и максимально эффективную защиту.
После обновления программы запустите полное сканирование вашего компьютера. Это может занять некоторое время, в зависимости от размера жесткого диска и количества файлов на нем.
При обнаружении вредоносных программ или файлов, вам будет предложено их удалить или поместить в карантин. Не стесняйтесь удалять эти файлы, но будьте внимательны в этом процессе, чтобы не удалить системные файлы или другие важные компоненты операционной системы.
По завершении проверки рекомендуется перезагрузить компьютер и проверить, исчезли ли проблемы с синим экраном и была ли устранена причина сбоя. Если проблема сохраняется, возможно, стоит обратиться за помощью к специалистам.
Проверка драйверов устройств
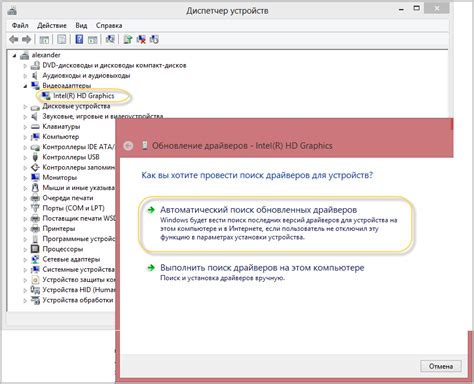
Одной из причин появления синего экрана может быть устаревший или несовместимый драйвер устройства. Проверка и обновление драйверов может помочь восстановить работу компьютера после сбоя.
Для начала следует проверить устройства компьютера на наличие возможных проблем с драйверами. Для этого можно воспользоваться встроенными инструментами операционной системы или специализированными программами.
Если вы используете Windows, можно воспользоваться менеджером устройств. Для его открытия нужно нажать правой кнопкой мыши на иконке "Мой компьютер" и выбрать пункт "Управление". Затем нужно выбрать "Устройства и принтеры" и открыть "Менеджер устройств". В данном разделе отображается список устройств компьютера и их состояние.
Если вы обнаружите устройство с восклицательным знаком или красным крестом, это означает, что устройство имеет проблему с драйвером. В таком случае можно попытаться обновить драйвер устройства. Для этого нужно нажать правой кнопкой мыши на устройстве, выбрать пункт "Обновить драйвер" и следовать инструкциям мастера обновления.
Если встроенные инструменты не помогли, можно воспользоваться специализированными программами для обновления драйверов. Такие программы могут автоматически сканировать систему, определять устаревшие и несовместимые драйверы, и предлагать их обновить. При этом рекомендуется использовать надежные программы, предлагаемые официальными производителями.
| Преимущества проверки и обновления драйверов: |
| - Улучшение производительности устройств; |
| - Устранение ошибок и сбоев; |
| - Повышение стабильности работы компьютера; |
| - Повышение совместимости с новыми программами и устройствами; |
| - Повышение безопасности системы. |
Важно помнить, что проверка и обновление драйверов может не помочь во всех случаях синего экрана. Если проблема сохраняется после обновления драйверов или проверки устройств, возможно, причина в других факторах, таких как аппаратные неисправности или конфликты программного обеспечения. В таких случаях рекомендуется обратиться к специалистам для диагностики и ремонта компьютера.