Excel является одним из самых популярных инструментов для работы с таблицами и расчетами. Однако, даже при строгом соблюдении всех мер предосторожности, могут возникнуть ситуации, когда данные в Excel файле могут быть потеряны после случайного сохранения. К счастью, существуют методы, позволяющие восстановить потерянные данные и предотвратить потерю ценной информации.
Одним из способов восстановления потерянных данных является использование функции "Отменить" в Excel. Эта функция позволяет отменить последнее действие, выполненное в Excel, включая случайное сохранение. Для использования этой функции необходимо нажать комбинацию клавиш Ctrl+Z или выбрать соответствующий пункт в меню. Однако, стоит помнить, что эта функция работает только в пределах одной сессии работы в Excel, поэтому, если файл был закрыт, данные будут потеряны навсегда.
Если функция "Отменить" не помогла восстановить потерянные данные, следующим шагом может быть использование функции "Восстановить предыдущую версию". Эта функция позволяет восстановить файл из предыдущей версии, которая была автоматически сохранена Excel. Для использования этой функции необходимо открыть Excel, установить курсор на нужный файл, щелкнуть правой кнопкой мыши и выбрать пункт "Восстановить предыдущую версию". При этом Excel откроет список доступных версий файла, с помощью которого можно будет выбрать нужную и восстановить потерянные данные.
Однако, если вы не можете восстановить потерянные данные с помощью указанных методов, существуют специальные программы для восстановления данных, созданных в формате Excel. Эти программы позволяют сканировать жесткий диск компьютера и находить удаленные файлы Excel, которые можно восстановить. Важно помнить, что использование таких программ требует определенных навыков, поэтому, если у вас нет опыта в работе с подобными программами, лучше обратиться за помощью к специалистам в сфере восстановления данных.
Как восстановить потерянные данные в Excel
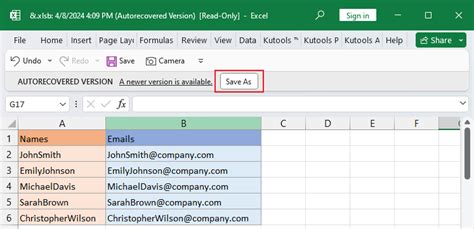
1. Используйте функцию "Отменить". В Excel вы можете отменить последние действия, включая сохранение файла. Чтобы восстановить данные, нажмите на клавиатуре комбинацию клавиш Ctrl + Z или выберите вкладку "Главная" в меню Excel и нажмите кнопку "Отменить". Это вернет файл к состоянию до последнего сохранения.
2. Восстановите предыдущую версию файла. Если у вас включена функция автоматического сохранения в Excel или если вы создавали резервные копии файлов, вы можете попытаться восстановить предыдущую версию файла. Щелкните правой кнопкой мыши на файле Excel, выберите "Восстановить предыдущие версии" и выберите нужную версию для восстановления.
3. Восстановите изображения или таблицы из кэша. Excel хранит временные копии данных в кэше, поэтому вы можете попытаться восстановить данные из кэша. Перейдите в папку, где сохранены временные файлы, найдите файл с расширением .xls или .xlsx, щелкните правой кнопкой мыши и выберите "Открыть с помощью". Затем выберите Excel и попытайтесь восстановить таблицу или изображение из этого файла.
4. Используйте специальные программы для восстановления данных. Если вы пробовали все вышеперечисленные способы и они не сработали, вы можете обратиться к специальным программам для восстановления данных. В Интернете доступно множество программ, которые помогут восстановить потерянные данные в Excel.
Важно помнить, что шансы на успешное восстановление данных зависят от ряда факторов, включая время прошедшее с момента удаления данных и воздействие на файл после удаления. Поэтому рекомендуется регулярно сохранять данные и делать резервные копии файлов, чтобы избежать потери данных.
Итак, если вам нужно восстановить потерянные данные в Excel, попробуйте следовать вышеуказанным рекомендациям. Удачи!
Потерянные данные: причины и последствия

В работе с электронными таблицами Excel иногда возникают ситуации, когда данные могут быть потеряны или испорчены. Это может произойти по разным причинам и иметь негативные последствия.
Одной из наиболее распространенных причин потери данных является случайное сохранение файла после удаления или перезаписи содержимого ячеек. Это может произойти, если пользователь не внимателен или неосторожен. В результате такой ошибки, ранее введенные данные могут быть заменены новыми, а старые данные будут безвозвратно потеряны.
Еще одной причиной потери данных может быть сбой программного обеспечения или компьютера. Если Excel зависает или выключается краш, то несохраненные данные могут быть утеряны. Это может произойти из-за нестабильной работы программы или непредвиденных обстоятельств, таких как отключение питания или сбой операционной системы.
Последствия потери данных в Excel могут быть серьезными. Несмотря на простоту программы, таблицы Excel могут содержать важную информацию, такую как бухгалтерские данные, статистическую информацию или клиентскую базу. Потеря таких данных может привести к финансовым потерям, утере доверия клиентов или финансовых проблемам.
Чтобы избежать потери данных в Excel, рекомендуется регулярно сохранять файлы и создавать резервные копии. Также следует быть внимательным при удалении или перезаписи данных, чтобы избежать случайной потери информации.
| Причины потери данных | Последствия потери данных |
|---|---|
| Неосторожное сохранение после удаления или перезаписи данных | Безвозвратная потеря ранее введенных данных |
| Сбой программного обеспечения или компьютера | Утеря несохраненных данных |
Способы восстановления данных в Excel
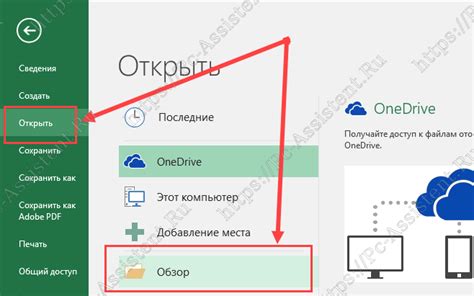
Потеря данных в Excel может случиться по разным причинам: сбой программы, неправильное сохранение или случайное удаление. В таких ситуациях важно знать, что существуют некоторые способы восстановления данных для минимизации последствий утраты информации.
Ниже приведены несколько методов, которые могут помочь восстановить потерянные данные в Excel:
- Автоматическое восстановление файлов: Excel имеет функцию автоматического сохранения, которая позволяет восстановить версию файла, которая была сохранена недавно. Для этого необходимо воспользоваться функцией "Восстановить" и выбрать нужный файл из списка.
- Использование временных файлов: Excel создает временные файлы с расширением .xls или .xlsx при каждом сохранении. Возможно, восстановить данные из таких временных файлов, открыв их в Excel и сохраняя как новый документ.
- Использование предыдущих версий: Если включена функция "Версии предыдущих версий" в вашей операционной системе, вы можете попробовать вернуться к предыдущей версии файла, в которой данные были еще не потеряны.
- Применение программного обеспечения для восстановления данных: Существуют специальные программы, которые могут помочь восстановить потерянные данные в Excel. Они могут проанализировать жесткий диск и найти файлы, которые были удалены или повреждены.
Важно помнить, что восстановление данных в Excel может быть успешным только в некоторых случаях, поэтому регулярное создание резервных копий данных и аккуратность при работе с файлами помогут избежать потери информации.