Microsoft Excel - одно из самых популярных приложений для работы с таблицами в современном мире. Его функциональность позволяет использовать электронную таблицу в самых разных сферах деятельности: от финансовых расчетов до учета инвентаризации. Однако, когда вам нужно найти конкретное слово в огромном объеме данных, Excel может стать что-то вроде иголки в стоге сена. В этой статье мы рассмотрим инструкцию и дадим несколько советов, как легко и быстро найти нужное слово в таблице Excel.
Встроенная функция "Поиск" - одно из самых простых и эффективных средств для поиска слова в Excel. Она позволяет найти слово в конкретной ячейке или во всей таблице. Для использования функции "Поиск" необходимо открыть Excel и выбрать вкладку "Редактирование". Затем нужно ввести искомое слово в поле "Найти" и нажать кнопку "Найти следующее". Excel пройдет по всем ячейкам и будет подсвечивать найденные слова.
Еще одним полезным средством для поиска слова в таблице Excel является использование фильтрации данных. Фильтр Excel позволяет отобразить только те данные, которые соответствуют определенным критериям. При использовании фильтра можно быстро отфильтровать таблицу, оставив только те строки, в которых встречается искомое слово. Для этого необходимо выделить все данные в таблице, затем выбрать вкладку "Домой" и нажать кнопку "Фильтр". После этого появится небольшая стрелка возле каждого заголовка столбца, которая позволяет нам выбрать критерии фильтрации.
Подготовка к поиску

Прежде чем приступить к поиску слова в таблице Excel, необходимо выполнить некоторые предварительные шаги, чтобы упростить и ускорить этот процесс.
1. Загрузите таблицу в Excel:
- Откройте программу Excel.
- Выберите пункт "Открыть" из меню "Файл".
- Укажите путь к файлу на вашем компьютере и нажмите "Открыть".
2. Проверьте данные в таблице:
- Убедитесь, что все искомые слова находятся в одном столбце или диапазоне ячеек.
- Если необходимо, отсортируйте данные по столбцу, чтобы упростить поиск.
- Убедитесь, что в таблице нет скрытых строк или столбцов, которые могут мешать поиску.
3. Запишите искомое слово:
- Определите, какое слово вы хотите найти в таблице.
- Убедитесь, что вы правильно записали это слово. Проверьте правописание и регистр букв.
По завершении этих шагов вы будете готовы приступить к поиску слова в таблице Excel. Следующие разделы инструкции помогут вам выполнить эту задачу с помощью функций поиска Excel.
Использование функции "Найти"
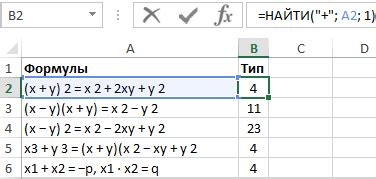
Чтобы использовать функцию "Найти", следуйте этим простым шагам:
- Выделите ячейку, в которой хотите найти нужное слово или значение.
- Перейдите на вкладку "Главная" и найдите группу инструментов "Редактирование".
- В группе "Редактирование" нажмите на кнопку "Найти и выбрать" или используйте сочетание клавиш "Ctrl + F".
- В появившемся окне "Найти и выбрать" введите слово или значение, которое вы ищете.
- Нажмите кнопку "Найти следующий" для поиска первого совпадения. Чтобы найти все совпадения, нажмите кнопку "Найти все".
- Excel выделит найденное значение в таблице, позволяя вам быстро найти и изучить нужную информацию.
Если вы ищете конкретное слово или значение, можно использовать и дополнительные параметры функции "Найти". Например, вы можете указать направление поиска (вверх или вниз) или выполнить поиск только в определенных столбцах или строках. Для этого нажмите на кнопку "Опции" в окне "Найти и выбрать".
Используя функцию "Найти" в Microsoft Excel, вы сможете быстро находить нужные данные в таблице и упростить свою работу с большими объемами информации. Это мощный инструмент для повышения эффективности и точности работы с данными в Excel.
Применение специальных параметров

При поиске слова в таблице Excel можно использовать специальные параметры, чтобы настроить поиск и получить более точные результаты. Вот несколько полезных параметров:
Учитывать регистр. Если нужно найти слово с учетом регистра, то нужно активировать этот параметр. В противном случае, поиск будет осуществляться без учета регистра.
Искать целое слово. Если нужно найти только целое слово, а не его часть, то можно использовать этот параметр. В этом случае, поиск будет осуществляться только по точному совпадению.
Искать внутри формул. Если нужно найти слово только в рамках формул, то можно использовать этот параметр. В этом случае, поиск будет осуществляться только внутри формул, игнорируя текстовые значения.
Искать значения с формулой. Если нужно найти значения, содержащие формулу, то можно использовать этот параметр. В этом случае, будут найдены только ячейки, содержащие формулы, а не их результаты.
Искать во всем листе. Если нужно найти слово не только в текущем листе, но и во всех листах файла, то можно использовать этот параметр. В этом случае, поиск будет осуществляться во всех листах, что может сэкономить время и упростить процесс поиска.
Используя эти специальные параметры, вы сможете настроить поиск слова в таблице Excel так, чтобы получить наиболее точные и соответствующие вашим требованиям результаты.
Использование фильтров для поиска
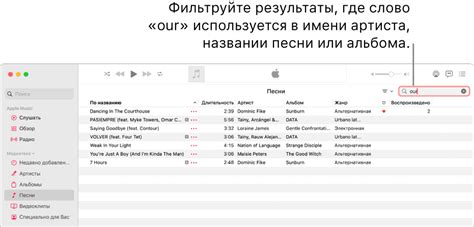
В таблице Excel можно использовать фильтры для быстрого и удобного поиска нужного слова или значения. Фильтры позволяют отображать только те строки, которые соответствуют определенным критериям.
Для использования фильтров в Excel, следуйте этим шагам:
- Выделите всю таблицу или диапазон данных, в которых хотите выполнить поиск слова.
- На панели инструментов в верхней части экрана найдите и нажмите на кнопку "Фильтр". Это откроет раскрывающийся список фильтров.
- В раскрывающемся списке выберите критерий фильтрации, который соответствует вашему условию поиска. Например, если вы ищете слово "apple" в столбце "Фрукты", выберите "Текст содержит" и введите "apple".
- После применения фильтра Excel отобразит только те строки, в которых найдено слово "apple" в столбце "Фрукты". Остальные строки будут скрыты.
Вы также можете комбинировать несколько критериев фильтрации, чтобы уточнить поиск. Например, вы можете найти все строки, содержащие слово "apple" и имеющие значение больше 10 в столбце "Количество".
После завершения поиска и фильтрации, не забудьте отключить фильтр, чтобы вернуть таблице ее исходный вид. Для этого снова нажмите на кнопку "Фильтр" на панели инструментов.
Использование фильтров в Excel - простой и эффективный способ найти нужное слово или значения в больших таблицах данных.
Сравнение поисковых методов и выбор наиболее удобного

При поиске слова в таблице Excel можно использовать несколько разных методов, в зависимости от того, какую информацию вы имеете о нем. Рассмотрим некоторые из них и выберем самый удобный:
1. Поиск по всем ячейкам: Этот метод подходит, когда вы хотите найти слово, не имея информации о его местоположении в таблице. Вы можете воспользоваться командой "Найти" и ввести искомое слово в поле поиска. Excel будет искать его во всех ячейках и выделит его, если оно будет найдено.
2. Поиск по конкретной ячейке: Если вы знаете, что искомое слово находится в определенной ячейке, вы можете напрямую перейти к ней, не тратя время на поиск. Просто укажите ее координаты в окне "Перейти к ячейке" и нажмите Enter.
3. Фильтрация данных: Если у вас есть таблица с большим количеством данных и вы хотите отфильтровать ее по какому-то слову, вы можете воспользоваться функцией фильтрации. Просто установите фильтр по нужному столбцу и введите искомое слово в окне фильтра.
В выборе наиболее удобного метода поиска слова в таблице Excel важно учитывать свои предпочтения и наличие информации о искомом слове. Если вы знаете только часть слова или его положение в таблице, полезно использовать первый или третий метод. Если же вы точно знаете, где искомое слово находится, то второй метод будет наиболее быстрым и эффективным.