Подключение принтера - важная задача при настройке офисной или домашней системы. Правильное подключение принтера позволит вам быстро и без проблем печатать документы. В этой статье мы рассмотрим несколько советов и решений проблем, связанных с подключением принтера.
Первый шаг при подключении принтера - проверка совместимости с вашей операционной системой. Убедитесь, что у вас установлены необходимые драйвера для данной модели принтера. Если драйверы не установлены, вы можете найти их на сайте производителя принтера или использовать диск, который поставляется в комплекте с устройством.
После установки драйверов, подключите принтер к компьютеру с помощью USB-кабеля. Убедитесь, что кабель надежно подключен и не поврежден. Если принтер не распознается компьютером, попробуйте подключить его к другому USB-порту или использовать другой кабель.
Если принтер все еще не работает, есть несколько вариантов решения проблемы. Перезагрузите компьютер и принтер, проверьте настройки принтера в операционной системе. Также стоит проверить, не заблокировано ли устройство антивирусной программой или брандмауэром.
Как подключить принтер к компьютеру: пошаговая инструкция
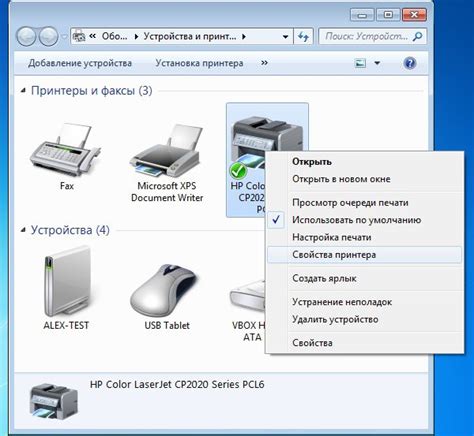
Подключение принтера к компьютеру может показаться сложной задачей, особенно для тех, кто впервые сталкивается с этим процессом. Однако, с помощью следующей пошаговой инструкции вы сможете быстро и легко подключить принтер к вашему компьютеру.
1. Проверьте совместимость:
Перед началом подключения необходимо проверить совместимость принтера с вашим компьютером. Убедитесь, что принтер поддерживает операционную систему вашего компьютера и имеет необходимые драйверы для корректной работы.
2. Подключите принтер к электропитанию:
Соедините кабель питания принтера с розеткой и включите принтер в сеть. Убедитесь, что принтер получает питание и индикатор питания горит.
3. Подключите принтер к компьютеру:
Соедините принтер с вашим компьютером с помощью кабеля USB. Обратите внимание, что кабель USB должен быть соответствующим порту на принтере и компьютере.
4. Установите драйверы принтера:
В большинстве случаев, операционная система автоматически обнаружит новое устройство и установит необходимые драйверы. Если этого не произошло, вам потребуется установить драйверы ручным путем. Скачайте драйверы с официального сайта производителя принтера, запустите установку и следуйте инструкциям на экране.
5. Проверьте подключение:
После установки драйверов, проверьте работоспособность принтера. Откройте любую программу или документ, выберите печать и убедитесь, что ваш принтер появляется в списке доступных устройств для печати.
6. Протестируйте печать:
Чтобы полностью убедиться в правильности подключения принтера, отправьте тестовую печать. Выберите тестовый документ или просто напечатайте что-то на своем компьютере. Если принтер начинает печатать, значит он успешно подключен и готов к использованию.
Следуя этой пошаговой инструкции, вы сможете быстро и без проблем подключить принтер к вашему компьютеру и начать печатать свои документы.
Решение проблем с подключением принтера: диагностика и устранение

Подключение принтера к компьютеру может столкнуться с различными проблемами, которые могут затруднить его работу или даже полностью прервать печать. В этом разделе будет рассмотрено несколько распространенных проблем с подключением принтера и способы их диагностики и устранения.
1. Проверьте физическое подключение: прежде чем начинать диагностировать проблемы, убедитесь, что принтер правильно подключен к компьютеру. Проверьте кабель питания и USB-кабель, убедитесь, что они надежно подключены. Если возможно, попробуйте использовать другой USB-порт на компьютере.
2. Проверьте драйверы принтера: неправильно установленные или устаревшие драйверы принтера могут вызвать проблемы с его подключением. Убедитесь, что у вас установлена последняя версия драйверов для вашего принтера. Проверьте сайт производителя принтера для загрузки последних драйверов.
3. Проверьте статус принтера: убедитесь, что принтер включен и готов к работе. Проверьте, есть ли бумага в лотке и достаточно ли чернил или тонера. Если принтер имеет многофункциональные возможности, убедитесь, что он находится в режиме печати, а не сканирования или копирования.
4. Попробуйте другой компьютер: для исключения проблем с вашим компьютером, попробуйте подключить принтер к другому компьютеру. Если принтер работает на другом компьютере, проблема может быть связана с вашим компьютером или его настройками.
5. Проверьте наличие ошибок и сообщений: проверьте экран принтера или панель управления для наличия любых ошибок или сообщений. Если возникает какое-либо сообщение об ошибке, обратитесь к руководству пользователя принтера для получения инструкций по устранению проблемы.
6. Перезагрузите принтер и компьютер: иногда простая перезагрузка может помочь устранить проблемы с подключением принтера. Попробуйте выключить и снова включить принтер и компьютер, а затем проверьте, появилась ли работающая связь между ними.
Не забывайте, что каждый принтер и компьютер могут иметь особенности настройки и использования, поэтому рекомендуется обращаться к руководству пользователя и поддержке производителя для получения более подробных инструкций по диагностике и устранению проблем с подключением принтера.
Выбор подходящих драйверов для принтера: рекомендации и советы
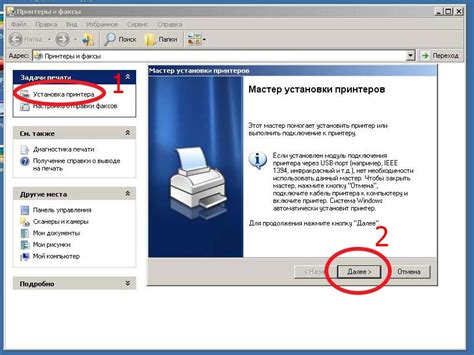
Подключение и настройка принтера может оказаться сложным процессом, особенно когда дело касается выбора подходящих драйверов. Драйверы играют важную роль в обеспечении правильной работы принтера и его совместимости с операционной системой. В этом разделе мы предоставим вам несколько рекомендаций и советов по выбору и установке подходящих драйверов для вашего принтера.
- Узнайте модель и производителя принтера. Эта информация обычно указана на корпусе принтера или на его упаковке. Также можно найти эту информацию в руководстве пользователя или на сайте производителя принтера.
- Посетите сайт производителя принтера и найдите раздел с поддержкой и загрузкой драйверов. В большинстве случаев, производители предоставляют драйверы для своих устройств на своих официальных сайтах.
- Введите модель вашего принтера в поиск на сайте и найдите список доступных драйверов. Загрузите драйвер, который соответствует операционной системе вашего компьютера.
- Перед установкой драйвера, убедитесь, что вы закрыли все приложения, связанные с принтером. Желательно удалить старые драйверы, если они были установлены ранее.
- Запустите программу установки драйвера и следуйте указанным инструкциям. В процессе установки могут быть предложены дополнительные компоненты или настройки, которые вы можете выбрать по своему усмотрению.
- После успешной установки драйвера, перезагрузите компьютер, чтобы изменения вступили в силу. В этот момент принтер должен быть готов к использованию.
- Проверьте работу принтера, печатая тестовую страницу или любой другой документ. Если принтер работает правильно, вы успешно выбрали и установили подходящие драйверы.
Помните, что правильный выбор драйверов играет большую роль в надежной и стабильной работе принтера. При возникновении проблем с печатью или совместимостью, всегда можно обратиться к производителю или воспользоваться средствами поддержки операционной системы для устранения проблемы.
Беспроводное подключение принтера: плюсы и минусы

Один из ключевых плюсов беспроводного подключения принтера – это удобство и гибкость. Вы можете разместить принтер в любом удобном для вас месте, без привязки к компьютеру или другим устройствам. Вы также можете распечатывать документы с любого устройства в домашней сети, будь то компьютер, ноутбук, планшет или смартфон.
Еще одним преимуществом беспроводного подключения является мобильность. В случае необходимости вы можете легко переместить принтер в другую комнату или даже в другое помещение без необходимости менять провода или перенастраивать подключение. Это особенно удобно для домашних офисов или небольших предприятий.
Кроме того, беспроводное подключение принтера позволяет сократить количество проводов и упростить организацию рабочего пространства. Больше не нужно прокладывать провода по всей квартире или офису, что позволяет избежать спутанной проводной системы.
Однако, наряду с достоинствами, есть и некоторые недостатки беспроводного подключения принтера. Один из них – это потенциальная неполадка с сигналом Wi-Fi. Если ваш роутер или принтер находятся на некотором расстоянии друг от друга или есть преграды, такие как стены или окна, качество сигнала может снизиться, что приведет к проблемам при печати.
Еще одним минусом является уязвимость беспроводной сети перед хакерами. Если необходимые меры безопасности не были предприняты, злоумышленник может получить доступ к вашей беспроводной сети и использовать принтер для своих целей. Поэтому важно установить надежную парольную защиту на свою беспроводную сеть и регулярно ее обновлять.
В итоге, беспроводное подключение принтера имеет как плюсы, так и минусы. Прежде чем принять решение, стоит взвесить все его преимущества и недостатки, исходя из ваших потребностей и особенностей использования.
Принтер не печатает: что делать в такой ситуации

Если ваш принтер внезапно перестал печатать, есть несколько решений, которые могут помочь вам решить проблему. Вам необходимо проверить следующие вещи, чтобы убедиться, что все настройки и компоненты работают должным образом.
- Проверьте подключение: убедитесь, что принтер правильно подключен к компьютеру или сети. Проверьте кабели и убедитесь, что они надежно подключены к соответствующим портам.
- Проверьте состояние печати: проверьте, есть ли печатные работы в очереди печати. Если есть, отмените их и попробуйте снова печатать.
- Проверьте уровень чернил: если ваш принтер использует чернильные картриджи, проверьте уровень чернил. Если уровень низкий или картриджи пусты, замените их.
- Проверьте настройки принтера: убедитесь, что выбран правильный принтер и что все настройки печати заданы корректно. Проверьте, отключены ли режимы экономии энергии или спящего режима.
- Перезагрузите принтер: иногда простая перезагрузка принтера может решить проблему. Возьмите его из розетки на несколько секунд, затем подключите его снова и попробуйте печатать.
- Проверьте драйверы принтера: убедитесь, что у вас установлены последние драйверы принтера. Если они устарели или повреждены, загрузите и установите новые драйверы с официального веб-сайта производителя вашего принтера.
- Проверьте наличие ошибок или сообщений: проверьте дисплей принтера или окно статуса на вашем компьютере на наличие ошибок или сообщений. Если есть какие-либо сообщения, следуйте указаниям по их устранению.
- Свяжитесь с производителем: если все вышеперечисленные шаги не помогли, свяжитесь с производителем принтера или обратитесь в сервисный центр для получения дополнительной помощи.
Если ни одно из этих решений не помогло, возможно, ваш принтер нуждается в профессиональном обслуживании или ремонте. Не стоит пытаться самостоятельно разбирать принтер, так как это может привести к дополнительным проблемам или повреждениям. Лучше обратиться за помощью к специалисту.
Рекомендации по эксплуатации принтера: увеличение срока службы

1. Регулярная очистка принтера: Важно периодически очищать внутренние и внешние детали принтера. Удаляйте пыль, грязь и бумажные остатки при помощи мягкой ткани и специальных средств для чистки. Это поможет избежать засорения и повысит качество печати.
2. Использование качественных расходных материалов: Для достижения лучших результатов и продления срока службы принтера, используйте оригинальные расходные материалы, такие как картриджи и бумагу, рекомендованные производителем. Использование неоригинальных материалов может негативно сказаться на качестве печати и повредить принтер.
3. Правильное отключение принтера: Перед выключением принтера убедитесь, что все печатные задания завершены. Не выключайте принтер, пока индикатор печати мигает или горит. Также важно отключать принтер с помощью специальной кнопки или через меню устройства. Не рекомендуется просто тянуть шнур из розетки.
4. Регулярное обновление драйверов: Для оптимальной работы принтера рекомендуется устанавливать обновленные драйверы, предоставляемые производителем. Это поможет избежать конфликтов и ошибок в работе принтера.
5. Предотвращение перегрева: Не рекомендуется использовать принтер в помещениях с высокой температурой или вблизи источников тепла. Перед использованием принтера убедитесь, что он расположен на ровной и устойчивой поверхности, где он может свободно выделять тепло.
6. Правильное снятие бумаги: Если бумага застряла в принтере, не тяните ее насильно. Следуйте инструкциям производителя по снятию бумаги. Неправильное удаление бумаги может повредить принтер.
Следуя этим рекомендациям, вы сможете продлить срок службы своего принтера, снизить вероятность поломок и обеспечить качественную печать на длительном промежутке времени.



