Microsoft Word 2016 – один из самых популярных текстовых редакторов, который широко используется в офисной среде и в повседневной жизни. При работе с текстом часто возникает необходимость изменить его форматирование или удалить ненужные стили. В этой статье мы рассмотрим несколько простых и эффективных способов удаления форматирования в Word 2016.
Первый способ – использование комбинации клавиш Ctrl + Пробел. Эта комбинация снимает все форматирование с выделенного текста, возвращая ему стандартный шрифт и размер. Если у вас есть большой текст с различными стилями, это быстрый и удобный способ удалить все форматирование одновременно.
Если вам нужно удалить специфическое форматирование, такое как жирный или курсив, вы можете воспользоваться панелью инструментов. Выделите текст, который хотите отформатировать, и найдите соответствующую кнопку на панели инструментов (она может быть подсвечена или иметь иконку соответствующего стиля). Нажмите на кнопку, чтобы удалить форматирование с выделенного текста.
Если вы хотите удалить все форматирование в документе целиком, вы можете воспользоваться функцией "Очистка форматирования" в меню "Главная". В этом меню есть кнопка "Очистить форматирование", которая вызывает окно с параметрами очистки. Здесь вы можете выбрать, какие элементы форматирования (заголовки, списокы и так далее) вы хотите удалить или оставить.
Причины и последствия форматирования в Word 2016
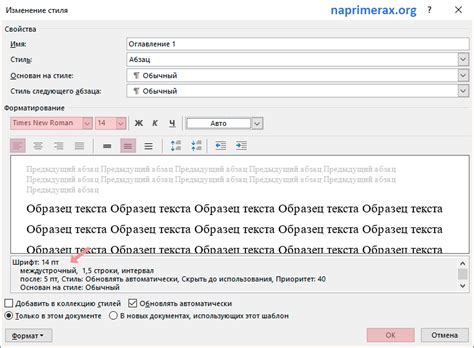
Microsoft Word 2016 предоставляет множество возможностей для форматирования текста, которые могут быть полезными при создании различных документов. Однако иногда форматирование может стать источником проблем и вызывать неудобства.
Одной из причин форматирования текста в Word 2016 является желание создать эстетически привлекательный документ. Пользователи часто используют различные шрифты, размеры шрифтов, выравнивание, а также делают выделение текста жирным или курсивным, чтобы привлечь внимание к определенным частям текста.
Однако неконтролируемое использование форматирования может создавать проблемы, особенно при распечатке документа или его дальнейшей передаче другим пользователям. Неправильное форматирование может привести к изменению внешнего вида документа, его структуры и даже смысла.
Последствия форматирования в Word 2016 могут быть негативными как для автора, так и для получателей документа. Ошибки в форматировании могут привести к непониманию основных идей, нарушению последовательности абзацев и структуры документа в целом. Это может вызвать путаницу и снизить эффективность коммуникации.
Кроме того, излишнее использование форматирования может увеличить размер файла документа, что затрудняет его загрузку и обмен через электронные каналы связи. Авторы, отправляющие документы с избыточным форматированием, должны также быть готовыми к тому, что форматирование может быть изменено получателями в соответствии с их предпочтениями или требованиями.
Разумное и сбалансированное использование форматирования в Word 2016 может помочь сделать текст читабельным и легко воспринимаемым. Важно помнить о целевой аудитории и контексте использования документа, чтобы избежать излишнего форматирования и поддержать удобство использования.
Как быстро и эффективно удалить форматирование в Word 2016

1. Использование комбинации клавиш
Наиболее простой способ удалить форматирование в Word 2016 – это использование комбинации клавиш Ctrl + Пробел. Просто выделите нужный текст и нажмите эти две клавиши одновременно. Это удалит все форматирование и оставит только чистый текст.
2. Использование кнопки "Очистить форматирование"
Word 2016 также предлагает кнопку "Очистить форматирование" во вкладке "Главная" на ленте инструментов. Выделите текст, который требуется очистить, и нажмите данную кнопку. Это удалит все форматирование и вернет текст к исходному виду.
3. Использование форматирования "Обычный текст"
Если вы хотите включить функцию автоматического удаления форматирования для всех новых документов, вы можете изменить форматирование по умолчанию на "Обычный текст". Для этого откройте вкладку "Файл", выберите "Параметры", затем "Расширенные" и найдите раздел "Генерализация". Затем в списке "Стиль текста" выберите "Обычный текст". После этого все новые документы будут создаваться без какого-либо форматирования.
4. Использование функции "Очистить все"
Word 2016 также предлагает функцию "Очистить все", которая позволяет удалить все форматирование в документе. Чтобы использовать эту функцию, откройте вкладку "Главная", найдите раздел "Редактирование" и выберите в нем "Очистить все". При этом будет удалено все форматирование, включая шрифты, выравнивание, отступы и т.д.
Итак, мы рассмотрели несколько способов быстрого и эффективного удаления форматирования в Word 2016. Вы можете выбрать наиболее удобный для вас способ или использовать комбинацию нескольких. Удачи в работе с Word!
Инструменты для удаления форматирования в Word 2016
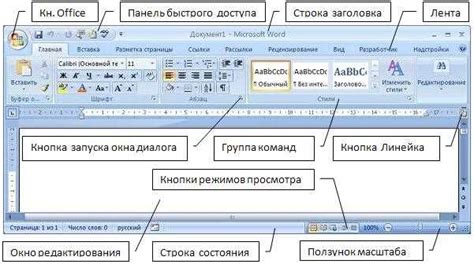
Word 2016, как и другие текстовые программы, позволяет форматировать текст по своему вкусу. Однако, иногда бывает необходимо удалить все форматирование и вернуть текст к его исходному виду. Для этой задачи в Word 2016 есть несколько полезных инструментов. В этом разделе мы рассмотрим их подробнее.
1. Очистка форматирования
Word 2016 предлагает функцию "Очистка форматирования", которая позволяет удалить все форматирование с выделенного текста. Чтобы воспользоваться этой функцией, нужно:
- Выделить текст, который нужно очистить от форматирования.
- На панели инструментов вкладки "Главная" выбрать раздел "Очистка форматирования".
- Нажать на кнопку "Очистка форматирования".
После этого все форматирование будет удалено, и выделенный текст вернется к своему исходному виду.
2. Использование сочетаний клавиш
Word 2016 также предлагает несколько сочетаний клавиш, которые помогут быстро удалить форматирование. Например, для удаления форматирования с выделенного текста можно использовать комбинацию клавиш "Ctrl + Пробел". А для удаления форматирования с целого абзаца - "Ctrl + Пробел дважды".
3. Использование стилей
Word 2016 имеет функциональность по работе со стилями, которая может помочь удалить форматирование. Вы можете создать специальный стиль, который будет применяться к тексту и удалять все его форматирование. Чтобы воспользоваться этой функцией, нужно:
- На панели инструментов вкладки "Главная" выбрать раздел "Стили".
- Выбрать стиль "Нормальный", который удаляет все форматирование.
- Применить выбранный стиль к тексту, который нужно очистить.
Таким образом, текст будет очищен от всего форматирования и вернется к стандартному виду.
Вместе с этими инструментами удаление форматирования в Word 2016 становится быстрым и эффективным процессом. Независимо от того, какой метод вы выберете, у вас всегда будет возможность вернуть вид текста к его исходному формату.
Советы по предотвращению форматирования в Word 2016

Word 2016 предлагает множество возможностей для форматирования текста, но иногда можно ошибиться и сделать неправильное форматирование. Вот несколько советов, которые помогут вам предотвратить такие ошибки и сэкономить время:
- Используйте стили: Один из способов предотвратить случайное форматирование - использование стилей в документе. Стили позволяют быстро применить определенное форматирование к тексту и обеспечить единообразный внешний вид документа.
- Ограничьте использование форматирования: Может быть соблазн использовать различные шрифты, размеры и цвета для выделения текста. Однако, лучше ограничиться несколькими простыми шрифтами и цветами, чтобы сохранить единообразный вид документа.
- Осторожно с копированием и вставкой: Когда вы копируете и вставляете текст из другого источника, его форматирование может быть скопировано вместе с ним. Чтобы предотвратить это, используйте вставку без форматирования или вставку как обычный текст.
- Избегайте применения форматирования вручную: Вместо того, чтобы применять форматирование вручную, используйте автоматические функции форматирования, такие как автозамена и стили. Это поможет предотвратить ошибки и сэкономить время.
- Пользуйтесь проверкой правописания и грамматики: Проверка правописания и грамматики может помочь обнаружить ошибки форматирования, такие как неправильно оформленные заголовки или неправильное использование прописных букв. Включите эту функцию и используйте ее для проверки документа перед его окончательным форматированием.
Следуя этим советам, вы сможете предотвратить случайное форматирование в Word 2016 и создать профессионально оформленные документы без лишних усилий.