Microsoft Word – один из самых популярных текстовых редакторов, который используется миллионами людей по всему миру. С его помощью можно создавать профессиональные документы, в том числе и с использованием нескольких листов. Если вы только начинаете изучать программу или просто не знаете, как добавить новые листы в документ, не беспокойтесь – эта статья для вас.
Добавление новых листов в Word может показаться сложной задачей, особенно для новичков, но на самом деле все очень просто. Существует несколько способов, которые помогут вам быстро и легко добавить несколько листов в документ.
Первый способ – использование клавиатурных комбинаций. Нажмите клавиши Ctrl + Enter одновременно, и на вашем экране появится новый пустой лист. Данный метод особенно полезен, когда вам необходимо добавить несколько листов одновременно.
Установка программы
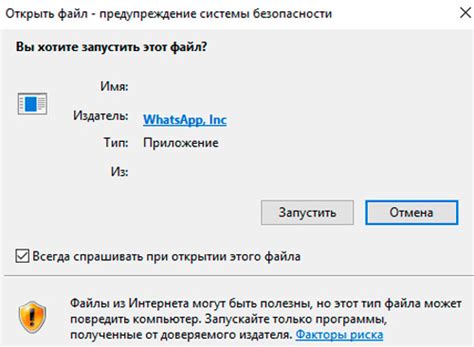
Чтобы добавить несколько листов в Word быстро и легко, вам потребуется иметь установленную программу Microsoft Word на вашем компьютере. Если у вас еще нет этой программы, выполните следующие шаги для ее установки:
- Посетите официальный сайт Microsoft по ссылке https://www.microsoft.com/ru-ru/microsoft-365/word
- Нажмите на кнопку "Приобрести Word" или "Попробовать Word бесплатно", в зависимости от того, хотите ли вы купить полную версию или протестировать бесплатную пробную версию
- Выберите подходящий вариант подписки и нажмите на кнопку "Купить" или "Установить"
- Следуйте указаниям на экране для завершения установки программы
- После завершения установки откройте программу Word, чтобы приступить к добавлению нескольких листов
Теперь у вас есть установленная программа Microsoft Word, и вы готовы добавить несколько листов в документ быстро и легко.
Создание нового документа

Чтобы создать новый документ в Word, выполните следующие шаги:
- Запустите Microsoft Word, откроется новое окно программы.
- На верхней панели инструментов выберите вкладку "Файл".
- В выпадающем меню выберите "Создать".
- Появится окно со списком доступных шаблонов документов.
- Выберите нужный шаблон или оставьте пустой документ, нажав на кнопку "Пустой документ".
- Нажмите "Создать" или дважды щелкните на выбранном шаблоне.
- Откроется новое окно с пустым документом, готовым к редактированию.
Теперь вы можете начать работу над созданным документом в Word.
Открытие панели навигации
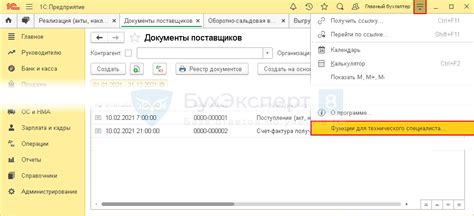
Чтобы добавить несколько листов в Word быстро и легко, вы можете воспользоваться панелью навигации. Она предоставляет удобный доступ к структуре документа и позволяет быстро перейти к нужному разделу или странице.
Чтобы открыть панель навигации, следуйте этим шагам:
- Откройте документ в Microsoft Word.
- В верхней панели инструментов выберите вкладку "Просмотр".
- На панели инструментов "Просмотр" найдите раздел "Панель навигации" и щелкните по нему.
После выполнения этих шагов, панель навигации будет открыта и отобразит структуру документа. Вы сможете видеть разделы и подразделы, а также переходить к нужной странице, щелкая на соответствующей ссылке.
Теперь вы можете продолжить добавление новых листов в Word, используя панель навигации для быстрого перемещения по документу. Это удобно, если вам нужно разместить несколько страниц в разных частях документа.
Выбор вида страницы

При добавлении новых листов в Word, важно выбрать подходящий вид страницы, который соответствует вашим нуждам. В программе Word доступны различные варианты вида страницы, такие как А4, Letter, Legal и другие.
Для выбора вида страницы при добавлении новых листов в Word, выполните следующие шаги:
1. Щелкните на вкладке "Разметка страницы" в верхней панели меню.
2. В открывшемся меню выберите опцию "Размер бумаги".
3. В списке доступных вариантов выберите нужный вид страницы, который соответствует вашим требованиям.
После выбора вида страницы, новые листы будут добавляться с выбранными настройками, что позволит вам максимально удовлетворить ваши потребности при работе с Word.
Не забывайте, что во время редактирования и оформления текста, также можно изменить вид страницы, нажав правой кнопкой мыши на окне документа и выбрав опцию "Разметка страницы".
Добавление нового листа

Добавление нового листа в документ Word можно выполнить несколькими способами:
1. С помощью комбинации клавиш:
- Выберите последний элемент в документе, находящийся на последней строке.
- Нажмите клавишу "Enter".
- Новый лист будет добавлен после последнего элемента.
2. С использованием контекстного меню:
- Нажмите правой кнопкой мыши на место в документе, где нужно добавить новый лист.
- В открывшемся контекстном меню выберите опцию "Вставить лист".
- Новый лист будет добавлен на выбранное место.
3. Через меню "Вставка":
- Перейдите во вкладку "Вставка" в главном меню Word.
- В группе "Страницы" выберите опцию "Лист".
- Новый лист будет автоматически добавлен в документ.
Теперь вы знаете несколько способов, которые помогут вам быстро и легко добавить новый лист в документ Word. Выберите наиболее удобный для вас способ и продолжайте работу с вашим документом.
Переименование листа
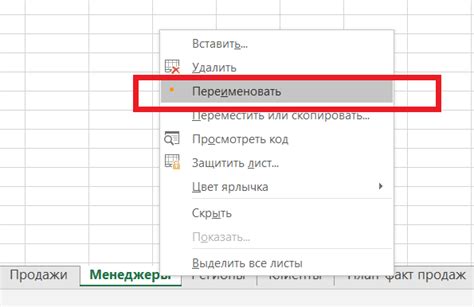
При добавлении нескольких листов в Word, каждому листу автоматически присваивается название "Лист1", "Лист2" и т. д. Однако, в некоторых случаях может возникнуть необходимость изменить это название на более осмысленное и удобное.
Для переименования листа в Word следуйте этим шагам:
- Откройте документ Word, содержащий лист, который вы хотите переименовать.
- Выделите название листа, которое вы хотите изменить. Название листа располагается над его содержимым в верхней части страницы.
- Щелкните правой кнопкой мыши на выделенном названии листа и выберите пункт "Переименовать".
- Напечатайте новое название листа вместо старого.
- Нажмите клавишу "Enter" или щелкните где-нибудь за пределами названия листа, чтобы сохранить изменения.
Теперь вы успешно переименовали лист в Word. Это может быть полезно, если вы хотите организовать содержимое документа или подписать каждый лист согласно его содержанию.
Заметьте, что при переименовании листа в документе Word, это изменение применяется только к текущему документу. Если вы скопируете или сохраните документ с другим именем, измененное название листа также будет сохранено.
Перемещение листа
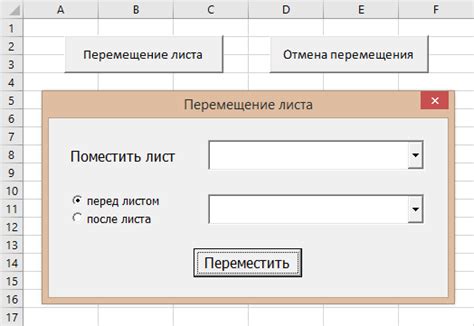
В программе Microsoft Word есть возможность перемещать листы документа для удобного и логического расположения информации. Для этого выполните следующие шаги:
- Откройте документ в Microsoft Word.
- Выберите лист, который вы хотите переместить.
- Нажмите и удерживайте левую кнопку мыши на вкладке выбранного листа внизу окна программы.
- Перетащите выбранный лист на новое место среди остальных листов документа.
- Отпустите левую кнопку мыши, чтобы закрепить лист на новом месте.
Теперь ваш лист перемещен и находится в нужной для вас последовательности. Повторите эти действия для перемещения других листов в документе при необходимости.