Клавиатура – одно из самых важных периферийных устройств компьютера, без которой невозможно представить работу за компьютером. Несмотря на свою функциональность, многие пользователи желают придать своей клавиатуре индивидуальности и специфического стиля. Один из способов сделать это – изменить цвет клавиши на клавиатуре. Здесь вы найдете подробную инструкцию, как это сделать в нескольких простых шагах.
1. Подготовка
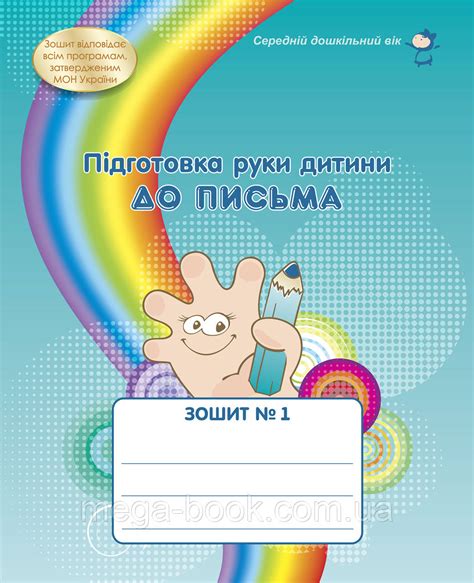
Первый шаг – подготовить все необходимые инструменты и материалы. Вам понадобятся следующие предметы:
- Отвертка – чтобы снять клавиши клавиатуры;
- Раскраска – краска, которую вы хотите использовать для изменения цвета клавиш;
- Кисть – для нанесения краски на клавиши клавиатуры;
- Защитная лента – чтобы защитить от разбрызгивания краски.
Убедитесь, что у вас есть все необходимое перед тем, как приступить к действиям.
2. Снятие клавиш

Второй шаг – снять клавиши с клавиатуры. Для этого можно использовать отвертку, чтобы аккуратно поднять клавиши и они отстегиваются от места крепления. Однако будьте осторожны, чтобы не поломать клавиши и не повредить плату клавиатуры. Если вы не уверены, лучше обратиться за помощью к специалисту.
3. Нанесение краски

Третий шаг – нанести краску на клавиши. Сначала необходимо подготовить поверхность клавиш, очистив их от пыли и грязи. Затем используйте кисть, чтобы аккуратно нанести краску на клавиши. Рекомендуется нанести два или три слоя краски, ожидая промежуток времени между нанесением каждого слоя для лучшего результата.
4. Предварительные испытания

Четвертый шаг – предварительные испытания. После того, как вы нанесли краску на все клавиши и они высохли, рекомендуется установить клавиши обратно на клавиатуру и протестировать их работу. Проверьте, что все клавиши функционируют должным образом и не застревают.
Примечание: Если у вас есть электронная клавиатура, вместо нанесения краски на клавиши, вы можете воспользоваться специальными наклейками, которые меняют вид клавиш и позволяют изменить их цвет.
Следуя этим простым шагам, вы сможете изменить цвет клавиши на клавиатуре и придать ей свою индивидуальность. Не бойтесь экспериментировать и делать свою клавиатуру по-настоящему уникальной!
Выбор цвета
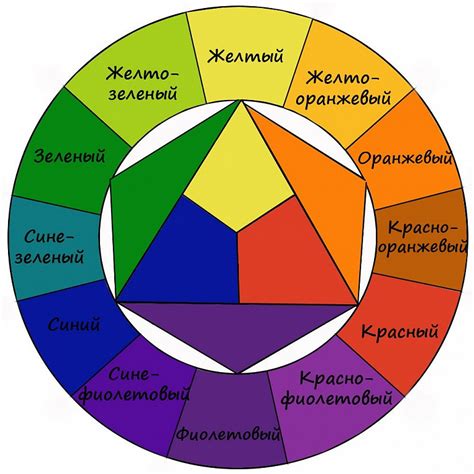
Если вы хотите изменить цвет клавиши на клавиатуре, вам понадобится выбрать желаемый цвет. Существует несколько способов выбрать цвет, включая использование цветовых кодов, цветовых палитр или цветовых схем.
Вот несколько способов выбрать цвет:
- Цветовые коды: Вы можете использовать шестнадцатеричные или RGB-коды для определения цвета. Шестнадцатеричные коды состоят из шести символов, которые представляют собой комбинацию чисел и букв от A до F. Например, #FF0000 представляет красный цвет. Запомнить все цветовые коды может оказаться сложно, поэтому можно воспользоваться онлайн-инструментами, чтобы узнать нужный цветовой код.
- Цветовые палитры: Цветовые палитры собирают в себе различные цвета и их оттенки. Вы можете выбрать нужный цвет, просмотрев палитру и нажав на него. В большинстве случаев цветовые палитры представляют собой графическое изображение или набор прямоугольных цветовых образцов с их названиями.
- Цветовые схемы: Цветовые схемы представляют собой комбинацию нескольких цветов, которые хорошо сочетаются друг с другом. Вы можете выбрать готовую цветовую схему, чтобы убедиться, что выбранный цвет клавиши гармонично сочетается с остальными цветами вашей клавиатуры или рабочей среды.
Помните, что выбор цвета - это субъективная задача и зависит от вашего вкуса и предпочтений. Поэтому не бойтесь экспериментировать и выбирать цвет, который вам больше всего нравится!
Подготовка необходимых материалов
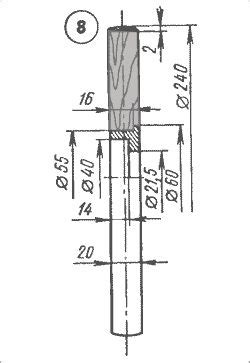
Для изменения цвета клавиш на клавиатуре вам понадобятся следующие материалы:
- Клавиатура с подсветкой или съемными клавишами.
- Клавишные наклейки или переклейки.
- Ножницы или нож для резки материалов.
- Чистящее средство и мягкая тряпочка для очистки клавиш.
- Инструкция по разборке и сборке клавиатуры (если необходимо).
Убедитесь, что у вас есть все необходимое перед началом процесса изменения цвета клавиш. Теперь, когда у вас есть все материалы, вы можете перейти к следующему этапу - подготовке клавиатуры.
Откройте программу для настройки клавиатуры
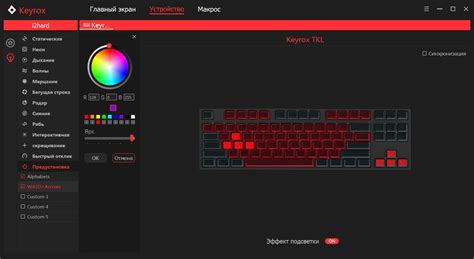
Для изменения цвета клавиши на клавиатуре необходимо открыть программу для настройки, предоставляемую производителем вашей клавиатуры. Каждый производитель может иметь свою собственную программу с уникальным интерфейсом и настройками.
Чтобы найти программу для настройки клавиатуры, откройте меню "Пуск" в операционной системе Windows и выполните следующие действия:
- Щелкните по значку "Пуск" в левом нижнем углу экрана.
- В появившемся меню выберите раздел "Все программы" или откройте вкладку "Все приложения".
- Прокрутите список программ в поисках названия производителя вашей клавиатуры.
- Найдите программу для настройки клавиатуры и щелкните по ее названию.
Если программа для настройки клавиатуры не указана в меню "Пуск", попробуйте посмотреть ее ярлык на рабочем столе или в панели задач. Если ярлык отсутствует, вам придется установить программу с сайта производителя или использовать стандартные настройки операционной системы.
Когда вы откроете программу для настройки клавиатуры, обратите внимание на разделы и функции, которые позволяют изменить цвет клавиш. Возможно, вам потребуется перейти в раздел "Настройки освещения" или "Индивидуальные настройки клавиатуры". В некоторых программах вы можете изменить цвет каждой клавиши по отдельности, а в других - выбрать законченные цветовые схемы.
После внесения необходимых изменений сохраните настройки и закройте программу для настройки клавиатуры. Теперь вы сможете наслаждаться новым цветом клавиш на своей клавиатуре!
Выберите клавишу, цвет которой хотите изменить
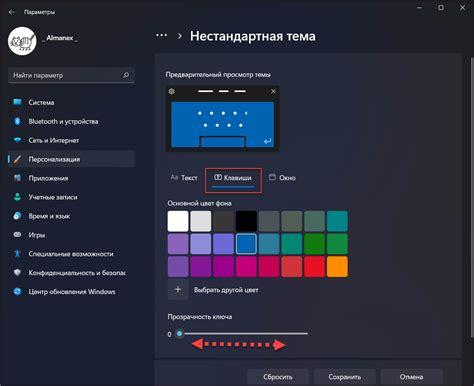
1. Оцените расположение и цвет клавиш на вашей клавиатуре. Обратите внимание на клавиши, которые хотите изменить.
2. Откройте программу, которая позволяет изменять цвет клавиш, например, специальные программы, доступные для загрузки из интернета.
- Если вы используете программу, установленную на компьютере, найдите и откройте ее через меню "Пуск" или на рабочем столе.
- Если вы пользуетесь онлайн-сервисом, откройте интернет-браузер и введите адрес данного сервиса в адресной строке.
3. В программе найдите опцию, которая позволяет изменять цвет клавиш.
- Если программа имеет графический интерфейс, просмотрите различные вкладки или меню, пока не найдете настройки для изменения цвета клавиш.
- Если вы используете командную строку, введите команду, которая изменяет цвет клавиш, и нажмите Enter.
4. Перейдите к настройке цвета клавиш.
- Если программа использует графический интерфейс, выберите конкретную клавишу и укажите новый цвет в соответствующем поле или меню.
- Если вы работаете через командную строку, введите номер или код клавиши, цвет которой требуется изменить, а затем укажите новый цвет.
5. Проверьте результат.
6. Если вам не нравится новый цвет, попробуйте изменить другую клавишу или отменить настройку в программе.
7. Сохраните изменения и закройте программу или сервис.
Теперь вы знаете, как изменить цвет клавиши на клавиатуре в нескольких простых шагах. Вам остается только попробовать эту функцию на вашей клавиатуре.
Измените цвет клавиши в программе
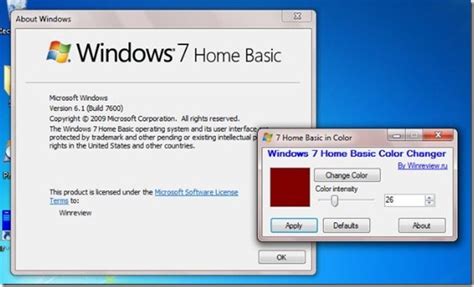
Если вы хотите изменить цвет клавиши на своей клавиатуре, вы можете воспользоваться программой, которая предоставляет эту функцию. Вот подробная инструкция:
Шаг 1: Загрузите и установите программу для изменения цвета клавиши на вашем компьютере.
Шаг 2: Откройте программу и выберите опцию "Изменить цвет клавиши".
Шаг 3: Выберите клавишу, цвет которой вы хотите изменить. Это может быть любая клавиша на клавиатуре.
Шаг 4: Выберите новый цвет для клавиши. Вы можете выбрать цвет из палитры или ввести код цвета вручную.
Шаг 5: Нажмите кнопку "Применить" для сохранения изменений.
Шаг 6: Перезагрузите компьютер, чтобы измененный цвет клавиши вступил в силу.
Примечание: Некоторые программы также позволяют настроить другие параметры, такие как яркость и насыщенность цвета клавиши.
Теперь вы знаете, как изменить цвет клавиши на клавиатуре в программах. Попробуйте это и наслаждайтесь новым внешним видом клавиатуры!
Сохраните изменения
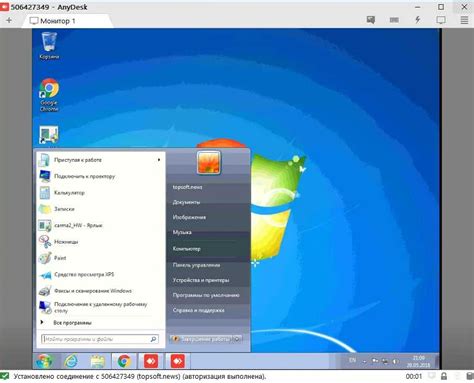
Когда вы внесли все необходимые изменения в цвет клавиши на клавиатуре, необходимо сохранить внесенные изменения, чтобы они вступили в силу.
Чтобы сохранить изменения, выполните следующие шаги:
- Нажмите на кнопку "Сохранить", расположенную внизу или вверху страницы.
- Подождите, пока процесс сохранения завершится. Время сохранения может варьироваться в зависимости от сложности внесенных изменений.
- После завершения сохранения вам будет показано уведомление о том, что изменения успешно сохранены.
Теперь ваши изменения цвета клавиши на клавиатуре будут вступать в силу при каждом использовании.
Проверьте, изменился ли цвет клавиши
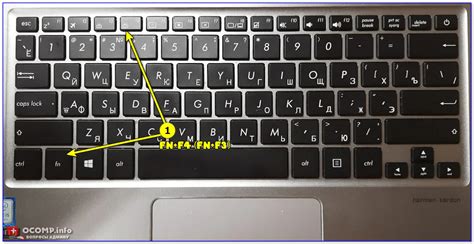
1. После того, как вы внесли изменения в цвет клавиши на клавиатуре, откройте любое приложение или текстовый редактор, чтобы проверить результат.
2. Нажмите на клавишу, цвет которой вы изменили. Обратите внимание, что цвет клавиши должен быть отличным от стандартного.
3. Если цвет клавиши изменился, это означает, что вы успешно применили новый цвет. Теперь вы можете использовать вашу персонализированную клавиатуру.
4. Если же цвет клавиши не изменился, повторите процесс изменения цвета, убедившись, что вы правильно выполните все инструкции.
| Симптом | Решение |
| Цвет клавиши остался без изменений | Проверьте, правильно ли были выполнены все шаги инструкции и повторите процесс с начала. |
| Цвет клавиши изменился, но не в желаемый | Убедитесь, что вы выбрали правильный цвет в настройках и повторите процесс изменения цвета. |
| Цвет клавиши изменился, но изменение недостаточно заметно | Попробуйте выбрать более яркий цвет или изменить настройки подсветки клавиатуры. |