Google Chrome - один из самых популярных браузеров, которым пользуются миллионы людей по всему миру. Однако, по умолчанию браузер может быть настроен на другой язык, который не является вашим родным. Но не стоит беспокоиться - с помощью нескольких простых шагов вы сможете изменить язык в Google Chrome, чтобы он соответствовал вашим предпочтениям.
Вот пошаговая инструкция, которая поможет вам изменить язык в Google Chrome:
Шаг 1: Откройте браузер Google Chrome на вашем компьютере. Нажмите на значок с тремя вертикальными точками в правом верхнем углу окна браузера.
Шаг 2: В появившемся меню выберите пункт "Настройки".
Шаг 3: Прокрутите страницу вниз и нажмите на ссылку "Дополнительные", чтобы открыть дополнительные настройки.
Шаг 4: Далее найдите раздел "Язык" и нажмите на ссылку "Язык и ввод".
Шаг 5: В открывшемся окне вы увидите список доступных языков. Чтобы добавить новый язык, нажмите на ссылку "Добавить язык".
Шаг 6: В поисковой строке введите название или код языка, который вы хотите установить. После выбора необходимого языка, нажмите на кнопку "Добавить".
Шаг 7: Чтобы сделать выбранный язык основным, нажмите на три точки рядом с ним и выберите пункт "Сделать языком по умолчанию".
Теперь язык в Google Chrome должен быть изменен на выбранный вами язык. Вы сможете легко пользоваться браузером на родном языке и наслаждаться всеми его функциями и возможностями.
Пользуясь этим подробным руководством, вы сможете легко изменить язык в Google Chrome на необходимый для вас. Настройте браузер на удобный для вас язык и продолжайте пользоваться всеми преимуществами, которые предлагает Google Chrome.
Вход в настройки Chrome
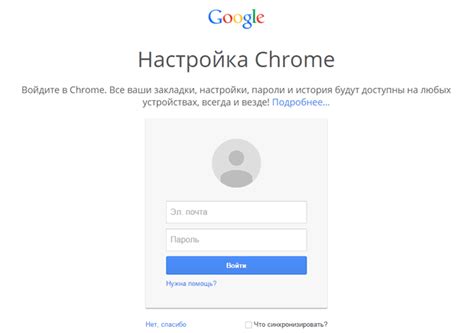
Чтобы изменить язык в Google Chrome, необходимо выполнить следующие действия:
- Откройте браузер Chrome на своем компьютере.
- Нажмите на значок с тремя точками в верхнем правом углу окна браузера.
- В выпадающем меню выберите пункт "Настройки".
- В открывшемся окне прокрутите страницу вниз и нажмите на ссылку "Дополнительные настройки".
- В разделе "Язык" нажмите на кнопку "Язык и ввод".
- На странице "Язык" выберите нужный вам язык из списка или добавьте новый язык, нажав на "+ Добавить языки".
- Чтобы изменения вступили в силу, перезапустите Google Chrome.
Таким образом, вы сможете изменить язык в Google Chrome и настроить его под свои предпочтения.
Поиск настроек языка
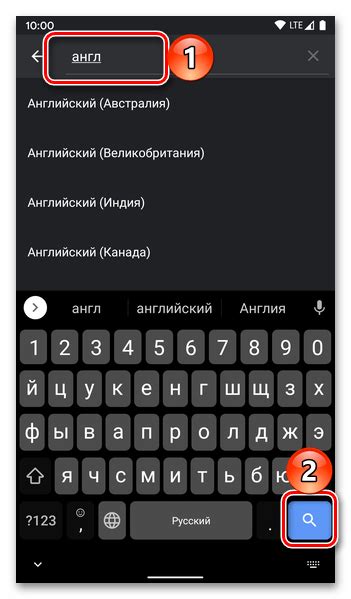
Чтобы изменить язык в Google Chrome, нужно найти соответствующие настройки в браузере. Для этого следуйте инструкциям ниже:
- Откройте Google Chrome на своем компьютере.
- Щелкните на иконке "Меню", которая расположена в верхнем правом углу окна браузера (три точки в вертикальном порядке).
- В открывшемся меню выберите пункт "Настройки".
- Прокрутите страницу вниз и нажмите на ссылку "Дополнительные настройки".
- Продолжайте прокручивать страницу вниз до раздела "Язык".
- В этом разделе вы найдете настройки языка. Если вы хотите изменить язык интерфейса, нажмите на кнопку "Язык" и выберите нужный язык из списка.
- Если же вы хотите изменить язык отображения веб-страниц, нажмите на кнопку "Язык для отображения" и выберите нужный язык из списка.
- После выбора нужного языка, закройте вкладку настроек. Теперь выбранный язык будет применяться в Google Chrome.
Теперь вы знаете, как найти настройки языка в Google Chrome и изменить язык интерфейса и отображения веб-страниц. Следуйте этим шагам, чтобы настроить браузер под свои предпочтения.
Изменение языка интерфейса
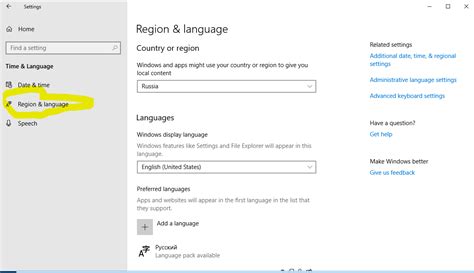
Google Chrome предлагает возможность изменить язык интерфейса браузера, чтобы обеспечить максимальный комфорт пользователю. Следуя простым шагам, вы сможете выбрать желаемый язык и наслаждаться использованием браузера на родном языке.
Для изменения языка интерфейса Google Chrome вам необходимо выполнить следующие шаги:
| Шаг | Описание |
|---|---|
| 1 | Откройте меню Google Chrome. Для этого нажмите на значок с тремя вертикальными точками в правом верхнем углу окна браузера. |
| 2 | Выберите "Настройки" в выпадающем меню. |
| 3 | Прокрутите страницу вниз и нажмите на ссылку "Дополнительные настройки". |
| 4 | В разделе "Язык" нажмите на кнопку "Изменить языки". |
| 5 | Нажмите на кнопку "Добавить" и выберите желаемый язык из списка. Затем нажмите на кнопку "Добавить" справа от выбранного языка. |
| 6 | Перетащите выбранный язык вверх списка, чтобы сделать его языком по умолчанию. |
| 7 | Нажмите на кнопку "ОК" для сохранения изменений. |
После выполнения этих шагов язык интерфейса Google Chrome будет изменен на выбранный. Если вы хотите изменить язык в дальнейшем, вы можете повторить эти шаги и изменить язык на другой.
Изменение языка поисковых результатов
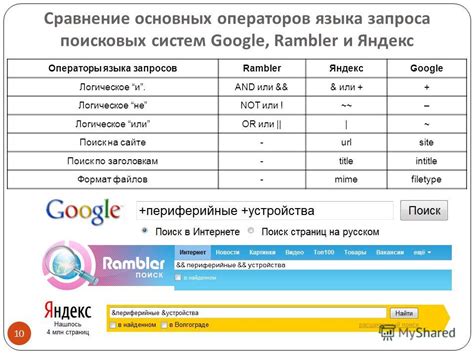
Google Chrome позволяет настроить предпочтительный язык для отображения поисковых результатов. Это особенно полезно, если вы ищете информацию на другом языке или хотите получить результаты в определенной стране.
Чтобы изменить язык поисковых результатов в Google Chrome, выполните следующие шаги:
- Откройте браузер Google Chrome на своем устройстве.
- Нажмите на значок меню, расположенный в правом верхнем углу окна браузера.
- В выпадающем меню выберите "Настройки".
- Прокрутите страницу вниз и найдите раздел "Расширенные".
- В разделе "Языки" нажмите на кнопку "Языки и правописание".
- В открывшемся окне выберите язык, который вы хотите использовать для поисковых результатов.
- Нажмите на кнопку "Добавить"
Примечание: Если вы хотите, чтобы поисковые результаты отображались на нескольких языках одновременно, вы можете добавить несколько языков в списке.
После выполнения этих шагов Google Chrome будет использовать выбранный вами язык для отображения поисковых результатов. Это позволит вам получить более релевантные и полезные результаты, соответствующие вашим потребностям.
Удачного поиска!
Перезапуск браузера для применения изменений
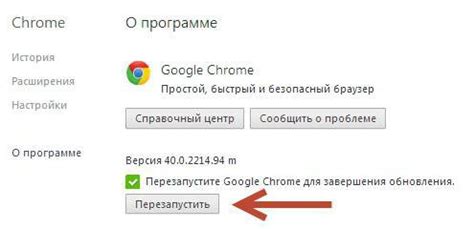
После внесения изменений в настройки языка в Google Chrome необходимо перезапустить браузер, чтобы изменения вступили в силу. Перезапуск браузера позволяет установить новые настройки для всех веб-страниц, которые будут открыты в дальнейшем.
Для перезапуска браузера выполните следующие шаги:
- Закройте все открытые вкладки и окна браузера. Для этого щелкните на крестик в правом верхнем углу каждой вкладки или используйте комбинацию клавиш Ctrl + Shift + Q (для Windows) или Cmd + Shift + Q (для macOS), чтобы закрыть все окна.
- Откройте браузер Google Chrome заново, щелкнув на ярлык на рабочем столе или в меню "Пуск".
После перезапуска браузера новые настройки языка будут применены, и вы сможете использовать выбранный вами язык для всех веб-страниц, которые открываются в Google Chrome.