Гугл формы являются удобным инструментом для сбора данных и проведения опросов онлайн. Они позволяют получить информацию от различных пользователей одновременно и легко анализировать результаты. Однако, иногда возникает необходимость сохранить эти данные в более удобном формате, например, PDF. В этой статье мы расскажем вам, как конвертировать Гугл формы в PDF с помощью нескольких простых шагов.
Первым шагом является открытие Гугл формы, которую вы хотите конвертировать в PDF. После этого перейдите в меню "Файл" и выберите "Скачать" в выпадающем списке. В появившемся окне выберите опцию "PDF документ".
Вторым шагом является выбор пути сохранения файла и его имени. Выберите удобное место на вашем компьютере и введите имя файла. Убедитесь, что формат файла установлен как PDF. Нажмите кнопку "Сохранить".
Третий шаг - дождитесь завершения процесса конвертации. Это может занять некоторое время, особенно если ваша форма содержит большое количество вопросов и ответов. По окончании процесса вы увидите сообщение о том, что файл был успешно сохранен.
Теперь у вас есть PDF-копия вашей Гугл формы! Вы можете использовать ее для распечатки, отправки по электронной почте или архивирования данных. Конвертация Гугл формы в PDF - быстрый и простой способ сохранить ваши данные в более удобном формате.
Создание Гугл формы
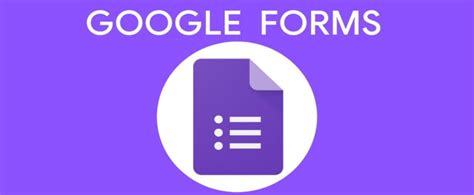
- Откройте Гугл Документы и в правом верхнем углу нажмите на кнопку "Создать".
- В выпадающем меню выберите "Формы".
- Теперь у вас есть два варианта: создать новую форму с нуля или выбрать один из предложенных шаблонов. Если вы выбираете шаблон, уточните свой выбор, чтобы получить подходящую форму.
- Если вы создаете новую форму, вы можете задать ей название и описание. Это поможет вам и пользователям легко идентифицировать форму и понять ее цель.
- Добавьте вопросы и поля для ответов в вашу форму. Вы можете добавлять текстовые поля, поля выбора, флажки и другие элементы. Просто нажмите на кнопку "Добавить вопрос" и выберите нужный вариант.
- Настройте параметры формы, такие как обязательность ответов, ограничения на числа или ограничения на длину символов.
- После того, как вы закончите с формой, нажмите на кнопку "Готово" в правом верхнем углу экрана.
- Теперь вы можете отправить ссылку на Гугл форму своим участникам или встроить форму на своем веб-сайте. Просто скопируйте ссылку или HTML-код формы, чтобы вставить его в нужное место.
Создание Гугл формы быстро и просто. Следуйте этому руководству и вы сможете создать свою первую форму всего за несколько минут!
Загрузка результатов Гугл формы
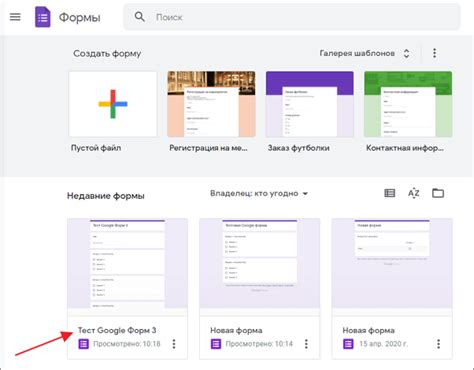
Для начала, откройте Гугл форму и перейдите во вкладку "Ответы". Здесь вы увидите все полученные ответы, организованные в удобном виде. Чтобы загрузить результаты в виде PDF, нажмите на иконку "Три точки" в правом верхнем углу экрана.
В выпадающем меню выберите опцию "Создать копию". Гугл форма автоматически создаст копию документа, который будет включать все ответы, полученные на данный момент. Название копии будет автоматически сгенерировано на основе названия Гугл формы.
После создания копии, откройте ее и выберите опцию "Файл" в верхнем меню. В контекстном меню выберите "Скачать как" и затем "PDF документ". Это позволит вам сохранить копию Гугл формы в формате PDF на вашем устройстве.
Теперь у вас есть PDF-версия всех ответов, полученных на Гугл форму. Вы можете отправить этот файл на печать, а также хранить его в качестве архивной копии для дальнейшего использования.
Выбор инструмента для конвертации в PDF
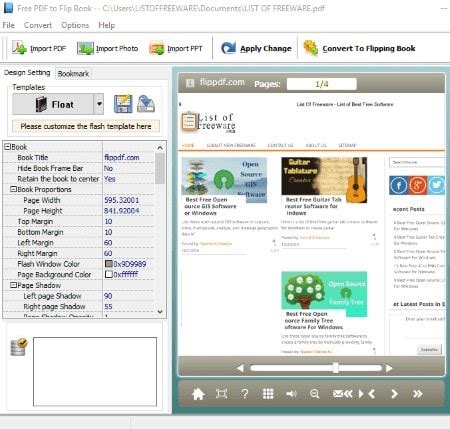
При выборе инструмента для конвертации Гугл формы в PDF следует учитывать несколько важных факторов. Эти факторы включают в себя функциональность, удобство использования, надежность и доступность.
Один из самых популярных инструментов для конвертации Гугл формы в PDF - это плагин Chrome под названием "Save As PDF". Этот плагин позволяет сохранить Гугл форму в формате PDF без необходимости установки дополнительного программного обеспечения. К сожалению, этот плагин не предлагает много дополнительных возможностей и может быть ограничен в функциональности.
Еще одним вариантом является использование онлайн-сервисов, специализирующихся на конвертации Гугл форм в PDF. Эти сервисы обычно более гибкие и предлагают больше возможностей для настройки конвертации. Однако некоторые из них могут требовать платной подписки или ограничивать количество конвертаций в бесплатной версии.
Кроме этого, существуют программные решения, которые можно установить на свой компьютер или сервер для конвертации Гугл форм в PDF. Эти решения обычно предлагают больше возможностей для настройки и могут работать в автономном режиме. Однако они требуют более сложной установки и могут быть дорогими.
Итак, при выборе инструмента для конвертации Гугл формы в PDF необходимо учитывать свои потребности, бюджет и уровень опыта в использовании таких инструментов. Рекомендуется провести небольшое исследование, чтобы оценить, какой инструмент наилучшим образом соответствует вашим потребностям.
Импорт Гугл формы в выбранный инструмент
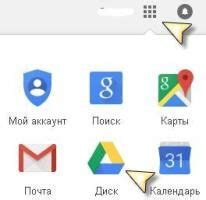
После создания и заполнения Гугл формы, вы можете импортировать ее в выбранный инструмент для дальнейшей конвертации в PDF. Вот несколько популярных платформ, на которые можно импортировать Гугл форму:
- Microsoft Excel: Вы можете импортировать данные из Гугл формы в Excel, чтобы обработать их и сохранить в нужном формате. Для этого просто откройте Excel и выберите команду Данные > Импортировать данные из файла. Затем выберите файл Гугл формы и следуйте инструкциям, чтобы импортировать данные.
- Google Sheets: Если вы предпочитаете работать с Гугл таблицами, вы можете импортировать данные из Гугл формы в Google Sheets. Для этого откройте Google Sheets и создайте новую таблицу. Затем выберите команду Вставка > Вставить таблицу и выберите файл Гугл формы. Данные из формы будут автоматически импортированы в таблицу.
- Adobe Acrobat: Если вы хотите сохранить Гугл форму как PDF с сохранением ее интерактивности, вы можете импортировать ее в Adobe Acrobat. Для этого откройте Acrobat и выберите команду Файл > Создать > Создать файла PDF из Гугл формы. Затем выберите файл Гугл формы и следуйте инструкциям, чтобы импортировать его в Acrobat.
Все вышеперечисленные инструменты предоставляют различные функции для работы с данными из Гугл формы. Вы можете использовать выбранный инструмент для форматирования данных, добавления дополнительной информации или настройки визуального оформления перед сохранением Гугл формы в PDF. Убедитесь, что вы сохраняете изменения и настраиваете параметры сохранения в выбранном инструменте, чтобы получить желаемый результат в формате PDF.
Экспорт Google формы в формат PDF
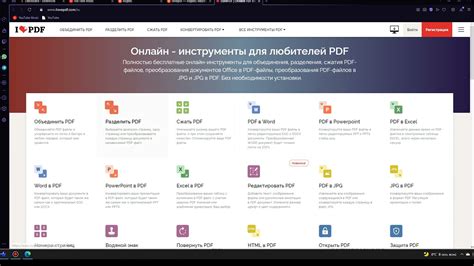
Google Формы позволяют создавать опросы, анкеты и другие формы для сбора информации. По умолчанию эти формы сохраняются в виде электронных таблиц в Google Документах. Однако, иногда может потребоваться экспортировать форму в формат PDF для сохранения или печати.
Следуйте этим шагам, чтобы экспортировать Google форму в формат PDF:
- Откройте Google Формы и выберите форму, которую необходимо экспортировать.
- Нажмите на кнопку "Ответы" в правом верхнем углу.
- В выпадающем меню выберите "Открыть в Google Документах".
- Откроется новое окно с электронной таблицей, содержащей все ответы на форму.
- Перейдите в меню "Файл" в верхней части окна и выберите "Скачать" -> "Как PDF документ".
- Выберите место сохранения, где будет сохранен PDF файл, и нажмите "Сохранить".
Теперь у вас есть PDF файл, содержащий все ответы на Google форму. Вы можете распечатать его или отправить по электронной почте.
Итак, экспорт Google формы в формат PDF - это простой процесс, который позволяет сохранять и передавать форму в стандартном и удобном формате.