AutoCAD - это программное обеспечение для создания и редактирования 2D и 3D графики, широко используемое в области архитектуры, строительства и инженерии. Однако иногда приходится иметь дело с файлами в формате PDF, которые не всегда удобно редактировать в AutoCAD. Но не стоит отчаиваться! Существует простой способ конвертировать PDF-файлы в формат, с которым AutoCAD работает гораздо лучше. В этой статье мы расскажем вам, как конвертировать PDF в AutoCAD, следуя всего лишь 5 шагам.
Шаг 1: выбор подходящего конвертера
Прежде всего, вам понадобится специальное программное обеспечение, которое сможет конвертировать PDF-файлы в формат DWG или DXF, поддерживаемый AutoCAD. Существует множество конвертеров PDF в AutoCAD, и важно выбрать тот, который будет соответствовать вашим требованиям. При выборе обратите внимание на функциональность программы, ее интерфейс и возможность обработки больших файлов.
Шаг 2: установка программы
После выбора подходящего конвертера, следует скачать и установить программу на ваш компьютер. Убедитесь, что ваше устройство соответствует системным требованиям программы, и процесс установки проходит без сбоев. После установки запустите программу и переходите к следующему шагу.
Шаг 3: загрузка и выбор PDF-файла
Теперь вам нужно загрузить PDF-файл, который вы хотите конвертировать в AutoCAD. Загрузите файл в программу с помощью функции "Открыть файл" или перетащите его в окно программы. После этого выберите формат, в который вы хотите конвертировать файл - DWG или DXF. Убедитесь, что выбранный формат поддерживается вашей версией AutoCAD.
Шаг 4: настройка конвертации
После выбора файла и формата конвертации вы можете настроить дополнительные параметры, если это требуется. Некоторые программы позволяют выбрать точность конвертации, слои для сохранения, масштаб и другие параметры. Внимательно ознакомьтесь с возможностями программы и внесите необходимые настройки для получения оптимального результата.
Шаг 5: запуск конвертации и сохранение результата
После того, как все настройки проведены, нажмите кнопку "Конвертировать" или аналогичную для запуска процесса конвертации. Дождитесь окончания процесса - время конвертации может зависеть от размера и сложности файла. После завершения вы сможете сохранить конвертированный файл в выбранном вами месте на вашем компьютере.
Теперь у вас есть готовый файл в формате DWG или DXF, который можно открыть и редактировать в AutoCAD. Благодаря этим пяти простым шагам вы сможете быстро и эффективно преобразовать PDF-файлы в формат AutoCAD и сохранить время и усилия при работе с графикой.
Описание проблемы

Одной из основных проблем является сложность сохранения всей геометрии и деталей из оригинального PDF-файла в AutoCAD. PDF-формат не предназначен для хранения объектов CAD, и поэтому некоторые детали и геометрические элементы могут быть потеряны при конвертации. Это особенно важно учитывать при работе с сложными проектами или чертежами.
Вторая проблема, с которой можно столкнуться при конвертации PDF в AutoCAD, это неправильное распознавание текста. PDF-файлы могут содержать текст, изображения и графику, и при конвертации может произойти искажение текстовых элементов или их неправильное отображение. Это может значительно затруднить работу с конвертированным файлом и требует дополнительных усилий для исправления ошибок.
Третья проблема, связанная с конвертацией PDF в AutoCAD, это потеря слоев и масштабов. Часто PDF-файлы имеют много слоев, которые используются для организации различных элементов проекта. При конвертации эти слои могут быть потеряны, что усложняет дальнейшую работу с файлом. Также возможна потеря масштабирования, что приводит к изменению размеров и пропорций объектов.
Наконец, одной из частых проблем при конвертации PDF в AutoCAD является длительное время обработки. Из-за сложности и объема файлов время, затраченное на конвертацию, может значительно увеличиться. Это может быть неприятно, особенно при работе с большими проектами, и требует терпения и высокопроизводительных компьютеров.
Понимание этих проблем и подготовка к ним помогут снизить возможные препятствия при конвертации PDF в AutoCAD и сохранить качество ваших проектов и чертежей.
Шаг 1: Загрузка PDF файла
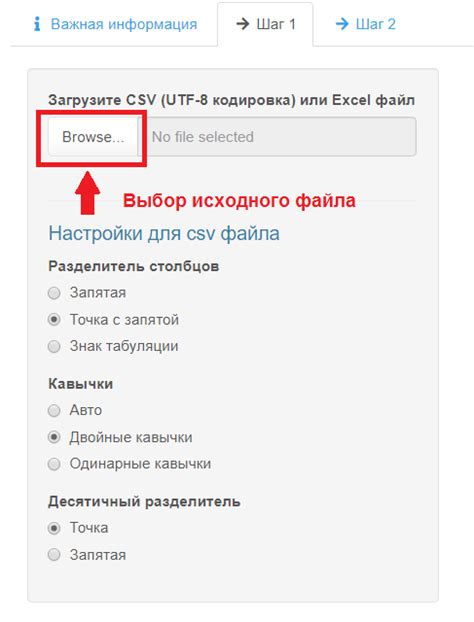
Загрузка файла может занять некоторое время, особенно если размер файла большой. Обычно время загрузки отображается на экране или в прогресс-баре. Подождите, пока загрузка завершится полностью.
Выберите нужный PDF файл
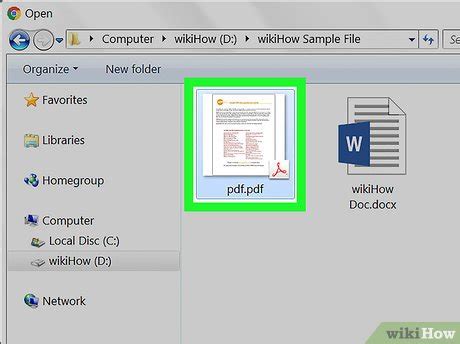
Прежде чем начать процесс конвертации, вам необходимо выбрать нужный PDF файл для преобразования в AutoCAD. Убедитесь, что у вас есть доступ к этому файлу и он находится в пригодном формате для конвертации. Также убедитесь, что файл не защищен паролем или не имеет других ограничений, которые могут помешать процессу.
При выборе PDF файла обратите внимание на его содержание. Обычно лучше выбирать файлы, которые содержат только графические изображения и не имеют текстовых элементов. В таком случае, конвертирование будет проходить более точно и эффективно.
Также рекомендуется выбирать файлы, которые не слишком большие по размеру. Большие файлы могут занимать больше времени на конвертацию и требовать больше ресурсов компьютера. Если у вас есть возможность, попробуйте оптимизировать размер PDF файла перед началом процесса.
Шаг 2: Выбор формата конвертации
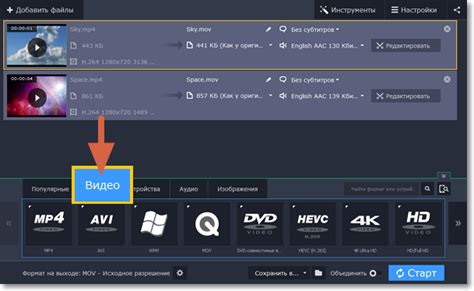
После того, как вы выбрали нужный PDF-файл для конвертации, вам нужно определиться с форматом, в который хотите конвертировать файл AutoCAD.
Доступные форматы:
- DWG – это официальный формат AutoCAD для хранения и обмена чертежами. Он поддерживает все элементы чертежа, включая линии, текст, блоки и размеры.
- DXF – это открытый формат обмена данных, который может быть прочитан и редактирован другими программами, поддерживающими AutoCAD. Он подходит для предоставления чертежей другим пользователям, которые не имеют возможности работать с форматом DWG.
Выбирайте формат в зависимости от ваших потребностей и требований. Если вы планируете передавать чертежи другим пользователям AutoCAD, рекомендуется использовать формат DWG. Если вам нужно предоставить чертежи для работы в других программах, формат DXF может быть более подходящим выбором.
Выберите AutoCAD в качестве формата
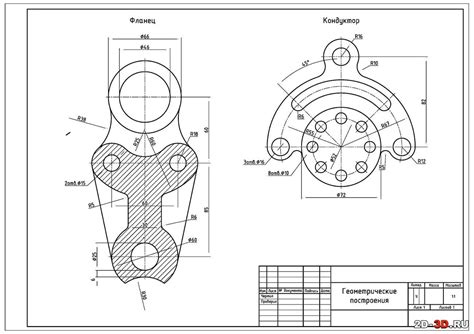
После загрузки вашего PDF файла на платформу для конвертации, вам предоставят список различных форматов, в которые можно конвертировать файл. Чтобы преобразовать PDF в AutoCAD, необходимо выбрать AutoCAD в качестве формата.
AutoCAD - это популярное программное обеспечение для создания и редактирования различных типов чертежей, включая 2D и 3D модели. Конвертирование PDF в AutoCAD позволит вам редактировать чертежи и обрабатывать их в AutoCAD с помощью различных инструментов и функций, упрощая работу над проектами и повышая производительность.
Выбрав AutoCAD в качестве формата, укажите нужные настройки, такие как масштаб, единицы измерения и другие параметры в зависимости от требований вашего проекта. При необходимости, убедитесь, что у вас есть соответствующая лицензия AutoCAD для работы с конвертированными файлами.
После выбора AutoCAD в качестве формата и осуществления всех необходимых настроек, нажмите кнопку "Конвертировать" или аналогичную для запуска процесса конвертации. Система начнет обработку вашего PDF файла и преобразует его в формат AutoCAD. Как только процесс завершится, вы сможете скачать конвертированный файл и открыть его в программе AutoCAD для дальнейшего редактирования и использования.
Шаг 3: Настройка параметров
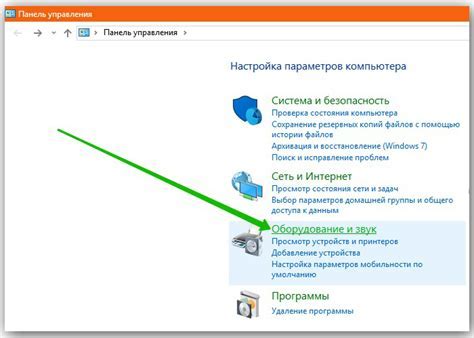
Перед началом конвертации PDF в AutoCAD необходимо настроить параметры для получения результатов, отвечающих вашим требованиям.
1. Выберите режим конвертации:
Вы можете выбрать режим конвертации "Распознавание текста", если вам нужно перевести только текстовые элементы PDF в формат AutoCAD. Это означает, что растровые изображения, графика и другие нетекстовые элементы PDF не будут сконвертированы.
Если вам нужно перевести все элементы PDF в AutoCAD, включая растровые изображения и другие нетекстовые элементы, выберите режим "Захват изображения".
2. Установите разрешение:
Вы можете выбрать оптимальное разрешение для конвертации PDF в AutoCAD. В общем случае, более высокое разрешение дает более четкий результат, но может занимать больше места на диске. Если вам необходимо сохранить место или у вас ограниченное дисковое пространство, вы можете выбрать более низкое разрешение.
3. Выберите шрифты:
Вы можете выбрать, сохранять ли шрифты из исходного PDF файла в конвертированном файле AutoCAD. Если вам важно сохранить исходные шрифты, выберите соответствующую опцию. В противном случае, AutoCAD будет использовать свои стандартные шрифты для отображения текста.
4. Установите масштаб:
Вы можете выбрать масштаб для конвертированного файла AutoCAD. Это позволяет задать нужный размер и масштабирование объектов в AutoCAD, чтобы обеспечить правильное воспроизведение и пропорции.
5. Установите параметры цвета и слоев:
AutoCAD позволяет настроить цвет и слои для конвертированных объектов. Вы можете выбрать, какие цвета, границы и заливки использовать для различных элементов AutoCAD, а также предварительно создать слои, чтобы они были организованы и распределены по вашему усмотрению.
После настройки всех параметров вы будете готовы перейти к следующему шагу - конвертации PDF в AutoCAD.