В современном мире, соединение с WiFi является обязательным для большинства пользователей компьютеров. Однако, когда приходит время подключиться к новому WiFi сети, мы должны знать ключ этой сети для успешного подключения. Но как найти ключ WiFi на Windows 10? В этом полном руководстве мы расскажем вам о нескольких способах, которые помогут вам найти ключ WiFi на вашем устройстве с Windows 10.
Первый способ - использование графического интерфейса операционной системы Windows 10. Для этого щелкните правой кнопкой мыши на значке сети в правом нижнем углу экрана и выберите "Открыть Центр управления сетями и общим доступом". Затем найдите вашу Wi-Fi сеть в списке и щелкните правой кнопкой мыши на ней. В появившемся контекстном меню выберите "Свойства".
Во вкладке "Безопасность" найдите поле "Ключ защиты". Рядом с этим полем будет указан тип безопасности, который может быть "WPA", "WPA2" или "WEP". Ключ защиты будет отображаться в поле "Сетевой ключ". Чтобы увидеть ключ, нажмите на галочку "Показывать символы". Таким образом, вы сможете прочитать ключ вашей Wi-Fi сети на Windows 10.
Если вы открыли Центр управления сетями и общим доступом, но не видите вкладку "Безопасность" в свойствах Wi-Fi сети, это означает, что сеть не имеет ключа защиты. В этом случае, вы можете подключиться к сети без ввода пароля и ключа.
Существуют и другие способы найти ключ WiFi на Windows 10, например, использование командной строки или сторонних программ. Но самый простой и доступный способ - использование графического интерфейса операционной системы. Теперь вы знаете, как найти ключ WiFi на Windows 10 и можете без проблем подключаться к новым сетям и наслаждаться высокоскоростным интернетом.
Работаем с настройками сетевых подключений
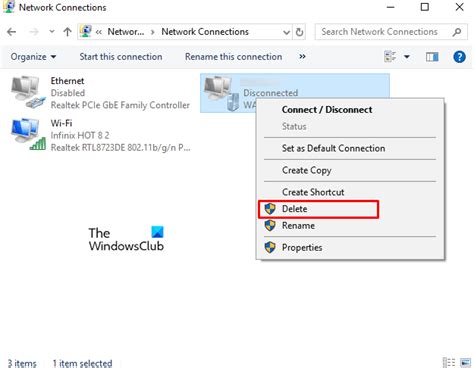
Для того чтобы найти ключ Wi-Fi на Windows 10, вы можете воспользоваться специальными настройками сетевых подключений. Эти настройки позволяют не только просматривать информацию о доступных сетях, но и получить доступ к ключу защиты Wi-Fi.
Чтобы открыть настройки сетевых подключений, выполните следующие шаги:
- Кликните правой кнопкой мыши на значок Wi-Fi в системном трее.
- Выберите пункт "Открыть список доступных сетей".
- В открывшемся окне кликните на ссылку "Изменение параметров адаптера".
После выполнения этих действий откроется окно с настройками сетевых подключений. Здесь вы сможете увидеть все доступные сети и просмотреть их свойства.
Чтобы найти ключ Wi-Fi определенной сети, выполните следующие действия:
- Найдите нужную сеть в списке доступных сетей.
- Кликните правой кнопкой мыши на эту сеть и выберите пункт "Свойства".
- Перейдите на вкладку "Секретность".
- Поставьте галочку напротив пункта "Показывать символы вместо точек" для отображения ключа Wi-Fi.
Теперь вы узнали, как найти ключ Wi-Fi на Windows 10, используя настройки сетевых подключений. С помощью этих простых шагов вы сможете получить доступ к защищенной Wi-Fi сети.
Открываем раздел "Настройки" в Windows 10
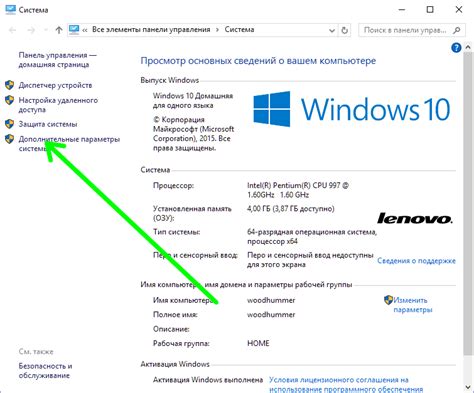
Для того чтобы найти ключ WiFi на Windows 10, нужно открыть раздел "Настройки", где находятся все основные настройки операционной системы.
Есть несколько способов открыть раздел "Настройки". Один из самых простых способов - нажать на кнопку "Пуск" в левом нижнем углу экрана и выбрать в меню "Настройки". Также можно воспользоваться горячей клавишей "Win + I", чтобы сразу открыть окно "Настройки".
Когда окно "Настройки" откроется, вы увидите различные категории настроек, такие как "Система", "Учетные записи", "Сеть и интернет" и другие.
Чтобы найти ключ WiFi, вам нужно выбрать категорию "Сеть и интернет". Для этого прокрутите вниз по списку категорий и щелкните на "Сеть и интернет".
После того как вы выбрали категорию "Сеть и интернет", откроется страница с настройками сети и интернета. Здесь вы можете увидеть различные параметры и опции, связанные с вашим интернет-соединением.
Чтобы найти ключ WiFi, вам нужно выбрать вкладку "Wi-Fi" в левой части страницы. Затем в правой части страницы появится список доступных Wi-Fi сетей, включая ту, к которой вы подключены.
Найдите свою Wi-Fi сеть в списке и нажмите на нее. После этого появится дополнительная информация о сети, включая ее тип защиты и ключ безопасности.
Теперь вы знаете, как открыть раздел "Настройки" в Windows 10 и найти ключ WiFi. Эта информация может быть полезной, если вы хотите подключить другое устройство к своей сети или проверить безопасность вашего текущего подключения.
Переходим в раздел "Сеть и интернет"
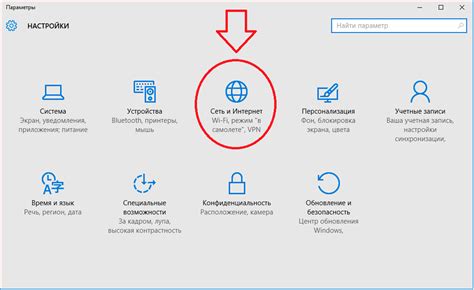
Для того чтобы найти ключ WiFi на Windows 10, нужно перейти в раздел "Сеть и интернет" в настройках компьютера. В этом разделе можно настроить и управлять всеми сетевыми подключениями.
Вот как перейти в раздел "Сеть и интернет":
- Нажмите на кнопку "Пуск" в левом нижнем углу экрана.
- В открывшемся меню щелкните на кнопку "Настройки" (это значок шестеренки).
- В настройках компьютера выберите пункт "Сеть и интернет".
После того как вы перейдете в раздел "Сеть и интернет", вы сможете найти вкладку "Wi-Fi" или "Подключения Wi-Fi". В этой вкладке будут отображены все доступные Wi-Fi сети, к которым ваш компьютер может подключиться. Выберите нужную Wi-Fi сеть и нажмите на нее правой кнопкой мыши.
В контекстном меню выберите пункт "Свойства". Откроется окно с информацией о выбранной Wi-Fi сети. Перейдите на вкладку "Безопасность" или "Security" (название может немного отличаться в зависимости от версии Windows 10).
На этой вкладке вы найдете информацию о типе безопасности сети и самом ключе Wi-Fi. Обычно ключ отображается в поле "Ключ безопасности сети" или "Network security key". Скопируйте или запишите ключ для последующего использования.
Выбираем "Wi-Fi"

1. Нажмите на значок "Сеть" в правом нижнем углу панели задач.
2. В открывшемся окне выберите "Wi-Fi" из списка доступных сетей.
3. В случае, если Wi-Fi не отображается в списке, убедитесь, что ваш компьютер имеет встроенный или подключенный Wi-Fi адаптер.
4. Если Wi-Fi все же не отображается, попробуйте перезапустить компьютер или проверить настройки сетевого адаптера.
Поиск доступных Wi-Fi сетей
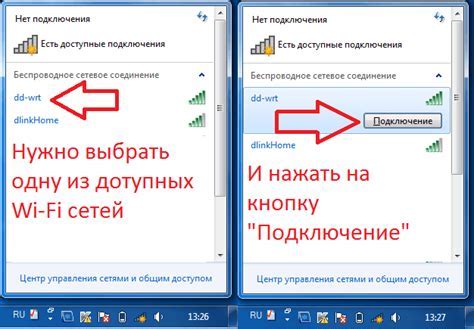
Для поиска доступных Wi-Fi сетей на компьютере с операционной системой Windows 10 можно воспользоваться встроенным инструментом "Центр управления сетями и общим доступом". Следуйте следующим шагам:
- Откройте "Центр управления сетями и общим доступом". Существует несколько способов его открыть: можно нажать правой кнопкой мыши на значок Wi-Fi в системном трее и выбрать соответствующий пункт меню, либо использовать комбинацию клавиш "Win + X" и выбрать "Центр управления сетями и общим доступом".
- В левой части окна выберите пункт "Изменение параметров адаптера". Откроется окно "Сетевые подключения" с перечнем доступных сетей.
- В списке найдите нужную Wi-Fi сеть и щелкните на ней правой кнопкой мыши. В контекстном меню выберите пункт "Свойства".
- В открывшемся окне перейдите на вкладку "Безопасность". Здесь будет отображен тип безопасности сети и поле для ввода пароля.
- Отметьте галочкой опцию "Показать символы". Пароль Wi-Fi сети будет отображен в текстовом формате.
Обратите внимание, что для выполнения этих действий вам может понадобиться административные права.
Открываем список доступных сетей
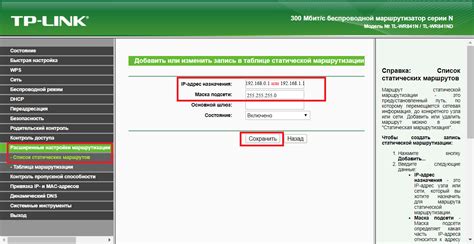
Для того чтобы найти ключ WiFi на Windows 10, сначала необходимо открыть список доступных сетей. Это можно сделать следующим образом:
Шаг 1: Нажмите правой кнопкой мыши на значок сети в правом нижнем углу панели задач и выберите пункт "Открыть сети и Интернет-настройки".
Шаг 2: В открывшемся окне "Настройки" выберите пункт "Сеть и Интернет".
Шаг 3: В разделе "Беспроводные сети" нажмите на ссылку "Показать доступные сети Wi-Fi".
Шаг 4: Список доступных сетей Wi-Fi отобразится на экране. Выберите нужную сеть из списка.
Примечание: Если в списке доступных сетей нет нужной сети Wi-Fi, убедитесь, что ваш адаптер беспроводных сетей включен и работает корректно.
Выбираем нужную Wi-Fi сеть
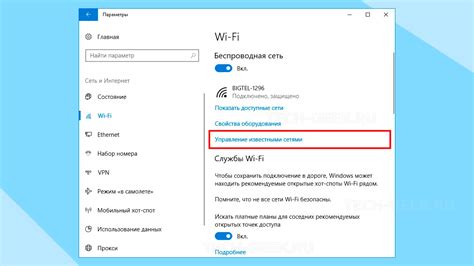
Перед тем как найти ключ Wi-Fi на Windows 10, необходимо выбрать нужную сеть из списка доступных. Вот как это сделать:
- Щелкните на значок сети в системном трее (обычно располагается в правом нижнем углу экрана).
- Появится окно со списком доступных Wi-Fi сетей. Прокрутите список, чтобы найти нужную сеть.
- Выберите нужную сеть и нажмите на нее один раз. В некоторых случаях может потребоваться ввод пароля
- После успешного подключения к выбранной сети, у вас будет доступ к Интернету.
Обратите внимание, что доступные Wi-Fi сети будут отображаться в порядке силы сигнала. Наиболее сильные сети обычно находятся в верхней части списка.
Выбрав нужную Wi-Fi сеть, вы готовы приступить к поиску ключа безопасности для этой сети и подключению к ней на Windows 10.