В мире современных технологий, когда мы работаем с компьютером каждый день, важно знать, как найти путь к нужному файлу на своем устройстве. Это может потребоваться, когда вам необходимо поделиться файлом с коллегами или сохранить его на внешнем носителе. Но не волнуйтесь, в этой статье мы расскажем вам о полезных способах, которые помогут вам найти путь к файлу на вашем компьютере.
Путь к файлу – это адрес, который указывает на точное место расположения файла на вашем компьютере. Он состоит из названия диска, списка папок (директорий) и самого файла. Зная путь к файлу, вы сможете легко найти его и передать нужным людям.
Если вы работаете в операционной системе Windows, одним из способов найти путь к файлу является использование проводника (Windows Explorer). Откройте проводник и найдите файл, для которого вам нужно узнать путь. Правой кнопкой мыши нажмите на файл и выберите опцию "Свойства". В открывшемся окне вы увидите вкладку "Общие", где будет указан путь к файлу.
Для пользователей macOS путь к файлу можно найти, используя Finder. Откройте Finder и найдите файл, кликнув на него один раз. Затем нажмите правой кнопкой мыши и выберите опцию "Показать информацию". В открывшемся окне вы найдете путь к файлу в разделе "Общая информация".
Также стоит отметить, что существуют различия в синтаксисе пути к файлу в разных операционных системах. Например, в Windows путь к файлу обычно записывается с использованием обратных слешей (\), а в macOS и Linux – с использованием прямых слешей (/). Будьте внимательны и учитывайте эти особенности.
Определение пути к файлу
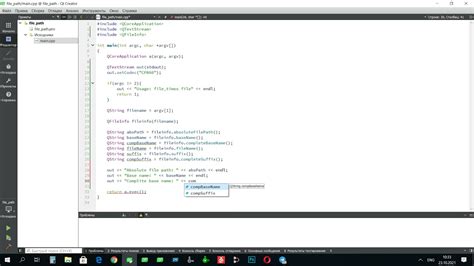
Определение пути к файлу на компьютере может быть полезным для многих пользователей. Это позволяет быстро и точно найти нужные файлы или папки на диске и ориентироваться в структуре файловой системы.
Существует несколько способов определения пути к файлу:
1. Использование проводника. Самый простой способ определить путь к файлу - это использовать проводник операционной системы. Для этого нужно открыть проводник, найти нужный файл или папку, щелкнуть правой кнопкой мыши на нем и выбрать "Свойства". В открывшемся окне будет указан путь к файлу.
2. Использование командной строки. Для определения пути к файлу с помощью командной строки нужно открыть окно командной строки (например, нажав клавиши Win + R, ввести "cmd" и нажать Enter). Затем нужно ввести команду "cd" и пробел, затем ввести путь к файлу или папке. Например, "cd C:\Documents" переместит вас в папку "Documents" на диске C.
3. Использование свойств файла. Для этого нужно открыть проводник, найти нужный файл или папку, щелкнуть на нем правой кнопкой мыши и выбрать "Свойства". В открывшемся окне будет указано полное местоположение файла, включая путь.
Теперь вы знаете несколько способов определения пути к файлу на вашем компьютере. Пользуйтесь этими знаниями, чтобы справляться с каждодневными задачами и организовывать свои файлы и папки более эффективно.
Что такое путь к файлу
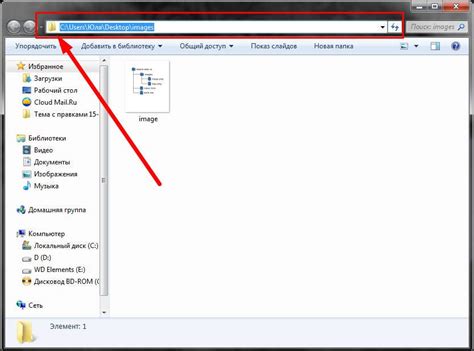
Путь к файлу начинается с названия диска или устройства, на котором он расположен. Затем следуют имена папок, которые нужно пройти для доступа к файлу. Если путь к файлу содержит подпапки, то они разделяются символом "\" (обратный слеш) в операционной системе Windows или символом "/" (прямой слеш) в Unix-подобных операционных системах.
В пути к файлу также указывается имя самого файла. Имя файла, как правило, содержит расширение, которое указывает на его тип или формат.
Таким образом, путь к файлу представляет собой уникальное описание его местоположения на компьютере, позволяющее операционной системе точно найти и открыть нужный файл.
Зачем нужно знать путь к файлу
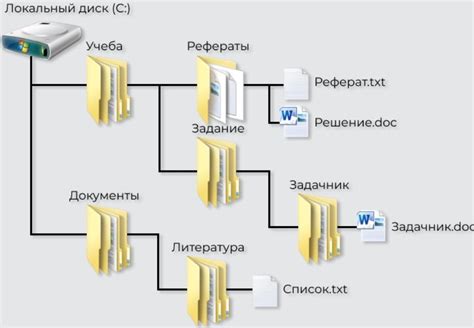
- Открытие и редактирование файла на компьютере.
- Поиск и перемещение файлов между папками.
- Указание пути к файлу при работе с программами и скриптами.
- Создание ссылок на файлы в документах и веб-страницах.
- Совместное использование пути к файлу для обмена информацией с другими пользователями.
Знание пути к файлу позволяет пользователям быстро находить и работать с нужными файлами. Это упрощает работу с большим количеством информации и повышает производительность.
Поиск пути к файлу
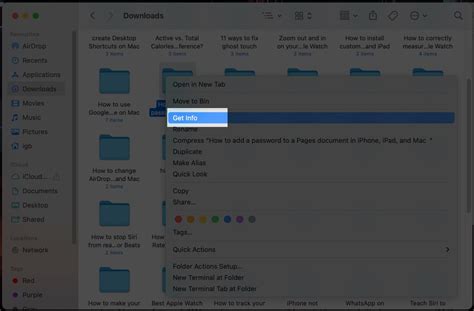
На компьютере хранится огромное количество файлов, и иногда может возникнуть необходимость найти путь к определенному файлу. Это может быть полезно, если вы хотите открыть файл или использовать его в другой программе. В этом разделе мы расскажем вам о нескольких способах найти путь к файлу на вашем компьютере.
1. Используйте поиск по имени файла. В большинстве операционных систем есть функция поиска файлов по их имени. Откройте файловый менеджер, нажмите на поисковую строку и введите имя файла. Программа выполнит поиск и отобразит результаты, в которых будет указан путь к файлу.
2. Пользоваться командной строкой. Если вы имеете опыт работы с командной строкой, вы можете воспользоваться командой "cd" для навигации по файловой системе и поиска нужного файла. Например, введите команду "cd C:\", чтобы перейти на диск C, а затем используйте команду "dir" для просмотра списка файлов и папок в текущей директории. Вы можете продолжать навигацию и просмотреть путь к файлу.
3. Используйте свойства файла. В Windows, щелкните правой кнопкой мыши на файле и выберите "Свойства". Откроется окно с информацией о файле, включая путь. Схожие функции есть и в других операционных системах, но их расположение может отличаться.
4. Используйте программу поиска файлов. Некоторые программы, такие как "Everything" для Windows, предоставляют более мощный поиск файлов по имени и пути. Установите такую программу на компьютер и введите имя файла в поисковую строку. Программа быстро найдет файл и покажет его путь.
Помните, что путь к файлу может измениться, если файл был перемещен или переименован. Если вы не можете найти файл, попробуйте использовать функцию поиска с более общими параметрами, такими как тип файла.
Теперь вы знаете несколько способов найти путь к файлу на вашем компьютере. Пользуйтесь этой информацией, чтобы легче находить и использовать нужные файлы в будущем.
Использование проводника
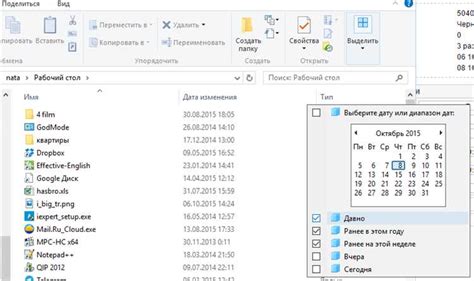
Вот несколько полезных советов о том, как использовать проводник для поиска пути к файлу на компьютере:
| Шаг | Действие |
| 1 | Откройте проводник, щелкнув на иконке, расположенной на рабочем столе или в панели задач. |
| 2 | Перейдите к нужному диску или папке, щелкнув на нем в левой панели проводника. |
| 3 | Если вы знаете имя файла, введите его в поле поиска вверху окна проводника и нажмите клавишу Enter. |
| 4 | Если вы не знаете имя файла, используйте фильтры и опции поиска, чтобы уточнить критерии поиска. |
| 5 | Когда вы найдете нужный файл, щелкните на нем правой кнопкой мыши и выберите опцию "Открыть файл" или "Открыть папку". |
Использование проводника упрощает поиск и нахождение пути к нужному файлу на компьютере. Этот инструмент может быть особенно полезен, когда на вашем компьютере хранится много файлов и папок, и вы хотите быстро найти определенный файл.
Использование командной строки

Например, чтобы перейти в директорию "Documents", нужно ввести команду:
cd Documents
Если файл находится в поддиректории "Pictures" внутри "Documents", команда будет выглядеть так:
cd Documents/Pictures
В операционной системе Linux командная строка работает аналогично. Однако разделителями директорий является символ "/". Таким образом, команда для перехода в директорию "Documents" будет выглядеть так:
cd Documents
При использовании командной строки учтите, что имена директорий и файлов чувствительны к регистру. То есть, если у вас есть директория "Documents" с заглавной буквой "D" и вы вводите команду с маленькой буквы "d", система не сможет найти нужную директорию. Поэтому будьте внимательны при наборе команд.
Командная строка также предоставляет возможность использовать аргументы, такие как ".." (две точки), чтобы перейти на уровень выше текущей директории. Например:
cd ..
Эта команда переместит вас на уровень выше текущей директории.
Если вы хотите узнать путь к текущей директории, выполните команду "pwd" (print working directory). Она покажет вам полный путь к текущей директории.
Используя командную строку, вы сможете быстро и легко найти путь к файлу на компьютере без необходимости в поиске через графический интерфейс.