iPhone 7 Plus – это уникальное устройство с великолепным дисплеем, который позволяет насладиться яркими, насыщенными цветами и четким изображением. Однако, чтобы получить максимальное удовольствие от использования вашего iPhone 7 Plus, важно настроить экран с учетом ваших предпочтений и потребностей.
В этом пошаговом руководстве мы расскажем вам, как правильно настроить экран на вашем iPhone 7 Plus. Мы охватим основные настройки, которые помогут вам получить оптимальное качество изображения и комфортное использование устройства.
Перед началом настройки экрана вам потребуется открыть раздел "Настройки" на вашем iPhone 7 Plus. Для этого нажмите на иконку "Настройки" на главном экране. Затем прокрутите список настроек вниз и найдите в разделе "Основные" вкладку "Дисплей и яркость". Там вы найдете все необходимые настройки для экрана вашего iPhone 7 Plus.
1. Яркость экрана: Первое, с чем мы рекомендуем начать настройку экрана, это яркость. Вы можете регулировать яркость экрана с помощью ползунка. Переместите ползунок вправо, чтобы увеличить яркость, и влево, чтобы уменьшить ее. Выберите такую яркость, при которой вам будет удобно использовать устройство как в помещении, так и на улице.
2. Тон экрана: Некоторым пользователям нравится настраивать цветовую гамму экрана, чтобы она соответствовала их вкусу и предпочтениям. В разделе "Тон экрана" вы можете выбрать режим отображения цвета: "стандартный" или "CYMK". "Стандартный" режим предлагает нейтральные и естественные цвета, а "CYMK" режим усиливает насыщенность и контрастность цветов. Выберите такой режим, который лучше всего соответствует вашим предпочтениям.
3. Режим экрана: В разделе "Режим экрана" вы можете выбрать между двумя режимами отображения: "стандартный" и "Увеличенное отображение". "Стандартный" режим позволяет отображать больше информации на экране, в то время как "Увеличенное отображение" увеличивает размер шрифтов и элементов интерфейса для лучшей читаемости. Выберите режим, который вам более удобен.
Настройка экрана вашего iPhone 7 Plus важна для достижения качественного и комфортного использования устройства. Следуя нашему пошаговому руководству, вы сможете настроить экран в соответствии с вашими предпочтениями и наслаждаться ярким и четким изображением на вашем iPhone 7 Plus.
Разблокировка экрана

Для начала использования iPhone 7 Plus необходимо разблокировать его экран. Существует несколько способов, которые позволяют это сделать.
1. По отпечатку пальца:
- Настройте функцию Touch ID, если еще не сделали этого. Для этого перейдите в "Настройки" и выберите "Touch ID и пароль".
- Разместите палец на кнопке "Домой" и удерживайте его там, пока устройство не разблокируется.
2. По паролю:
- На экране устройства появится поле для ввода пароля.
- Введите свой пароль, используя клавиатуру на экране.
3. По коду:
- На экране устройства появится поле для ввода четырех- или шестизначного кода.
- Введите свой код, используя клавиатуру на экране.
После успешной разблокировки экрана можно использовать iPhone 7 Plus для выполнения различных задач и функций.
Настройка яркости и контрастности
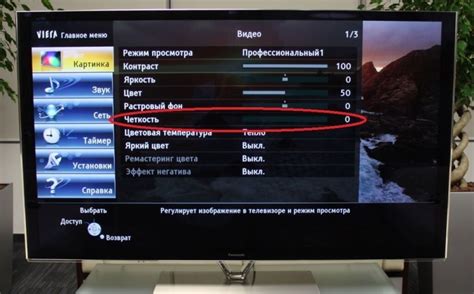
Настройка яркости и контрастности экрана на iPhone 7 Plus позволяет вам получить комфортное и оптимальное отображение изображений. У вас есть возможность регулировать яркость и контрастность экрана в зависимости от ваших предпочтений и условий освещения.
Чтобы настроить яркость и контрастность на вашем iPhone 7 Plus, выполните следующие шаги:
- Откройте "Настройки" на вашем iPhone 7 Plus.
- Прокрутите вниз и нажмите на "Экран и яркость".
- Настройте яркость, перемещая ползунок влево или вправо. Чтобы проверить, как будет выглядеть новая яркость, проследите пальцем по экрану.
- Для настройки контрастности нажмите на "Настройка" под разделом "Увеличение контрастности". Выберите желаемый режим контрастности.
- После выбора режима контрастности закройте настройки и наслаждайтесь новыми настройками экрана вашего iPhone 7 Plus!
Настройка яркости и контрастности может быть полезна для улучшения видимости текста и изображений, а также для экономии заряда батареи. Подстроив экран под ваши предпочтения, вы сможете получить наилучший пользовательский опыт при использовании вашего iPhone 7 Plus.
Выбор фонового изображения

Настройка фонового изображения на вашем iPhone 7 Plus может придать вашему устройству уникальный вид и отражать вашу индивидуальность. Ваш фоновый экран можно установить как статичным изображением, так и динамической анимацией.
Чтобы выбрать статичное изображение в качестве фонового, вам потребуется:
1. Открыть "Настройки" на вашем iPhone 7 Plus.
2. Прокрутить вниз и нажать на "Обои".
3. Тапнуть на "Выбрать новый фон" и выбрать категорию, которая вам нравится (например, "Стандартные", "Фото" или "Динамические").
4. Выберите изображение, которое хотите установить в качестве фонового экрана.
5. Прокрутите, чтобы визуально настроить изображение подходящим образом.
6. Нажмите на "Установить", а затем выберите, установить изображение на "Блокировочный экран", "Фоновый экран" или "Оба".
Чтобы выбрать динамическую анимацию в качестве фонового изображения, вам понадобится выполнить следующие действия:
1. Откройте "Настройки" на вашем iPhone 7 Plus.
2. Пролистайте вниз и нажмите на "Обои".
3. Нажмите на "Динамические" и выберите анимацию, которая вам нравится.
4. Прокрутите, чтобы визуально настроить анимацию по вашему вкусу.
5. Нажмите на "Установить", а затем выберите, установить анимацию на "Блокировочный экран", "Фоновый экран" или "Оба".
Примечание: некоторые изображения и анимационные эффекты могут потребовать более высокой производительности вашего устройства, поэтому они могут влиять на время работы батареи.
Установка блокировки экрана

Установка блокировки экрана на iPhone 7 Plus обеспечивает защиту вашей личной информации и предотвращает несанкционированный доступ к устройству. Чтобы настроить блокировку экрана, следуйте этим простым шагам:
Шаг 1: Найдите на главном экране свое устройство и откройте меню "Настройки".
Шаг 2: Пролистайте меню "Настройки" вниз и нажмите на вкладку "Touch ID и пароль".
Шаг 3: Введите свой код доступа, если вы еще не установили его.
Шаг 4: Нажмите на "Включить блокировку" или "Изменить блокировку" в разделе "Блокировка экрана".
Шаг 5: Выберите один из доступных методов блокировки экрана: "Слайдер", "Цифровой код", "Наличие отпечатка пальца" или "Пароль".
Шаг 6: Настройте выбранный способ блокировки экрана согласно вашим предпочтениям.
Шаг 7: Подтвердите установку блокировки экрана, введя новый код доступа или отсканировав свой отпечаток пальца, если выбран соответствующий метод.
Примечание: Если вы хотите изменить свой код доступа или добавить новый отпечаток пальца в Touch ID, вы всегда можете вернуться к этому разделу в меню "Настройки".
Настройки автоматического включения
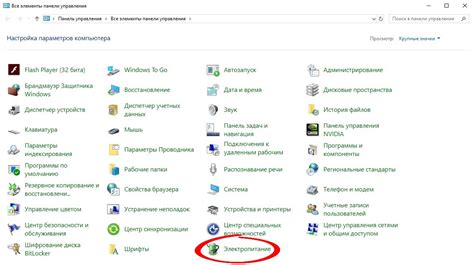
Настройки автоматического включения на iPhone 7 Plus позволяют оптимизировать использование экрана и увеличить время автономной работы устройства. В этом разделе ты можешь настроить параметры, которые будут влиять на автоматическое включение экрана.
- Чтобы настроить время задержки перед автоматическим выключением экрана, открой на устройстве "Настройки".
- Далее выбери "Дисплей и яркость".
- В разделе "Автоблокировка" ты можешь выбрать нужное время инактивности перед автоматическим выключением экрана.
- Сделай свой выбор, например, "1 минуту" или "2 минуты".
- После выбора времени задержки, экран iPhone 7 Plus будет автоматически выключаться через выбранное тобой время, если на устройстве нет активной деятельности.
Теперь ты знаешь, как настроить автоматическое включение экрана на iPhone 7 Plus. Это поможет улучшить энергосбережение и продлить время работы твоего устройства.
Добавление виджетов на экран
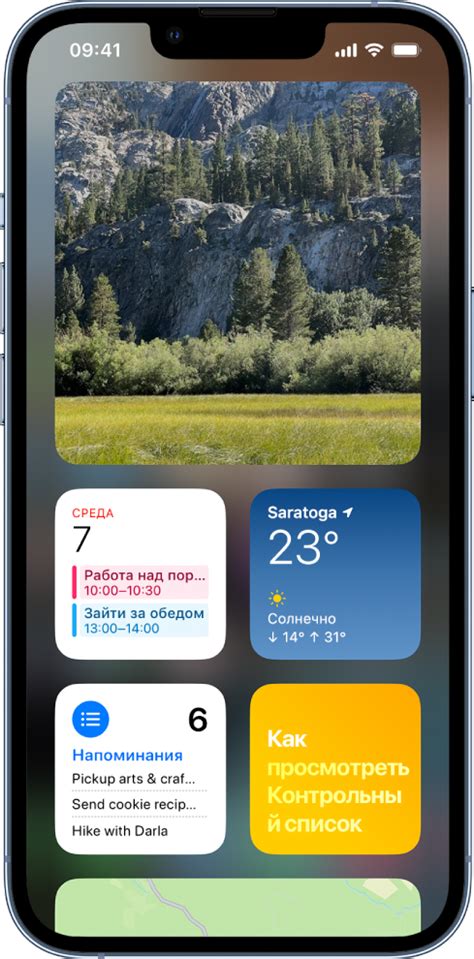
Настройка экрана вашего iPhone 7 Plus позволяет добавить на него различные виджеты для быстрого доступа к нужной информации или функциям устройства.
Чтобы добавить виджеты на экран, выполните следующие шаги:
- Нажмите и удерживайте пустое место на экране, пока не появится меню вибрации.
- Нажмите кнопку "Изменить" в верхнем левом углу экрана.
- На экране отобразится панель с доступными виджетами. Вы можете выбрать из списка предустановленных виджетов, а также добавить свои собственные виджеты из App Store.
- Чтобы добавить виджет на экран, нажмите кнопку "+" рядом с ним.
- Вы можете изменить порядок виджетов, перетаскивая их в нужное место на экране.
- После того, как закончите редактирование, нажмите кнопку "Готово" в верхнем правом углу экрана.
Теперь вы можете легко получать доступ к своим любимым виджетам, отслеживать актуальную информацию и управлять функциями вашего iPhone 7 Plus непосредственно с экрана.
Задание спящего режима
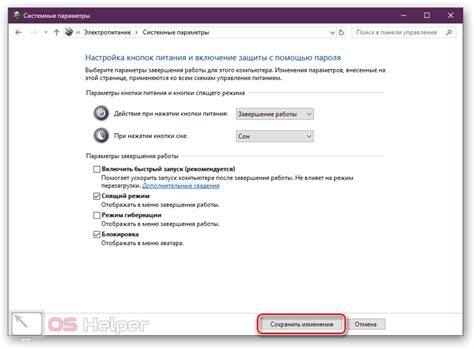
Спящий режим на iPhone 7 Plus очень полезный режим, который позволяет сэкономить заряд батареи и продлить время работы устройства. Когда iPhone находится в спящем режиме, экран становится темным, а все программы и процессы останавливаются.
Чтобы задать спящий режим на iPhone 7 Plus, следуйте простым инструкциям:
| 1. | Откройте "Настройки" на вашем iPhone 7 Plus. |
| 2. | Пролистайте вниз и нажмите на "Экран и яркость". |
| 3. | В разделе "Спящий режим" выберите нужное время, через которое iPhone должен автоматически перейти в спящий режим. |
Вы можете выбрать одно из предложенных временных интервалов или установить свое собственное время.
Когда iPhone находится в спящем режиме, экран автоматически отключается, и вы можете просто нажать кнопку "Домой" или любую другую кнопку, чтобы разбудить устройство и продолжить использование.
Задав спящий режим на вашем iPhone 7 Plus, вы сможете сэкономить заряд батареи и продлить время работы вашего устройства. Это особенно полезно, когда вы не используете iPhone некоторое время, но хотите оставаться на связи.
Изменение ориентации экрана

Настройка ориентации экрана на iPhone 7 Plus позволяет изменять способ отображения содержимого в зависимости от положения устройства. По умолчанию, экран автоматически поворачивается при повороте устройства из вертикального положения в горизонтальное и наоборот.
Если вам необходимо изменить ориентацию экрана на постоянную или запретить автоматическое вращение, вы можете воспользоваться настройками устройства.
Чтобы изменить настройки ориентации экрана, выполните следующие шаги:
- Откройте "Настройки" на вашем iPhone 7 Plus.
- Прокрутите вниз и выберите "Экран и яркость".
- В разделе "Показывать" выберите предпочтительную ориентацию экрана: "Стандартно" для автоматического вращения или "Вертикально" для фиксированной ориентации.
Теперь экран вашего iPhone 7 Plus будет отображаться в выбранной ориентации. Если вы выбрали фиксированную ориентацию, устройство не будет автоматически поворачиваться при изменении положения.
Примечание: Некоторые приложения могут иметь собственные настройки ориентации экрана, которые переопределяют общие настройки устройства. Поэтому, внимательно ознакомьтесь с настройками приложений, если вы хотите изменить ориентацию экрана в конкретной программе.
Настройка языка интерфейса
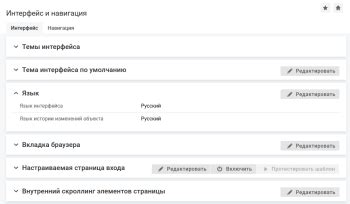
Настройка языка интерфейса позволяет изменить язык, на котором отображаются все элементы и функции iPhone 7 Plus. Вам необходимо выбрать язык, который будет наиболее удобным для использования.
Чтобы настроить язык интерфейса на iPhone 7 Plus, следуйте этим шагам:
- Откройте "Настройки" на главном экране вашего iPhone 7 Plus.
- Прокрутите вниз и нажмите на "Общие".
- В меню "Общие" найдите и выберите "Язык и регион".
- В разделе "Приоритет языка" нажмите на "Язык устройства".
- Выберите предпочитаемый язык из списка доступных языков.
Вам будет предложено подтвердить свой выбор и перезагрузить устройство для применения изменений.
После перезагрузки ваш iPhone 7 Plus будет отображаться на выбранном вами языке. Обратите внимание, что изменение языка интерфейса также повлияет на состав доступных языков в других приложениях и функциях.
Настройка языка интерфейса на iPhone 7 Plus позволяет пользователю ориентироваться в устройстве на более понятном языке. Пользуйтесь этими инструкциями, чтобы изменить язык интерфейса на iPhone 7 Plus по вашему усмотрению.