Opera GX – это инновационный веб-браузер, разработанный специально для геймеров. Он предлагает широкий набор функций и инструментов, которые помогут вам наслаждаться игровым процессом еще больше. Одной из самых полезных функций Opera GX является экспресс панель. В этой статье мы расскажем о том, как быстро настроить экспресс панель, чтобы она отвечала всем вашим потребностям.
Первым шагом для настройки экспресс панели Opera GX является добавление нужных вам ярлыков. Для этого откройте нужные веб-страницы и перетащите их на экспресс панель. Вы можете добавить ярлыки не только веб-страниц, но и программ или документов на вашем компьютере. Просто перетащите их на экспресс панель и они автоматически будут добавлены.
Далее, вы можете настроить порядок ярлыков на экспресс панели. Просто нажмите и удерживайте ярлык, и перетащите его в нужное положение. Также вы можете создавать группы ярлыков, чтобы организовать экспресс панель более эффективно. Для этого просто перетащите один ярлык на другой и они автоматически объединятся в группу.
Кроме того, вы можете настроить внешний вид экспресс панели Opera GX. Выберите из предложенных тем, которые соответствуют вашему стилю и настроению. Вы также можете настроить прозрачность и размер экспресс панели, чтобы она лучше сочеталась с вашим рабочим столом. Все эти функции доступны в настройках Opera GX.
Как быстро настроить экспресс панель Opera GX

Шаг 1: Открытие экспресс панели
Чтобы настроить экспресс панель в Opera GX, сначала откройте браузер и щелкните на иконке "+" в правом верхнем углу окна браузера. После этого откроется экспресс панель с набором иконок.
Шаг 2: Добавление сайтов и функций
В экспресс панели Opera GX можно добавить свои любимые сайты и функции, чтобы получать к ним быстрый доступ. Чтобы добавить иконку сайта, щелкните на кнопке "Добавить сайт" в нижней части экрана или просто перетащите иконку сайта из адресной строки браузера в экспресс панель. Для добавления функции можно воспользоваться кнопкой "Добавить функцию" и выбрать необходимую инструмент.
Шаг 3: Удаление и редактирование иконок
Если вы хотите удалить иконку сайта или функцию из экспресс панели, просто щелкните на иконке правой кнопкой мыши, а затем выберите вариант "Удалить". Кроме того, можно изменить порядок иконок, перетаскивая их по экспресс панели.
Шаг 4: Персонализация экспресс панели
Opera GX позволяет настраивать внешний вид экспресс панели, чтобы она соответствовала вашему вкусу. Чтобы это сделать, откройте экспресс панель и нажмите на иконку "Настройки" в верхней правой части экрана. В настройках можно изменить тему панели, размер иконок, отображение имени сайта и многое другое.
Теперь, когда вы знаете основные шаги по настройке экспресс панели Opera GX, вы можете создать удобную и функциональную панель, которая будет максимально соответствовать вашим потребностям. Удачи в настройке!
Установка Opera GX

Чтобы начать пользоваться функциональной экспресс панелью Opera GX, сначала нужно установить браузер на вашем устройстве. Вот шаги, которые помогут вам установить Opera GX:
- Откройте официальный сайт Opera GX в вашем любимом браузере (например, Chrome или Firefox).
- На главной странице сайта нажмите кнопку "Скачать" или выберите "Opera GX" в разделе продуктов.
- Выберите операционную систему, под которую вы хотите установить Opera GX. Opera GX поддерживает Windows и macOS.
- Нажмите кнопку "Скачать Opera GX" и дождитесь завершения загрузки файла установщика.
- По завершении загрузки, запустите файл установщика Opera GX.
- Следуйте инструкциям на экране, чтобы завершить процесс установки Opera GX.
После установки Opera GX можно запустить браузер и начать настраивать экспресс панель по своему усмотрению.
| Операционная система | Минимальные требования |
| Windows 10 |
|
| macOS 10.12 (Sierra) и более поздние версии |
|
После установки и настройки Opera GX вы сможете пользоваться ее экспресс панелью и наслаждаться удобством и быстротой работы браузера.
Открытие экспресс панели
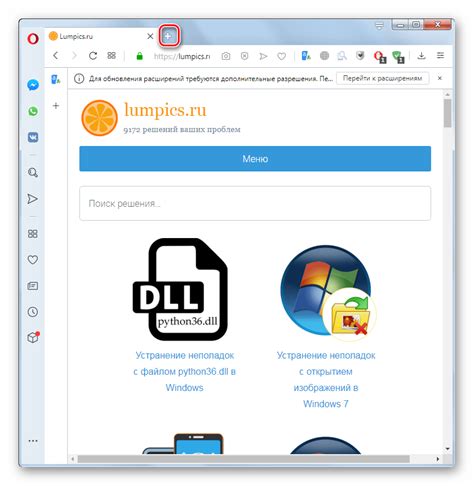
Для быстрого доступа ко всем нужным вам функциям и популярным сайтам в Opera GX предусмотрена специальная экспресс панель. Она позволяет удобно и быстро получать доступ к закладкам, поискам, игровым настройкам и другим важным функциям браузера.
Чтобы открыть экспресс панель, выполните следующие шаги:
- Нажмите на иконку расширения Opera GX в панели инструментов.
- В выпадающем меню выберите "Настройки".
- В разделе "Настройки" щелкните на вкладку "Панель".
- Активируйте переключатель "Показывать экспресс панель".
После выполнения этих действий экспресс панель отобразится снизу окна браузера. Вы можете добавлять, удалять и изменять расположение элементов экспресс панели, чтобы она соответствовала вашим потребностям.
Добавление ярлыков
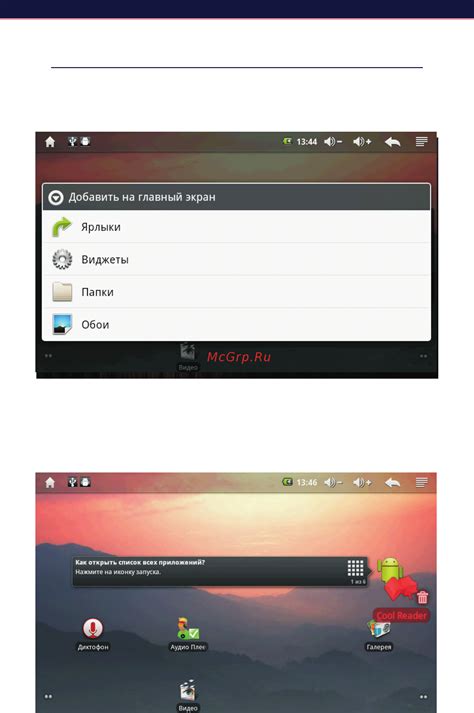
Опера GX позволяет добавлять ярлыки к любому веб-сайту или странице, чтобы быстро открывать нужные ресурсы из экспресс панели. Для добавления ярлыка выполните следующие действия:
1. Откройте веб-сайт или страницу, для которой вы хотите добавить ярлык.
Найдите нужный сайт и убедитесь, что открыта нужная вам страница.
2. Нажмите правой кнопкой мыши на экспресс панель.
Кликните правой кнопкой мыши на любом месте панели, чтобы открыть контекстное меню.
3. Выберите пункт "Добавить ярлык".
В контекстном меню появится список команд, выберите "Добавить ярлык".
4. Введите название и выберите иконку для ярлыка.
В появившемся диалоговом окне введите название ярлыка и выберите предоставленные иконки или загрузите свою собственную.
5. Нажмите "Добавить".
После ввода названия и выбора иконки нажмите кнопку "Добавить", чтобы ярлык появился на экспресс панели.
Теперь вы можете быстро открывать нужные вам сайты и страницы, кликая на добавленные ярлыки в экспресс панели Opera GX.
Управление ярлыками
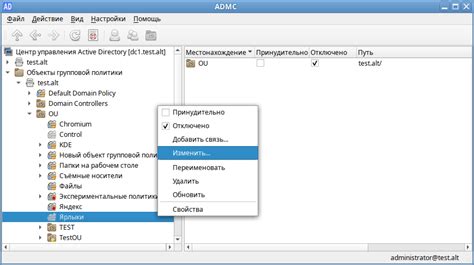
Ярлыки на экспресс панели Opera GX позволяют быстро открывать нужные вам веб-страницы или выполнить определенные действия. Ваша экспресс панель может содержать до пяти ярлыков, которые могут быть настроены по вашему усмотрению.
Чтобы добавить ярлык, откройте новую вкладку и перейдите на веб-страницу, которую вы хотите добавить на экспресс панель. Потом кликните на иконку сердца в адресной строке браузера. Здесь вы можете выбрать, на какую экспресс панель добавить ярлык.
Чтобы изменить или удалить ярлык, нажмите правой кнопкой мыши на сам ярлык на экспресс панели. В появившемся меню выберите "Изменить" или "Удалить".
Также есть возможность изменить порядок ярлыков на экспресс панели. Просто удерживайте ярлык левой кнопкой мыши и перетаскивайте его в нужное место.
Используйте ярлыки на экспресс панели, чтобы быстро доступаться к своим любимым сайтам или важным функциям. Это поможет вам экономить время и повысить эффективность пользования браузером Opera GX.
Переименование и удаление ярлыков
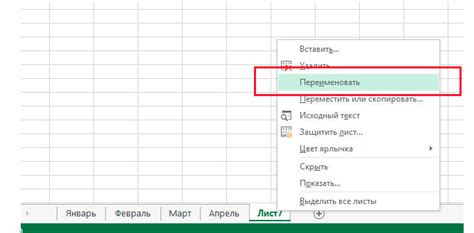
Opera GX позволяет пользователю настраивать свою экспресс панель, включая переименование и удаление ярлыков. Чтобы переименовать ярлык:
- Щелкните правой кнопкой мыши на ярлыке, который вы хотите переименовать.
- В контекстном меню выберите опцию "Редактировать".
- Введите новое имя для ярлыка и нажмите "Enter" или щелкните в любом другом месте на экране.
Чтобы удалить ярлык из экспресс панели:
- Щелкните правой кнопкой мыши на ярлыке, который вы хотите удалить.
- В контекстном меню выберите опцию "Удалить".
Эти простые действия помогут вам настроить вашу экспресс панель Opera GX и создать на ней только необходимые ярлыки.
Перестановка ярлыков
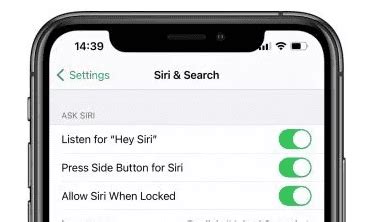
Опера GX позволяет вам переставлять ярлыки на экспресс панели в любом порядке, чтобы настроить ее по вашему вкусу и удобству использования.
Чтобы переставить ярлык, выполните следующие действия:
| Шаг 1: | Щелкните на ярлыке и удерживайте его. |
| Шаг 2: | Перетащите ярлык на новую позицию на экспресс панели. |
| Шаг 3: | Отпустите ярлык, чтобы закрепить его на новом месте. |
Повторите эти шаги для всех ярлыков, которые вы хотите переставить. После перестановки ярлыков они будут отображаться в новом порядке на экспресс панели. Это удобно, если вы часто используете определенные сайты и хотите, чтобы они были в более доступном месте на панели.
Настройка внешнего вида панели

Экспресс панель в Opera GX может быть настроена в соответствии с вашими предпочтениями внешнего вида. Вы можете изменить цвет и прозрачность панели, а также настроить размер и расположение ярлыков на ней.
Для изменения внешнего вида панели выполните следующие шаги:
- Нажмите правой кнопкой мыши на панели и выберите пункт "Настройки панели".
- В открывшемся окне вы можете выбрать цвет фона и прозрачность панели. Для этого просто переместите ползунки соответствующих параметров.
- Чтобы настроить размер и расположение ярлыков на панели, нажмите на кнопку "Настройки ярлыков".
- В открывшемся окне вы сможете изменить размер и расположение каждого ярлыка, перетаскивая их по панели.
- Когда закончите настройку, нажмите кнопку "Готово" для сохранения изменений.
После настройки внешнего вида панели Opera GX вы сможете получить максимум удовольствия от использования браузера и удобно управлять своими любимыми сайтами и приложениями.