Многофункциональный центр (МФЦ) - важное приложение на современных смартфонах, включая Redmi 9. Он объединяет различные полезные функции, такие как сканирование документов, создание PDF-файлов, отправка факсов и многое другое. Если вы владелец Redmi 9 и хотите настроить МФЦ на вашем устройстве, это руководство поможет вам.
Шаг 1: Перейдите в меню настройки вашего Redmi 9, нажав на значок "Настройки" на главном экране или в списке приложений. Прокрутите вниз, чтобы найти раздел "Другое настроение" и нажмите на него.
Шаг 2: Выберите "МФЦ" в разделе "Другое настроение". Затем нажмите на кнопку "Установить МФЦ". Подождите некоторое время, пока приложение будет установлено на вашем устройстве. Когда установка завершится, вы увидите соответствующее уведомление.
Шаг 3: После установки откройте приложение МФЦ на вашем Redmi 9. Вам может быть предложено дать разрешение приложению для доступа к различным функциям вашего устройства, таким как камера или память. Разрешите все необходимые доступы для полноценной работы МФЦ.
Шаг 4: Теперь вы настроили МФЦ на вашем Redmi 9. Вы можете использовать различные функции приложения, такие как сканирование документов, печать, отправка факсов и архивирование файлов. Испытайте все возможности МФЦ и наслаждайтесь его удобством и полезностью.
С помощью этой простой инструкции вы сможете настроить МФЦ на своем Redmi 9 и использовать все его функции. Независимо от того, нужно ли вам сканирование документов или отправка факсов, МФЦ поможет вам справиться с различными задачами. Наслаждайтесь его полезностью и доверьтесь ему для эффективной работы.
Установка драйверов и программного обеспечения

Для того чтобы настроить МФЦ на Redmi 9, необходимо установить соответствующие драйверы и программное обеспечение. Следуйте инструкциям ниже, чтобы выполнить данный процесс:
1. Подключите МФЦ к компьютеру с помощью USB-кабеля.
2. Перейдите на официальный веб-сайт производителя МФЦ и найдите раздел "Поддержка" или "Драйверы и загрузки".
3. В списке доступных драйверов выберите модель МФЦ, которую вы используете, и операционную систему Redmi 9.
4. Скачайте драйверы для МФЦ и запустите установочный файл.
5. Следуйте инструкциям установщика для завершения процесса установки драйверов.
6. После установки драйверов перезагрузите компьютер, чтобы изменения вступили в силу.
7. Установите программное обеспечение, которое поставляется в комплекте с МФЦ. Если у вас нет диска с программой, вы можете скачать ее с официального веб-сайта производителя МФЦ.
8. Запустите программу и выполните необходимые настройки для подключения МФЦ к компьютеру.
После завершения всех указанных выше шагов ваша МФЦ будет готова к использованию на Redmi 9. Убедитесь, что все функции МФЦ работают корректно, прежде чем выполнять печать или сканирование документов.
Шаг 1: Подключение смартфона к компьютеру
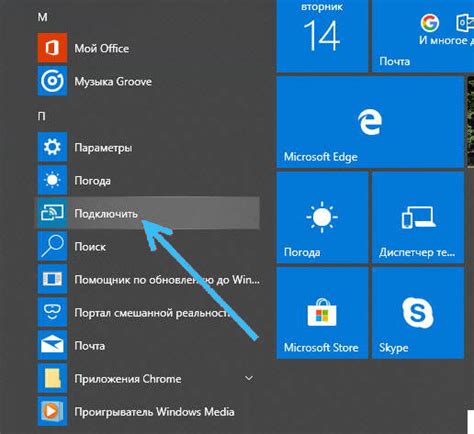
1. Возьмите USB-кабель и вставьте один его конец в разъем microUSB, расположенный на вашем смартфоне Redmi 9.
2. Вставьте другой конец USB-кабеля в свободный USB-порт на вашем компьютере.
3. Как только вы подключите смартфон к компьютеру, на экране вашего устройства появится уведомление о подключении USB. Нажмите на это уведомление и выберите опцию "Передача файлов" или "Файлы".
Теперь ваш смартфон Redmi 9 успешно подключен к компьютеру и готов к дальнейшей настройке МФЦ.
Шаг 2: Скачивание и установка драйверов

1. Перейдите на официальный сайт производителя МФЦ и найдите раздел "Поддержка" или "Драйверы и загрузки".
2. Введите модель вашей МФЦ и операционную систему Redmi 9. Нажмите на кнопку "Найти" или "Поиск".
3. В результате поиска вы увидите список доступных драйверов для вашего устройства. Выберите драйвер, соответствующий вашей операционной системе Redmi 9, и нажмите на ссылку для скачивания.
4. После завершения скачивания драйвера откройте его файл и запустите процесс установки.
5. Следуйте инструкциям установщика драйвера. Обычно это сводится к нажатию на кнопку "Далее" и принятию условий лицензионного соглашения.
6. После завершения установки перезагрузите компьютер Redmi 9, чтобы применить изменения.
Теперь у вас установлены необходимые драйверы для работы МФЦ на устройстве Redmi 9. Можно переходить к следующему шагу.
Шаг 3: Установка приложения МФЦ

Для полноценной работы с МФЦ на вашем смартфоне Redmi 9 необходимо установить официальное приложение МФЦ. Следуйте этим простым инструкциям, чтобы его скачать и установить:
Шаг 1: Откройте официальный магазин приложений на своем устройстве, Play Маркет.
Шаг 2: В поле поиска введите "МФЦ" или "Многофункциональный центр".
Шаг 3: В результатах поиска найдите приложение с иконкой МФЦ.
Шаг 4: Нажмите на приложение МФЦ, чтобы открыть его страницу в магазине.
Шаг 5: На странице приложения нажмите кнопку "Установить" или "Установить приложение". Приложение начнет загружаться и устанавливаться на ваш смартфон.
Шаг 6: После завершения установки нажмите кнопку "Открыть" или найдите иконку МФЦ на главном экране своего смартфона и нажмите на нее.
Теперь на вашем смартфоне Redmi 9 установлено приложение МФЦ. Вы готовы использовать все его функции и преимущества для удобной работы с документами и услугами.
Примечание: Если вы не нашли официальное приложение МФЦ в Play Маркет, вы можете также попробовать найти его на официальном сайте МФЦ или других популярных магазинах приложений.
Настройка сканирования и печати
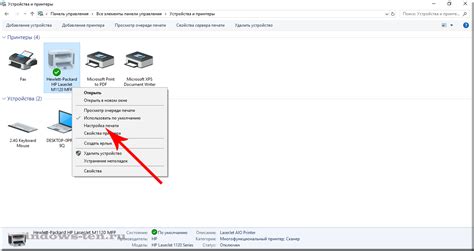
Для настройки сканирования и печати на устройстве Redmi 9 необходимо выполнить следующие шаги:
1. Убедитесь, что ваш МФЦ подключен к тому же Wi-Fi-сети, что и ваш телефон Redmi 9.
2. Откройте приложение МФЦ на своем телефоне Redmi 9. Если приложение не установлено, загрузите его из магазина приложений Google Play.
3. В приложении МФЦ найдите раздел "Сканирование" или "Печать". Нажмите на соответствующую иконку для открытия настроек.
4. В настройках сканирования выберите параметры, такие как тип документа (например, фотография или текст), разрешение сканирования и формат файла.
5. При необходимости настройте параметры печати, такие как размер бумаги, тип материала и качество печати.
6. После настройки параметров сканирования или печати выберите нужный документ или фотографию для сканирования или печати.
7. Нажмите кнопку "Старт" или "Печать", чтобы начать процесс сканирования или печати.
8. После завершения процесса сканирования или печати вы можете сохранить сканированный документ или получить распечатку в соответствующей папке или папке скачиваний на устройстве Redmi 9.
Теперь вы можете легко настроить сканирование и печать на своем устройстве Redmi 9 и использовать его для различных задач, связанных с документами и фотографиями.