Беспроводная мышь является удобным и практичным устройством, которое позволяет работать без лишних проводов. Однако, в некоторых случаях, может возникнуть необходимость отключить беспроводную мышь, например, если вы используете ноутбук с встроенным сенсорным экраном или не планируете использовать мышь в ближайшем будущем.
Отключить беспроводную мышь довольно просто. Существует несколько способов сделать это, и мы расскажем о них подробнее. Важно отметить, что инструкции могут немного отличаться в зависимости от операционной системы, поэтому убедитесь, что вы следуете руководству, соответствующему вашей ОС.
Первый способ отключить беспроводную мышь заключается в использовании специальной кнопки или переключателя на самом устройстве. У разных производителей эти кнопки могут быть разными, они могут находиться на задней стороне мыши или сбоку. Внимательно осмотрите вашу мышь и найдите кнопку или переключатель, который отключает ее. Обычно он обозначен символом "выключатель". Нажмите или переместите эту кнопку или переключатель, чтобы отключить беспроводную мышь. Вероятно, вы также увидите индикатор, который покажет, что мышь отключена.
Отключение беспроводной мыши: шаг за шагом руководство
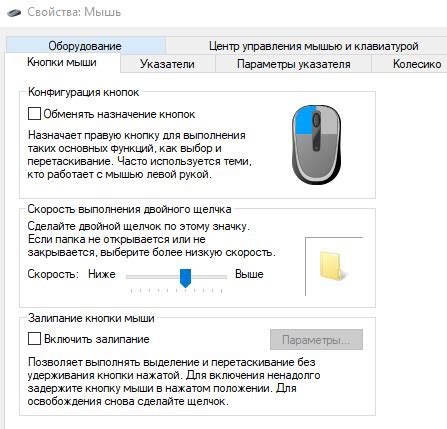
Беспроводные мыши могут быть удобными, но иногда вам может потребоваться их отключить. Возможно, вы хотите сэкономить заряд батареи или временно использовать проводную мышь. В этой статье мы подробно расскажем, как отключить беспроводную мышь.
Шаг 1: Переверните вашу беспроводную мышь и найдите отсек для батареек.
Большинство беспроводных мышей имеют маленький отсек на дне, который можно открыть, чтобы получить доступ к батарейкам. Вам может понадобиться использовать монетку или другой плоский предмет, чтобы открыть отсек.
Шаг 2: Удалите батарейки из отсека.
Осторожно достаньте батарейки из отсека. Убедитесь, что вы помните, как они были установлены, чтобы впоследствии правильно установить их обратно.
Шаг 3: Закройте отсек для батареек.
Верните отсек для батареек на место и закройте его, чтобы он надежно фиксировался. Убедитесь, что он закрыт плотно, чтобы избежать случайного открытия во время использования мыши.
Шаг 4: Подключите проводную мышь к компьютеру.
Если у вас есть проводная мышь, подключите ее к свободному USB-порту вашего компьютера. Проводные мыши обычно автоматически устанавливаются и готовы к использованию без дополнительных настроек.
Шаг 5: Проверьте работу проводной мыши.
Удостоверьтесь, что проводная мышь работает должным образом. Попробуйте перемещать указатель мыши по экрану и проверьте, реагирует ли она на нажатия кнопок. Если мышь работает правильно, вы успешно отключили беспроводную мышь.
Примечание: Если у вас есть вопросы или проблемы с отключением беспроводной мыши, рекомендуется обратиться к руководству пользователя или поискать онлайн-инструкции для конкретной модели вашей мыши.
Почему может потребоваться отключение беспроводной мыши?
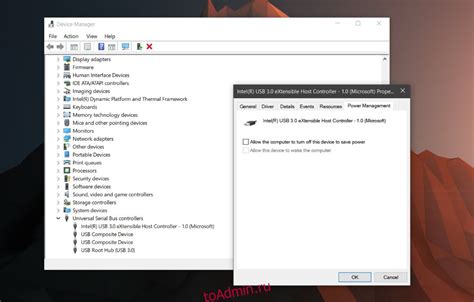
Отключение беспроводной мыши может быть необходимо по нескольким причинам:
1. Экономия заряда батареи. Если вы не собираетесь использовать беспроводную мышь в ближайшее время, отключение поможет продлить ее время работы без замены батареек или перезарядки.
2. Предотвращение случайного движения курсора. Если вы работаете с ноутбуком или просто не пользуетесь мышью, ее случайное движение может вызвать нежелательные действия, например, непреднамеренный клик или перемещение окон.
3. Защита конфиденциальности. Отключение беспроводной мыши может помочь предотвратить несанкционированный доступ к вашему компьютеру или устройству через беспроводное соединение.
4. Решение проблем с подключением. Иногда беспроводные мыши могут иметь проблемы с подключением или работой. Отключение и повторное подключение мыши может помочь восстановить связь и устранить возможные неполадки.
Независимо от причины, отключение беспроводной мыши обычно происходит довольно просто и быстро с помощью физического выключателя или программного обеспечения, поставляемого вместе с мышью.
Перед началом: проверьте совместимость вашего устройства и системы
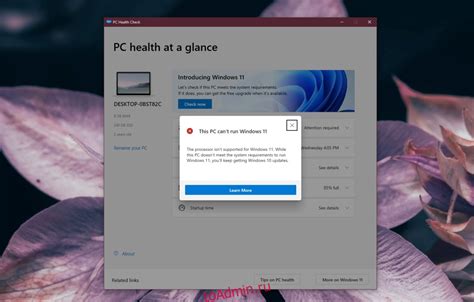
Перед тем как приступить к отключению беспроводной мыши, важно убедиться, что ваше устройство и операционная система совместимы с данной процедурой.
Во-первых, убедитесь, что ваша беспроводная мышь поддерживает отключение. Некоторые модели мышей могут не иметь этой функции вообще.
Во-вторых, проверьте, что ваша операционная система позволяет отключение беспроводных устройств. Обычно это можно сделать в настройках Bluetooth или управления устройствами.
Если ваша мышь поддерживает отключение и операционная система позволяет это сделать, вы можете продолжать с инструкциями по отключению.
Однако, если ваша мышь не поддерживает отключение или операционная система не предоставляет такой возможности, вам может потребоваться использовать другие способы решения проблемы, например, отключение Bluetooth-модуля на устройстве или выключение самой мыши.
Перед началом отключения мыши посоветуйтесь с инструкцией, поставляемой вместе с вашим устройством, чтобы узнать более точные сведения о совместимости и возможностях отключения.
Теперь, когда вы убедились в совместимости вашего устройства и операционной системы, можно приступать к отключению беспроводной мыши.
Отключение беспроводной мыши через Панель управления
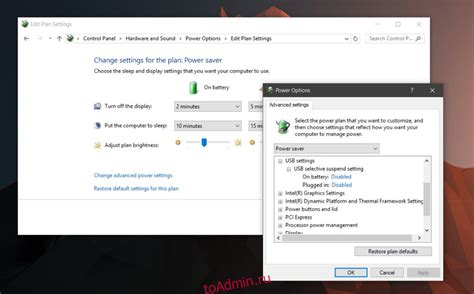
Если у вас есть беспроводная мышь, которую вы хотите отключить, вы можете воспользоваться Панелью управления для этой цели. Вот подробная инструкция по отключению беспроводной мыши через Панель управления:
- Щелкните правой кнопкой мыши по кнопке "Пуск" в левом нижнем углу экрана и выберите пункт "Панель управления".
- В окне "Панель управления" найдите и щелкните на ссылке "Устройства и принтеры".
- В разделе "Устройства и принтеры" найдите раздел "Мыши" и щелкните на нем.
- В списке устройств найдите свою беспроводную мышь и щелкните на ней правой кнопкой мыши.
- В открывшемся контекстном меню выберите пункт "Отключить".
- Подтвердите отключение беспроводной мыши, если вам будет предложено соответствующее окно.
После выполнения этих шагов ваша беспроводная мышь будет отключена и перестанет работать. Если вам потребуется использовать мышь снова, вы сможете включить ее обратно через ту же Панель управления.
Отключение беспроводной мыши с использованием командной строки

Если вы хотите отключить беспроводную мышь на своем компьютере, вы можете воспользоваться командной строкой. Следуйте этим шагам для выполнения этой задачи:
1. Откройте командную строку. Для этого нажмите клавишу Windows + R, введите "cmd" в поле и нажмите Enter.
2. В командной строке введите следующую команду:
netsh interface set interface "название_мыши" admin=disable
Здесь "название_мыши" - это имя вашей беспроводной мыши. Если вы не знаете название вашей мыши, вы можете ввести команду:
netsh interface show interface
В результате появится список всех доступных сетевых интерфейсов. Вам нужно будет найти в этом списке строку, которая описывает вашу беспроводную мышь.
3. После ввода команды, нажмите Enter, чтобы отключить беспроводную мышь. Командная строка сообщит вам о успешном выполнении команды.
4. Теперь ваша беспроводная мышь будет отключена, и она не будет работать до тех пор, пока вы не включите ее снова.
Важно отметить, что эти действия отключат вашу беспроводную мышь для всех пользователей на компьютере. Если вы хотите отключить мышь только для себя, вам необходимо будет выполнить те же шаги от имени администратора.
Отключение беспроводной мыши через диспетчер устройств
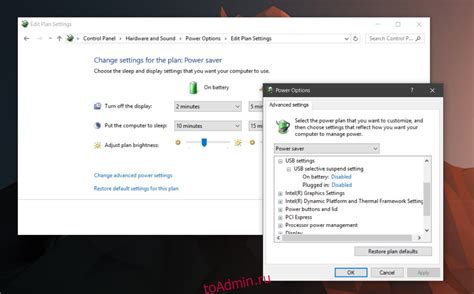
Иногда возникает необходимость отключить беспроводную мышь на компьютере, например, при подключении проводной мыши или для экономии заряда батареи. Это можно сделать через диспетчер устройств в операционной системе Windows.
Диспетчер устройств – это инструмент, позволяющий просматривать и управлять аппаратными устройствами компьютера. Чтобы отключить беспроводную мышь через диспетчер устройств, следуйте следующим шагам:
Нажмите комбинацию клавиш Win + X, чтобы открыть контекстное меню "Пуск" (или щелкните правой кнопкой мыши на кнопке "Пуск").
В контекстном меню выберите пункт "Диспетчер устройств".
В открывшемся окне диспетчера устройств найдите раздел "Мыши и другие указывающие устройства" и разверните его.
В списке устройств найдите беспроводную мышь.
Щелкните правой кнопкой мыши на беспроводной мыши и в контекстном меню выберите пункт "Отключить устройство".
После выполнения этих шагов беспроводная мышь будет отключена и перестанет функционировать. Если вам потребуется использовать мышь снова, вы сможете просто повторить описанные шаги и выбрать пункт "Включить устройство" вместо "Отключить устройство".
Отключение беспроводной мыши с помощью специального программного обеспечения
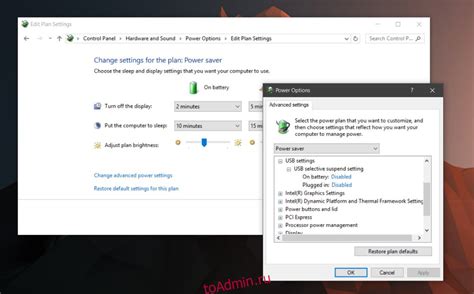
Если у вас возникли сложности с отключением беспроводной мыши с помощью обычных методов, вы можете воспользоваться специальным программным обеспечением. В этом разделе мы рассмотрим, как это сделать.
1. Вам понадобится перейти на официальный сайт производителя вашей беспроводной мыши и найти раздел "Поддержка" или "Драйверы и программное обеспечение".
2. В этом разделе вам нужно будет найти программу для управления вашей беспроводной мышью. Обычно она называется "Драйвер" или "Утилита мыши".
3. После того, как вы скачали программу, установите ее на свой компьютер, следуя инструкциям на экране.
4. После установки запустите программу. Обычно она появляется в системном трее или может быть найдена в меню "Пуск".
5. В программе вам нужно будет найти раздел "Управление устройствами" или "Подключенные устройства".
6. В этом разделе вы должны найти свою беспроводную мышь в списке подключенных устройств.
7. Выберите свою беспроводную мышь и нажмите на кнопку "Отключить" или аналогичную команду.
8. После этого ваша беспроводная мышь будет отключена и перестанет функционировать.
Учтите, что процесс отключения беспроводной мыши с помощью специального программного обеспечения может отличаться в зависимости от производителя и модели вашего устройства. Если вы не можете найти нужные настройки или столкнулись с проблемами, рекомендуется обратиться к документации пользователя или службе поддержки производителя.
Последние шаги: проверьте отключение и перезагрузите систему
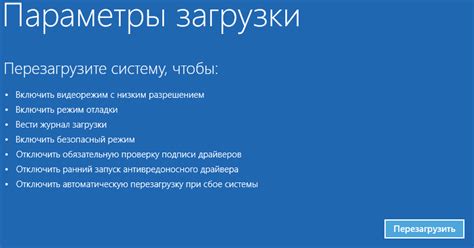
После выполнения всех предыдущих шагов по отключению беспроводной мыши, важно убедиться в правильной работоспособности. Проверка может быть выполнена следующим образом:
- Убедитесь, что индикатор беспроводной мыши выключен или показывает отсутствие подключения. Обычно это светодиод или иной символ, указывающий статус мыши.
- Попробуйте использовать тачпад или другую подключенную проводную мышь. Если они работают нормально, это подтверждает успешное отключение беспроводной мыши. Если что-то не работает, повторите предыдущие шаги или обратитесь к производителю для получения помощи.
- Для полной уверенности в отключении беспроводной мыши рекомендуется перезагрузить систему. Перезагрузка помогает убедиться в том, что изменения вступили в силу и никакие настройки или программы не сохраняют связь с беспроводной мышью.
Если все проверки дали положительный результат и система функционирует без беспроводной мыши, значит, вы успешно выполнили отключение. Если же проблема сохраняется или возникают другие проблемы, необходимо обратиться к специалисту или производителю для дополнительной помощи.